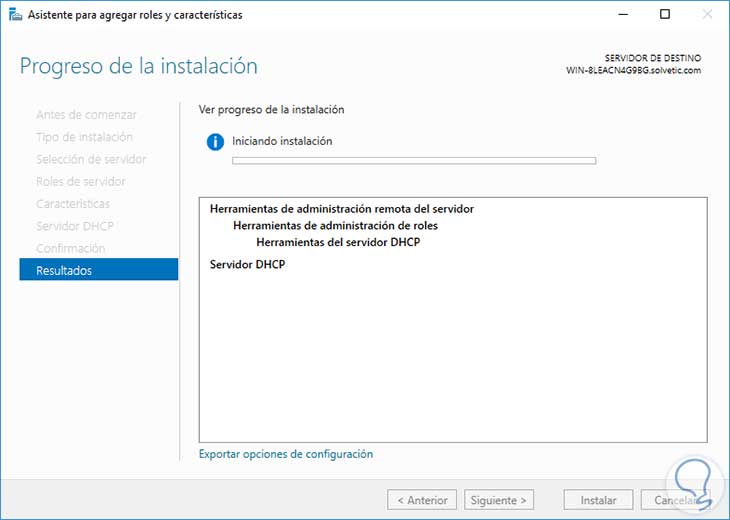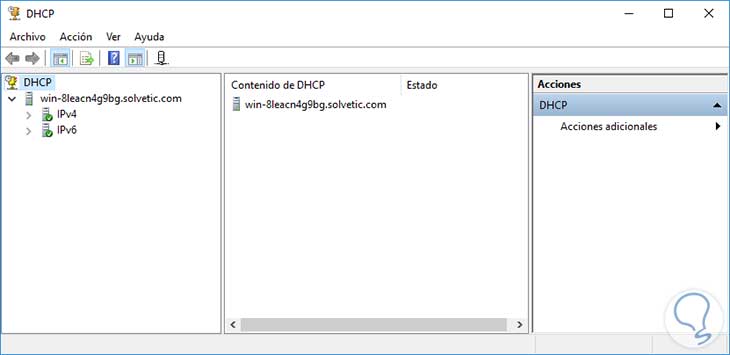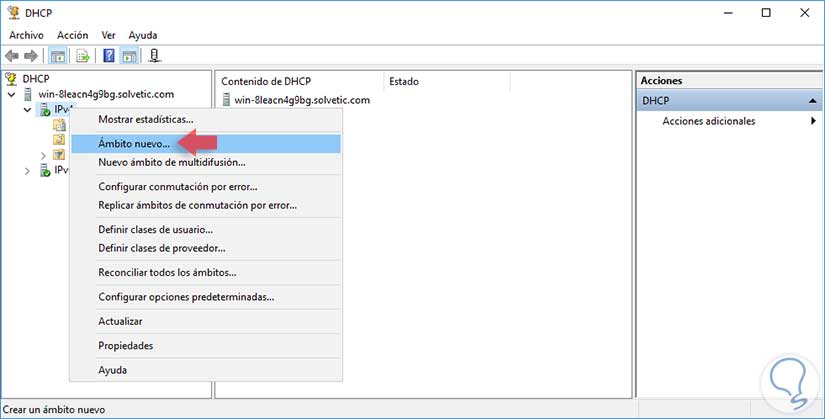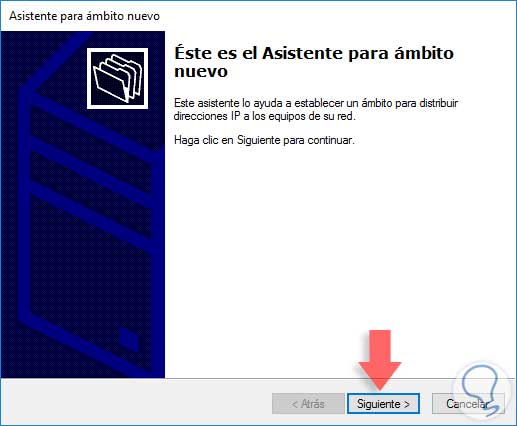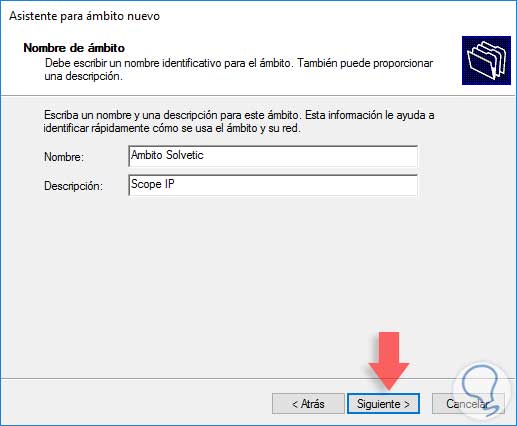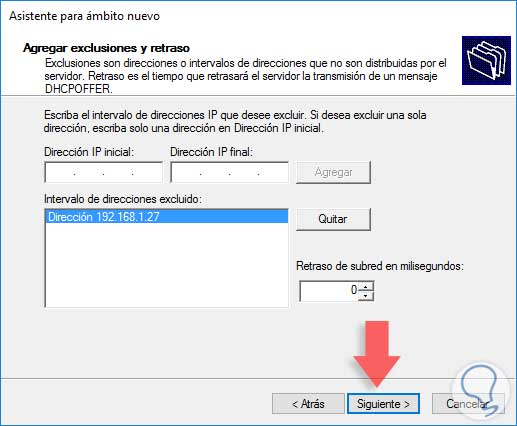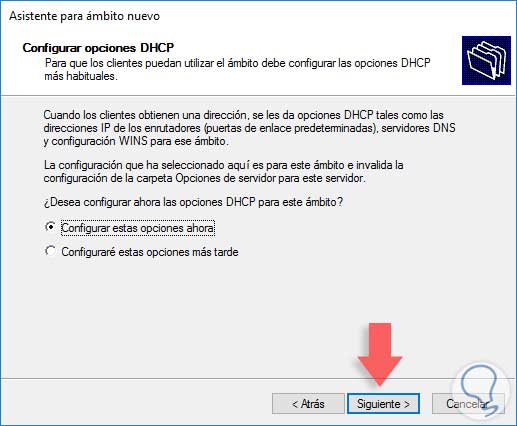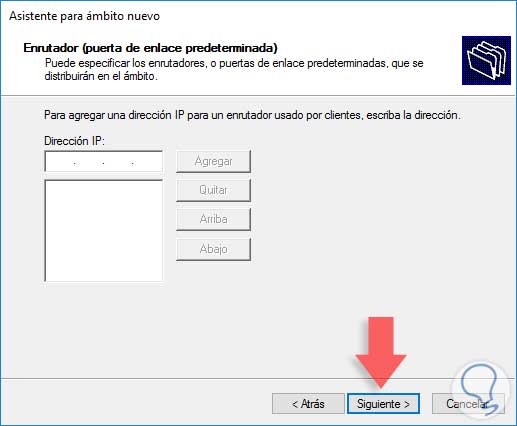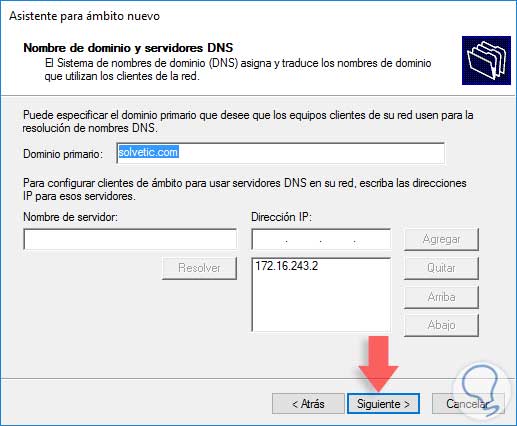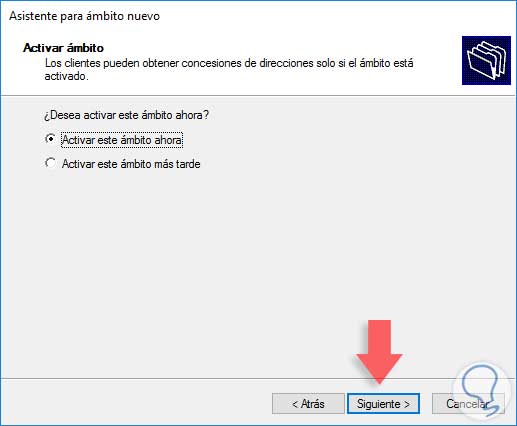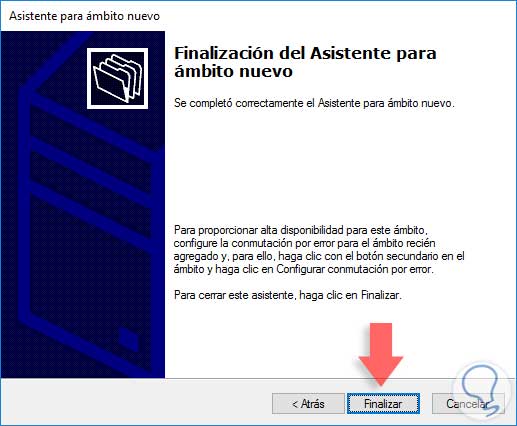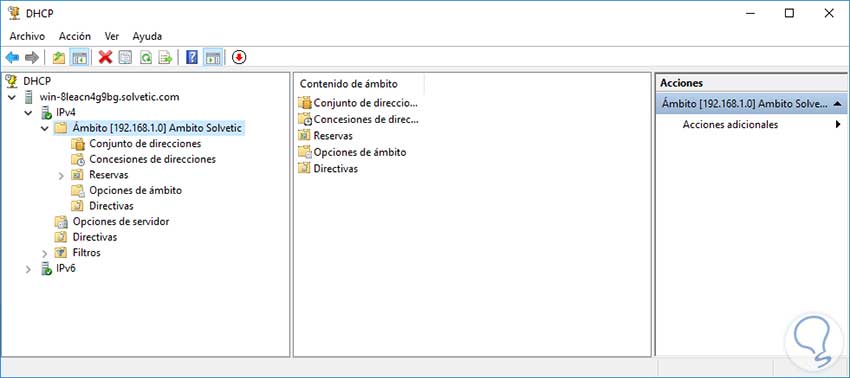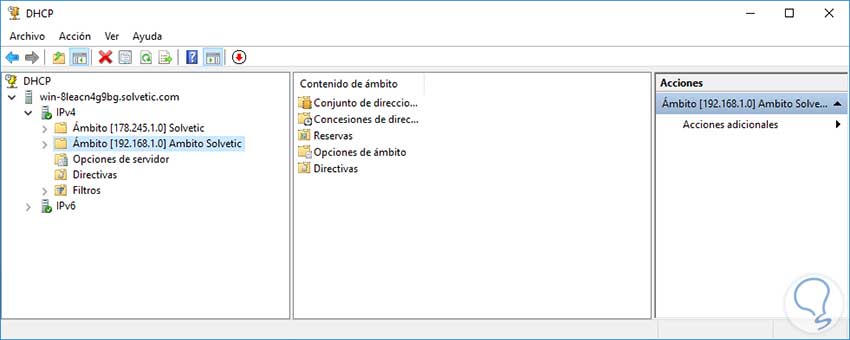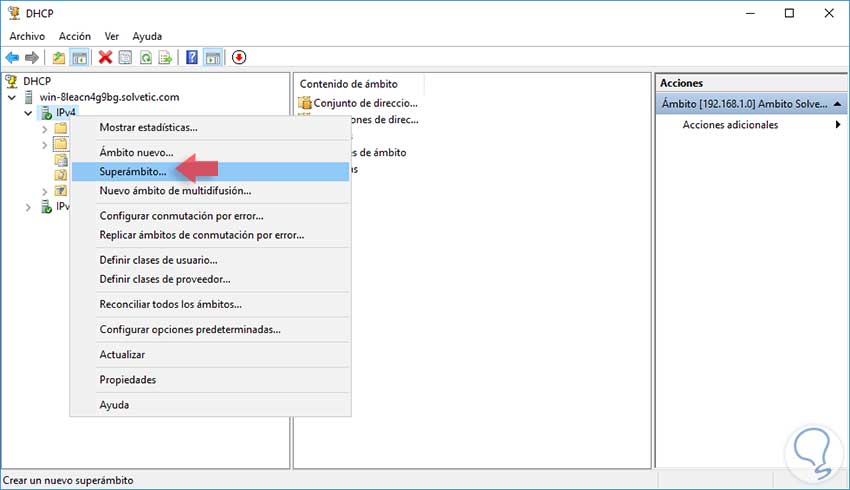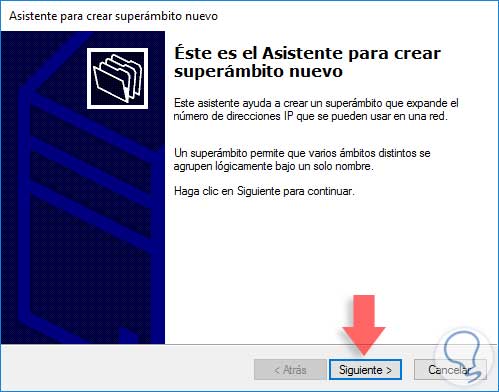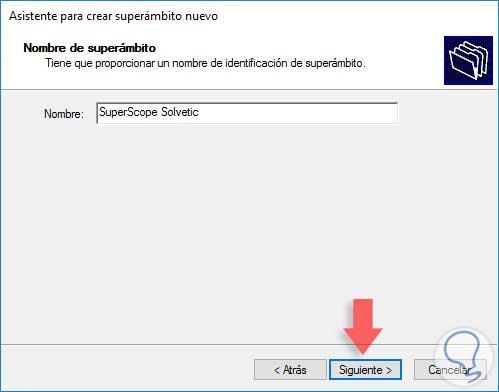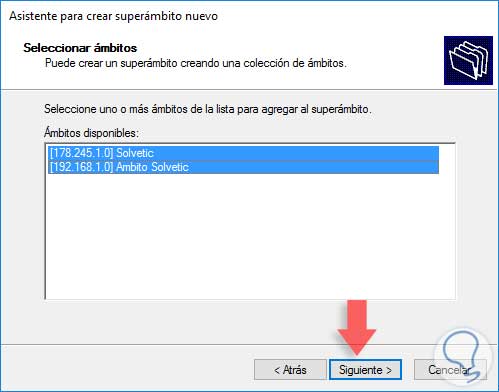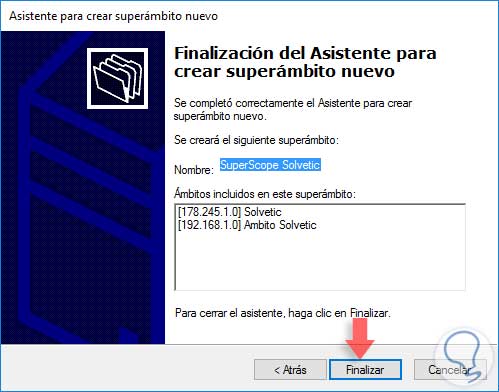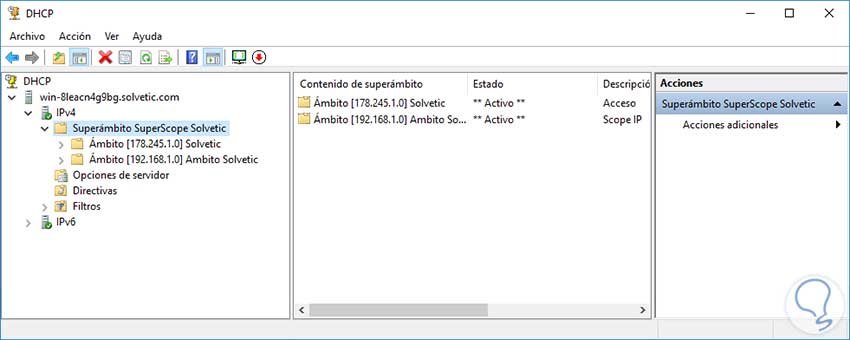Dentro de las múltiples tareas administrativas que realizamos constantemente en nuestros servidores Windows Server 2016 está el de gestionar todo lo relacionado con el direccionamiento IP en el DHCP. Uno de los temas más comunes o que pueden llegar a ser muy importantes es el relacionado con los scopes.
Hoy en este tutorial veremos cómo crear un grupo de scopes en nuestros DHCP en Windows Server 2016.
- Reservar direcciones IP para tareas de gestión.
- Reservar direcciones IP para un grupo determinado de usuarios
- Reservar un rango de IPs para personal jerárquico
- Máscara de subred
- Duración del Scope
- Nombre del Scope
1. Cómo crear Scope DHCP en Windows Server 2016
El primer requisito para poder crear un Scope es tener los roles AD DS y DNS instalados en el equipo y que la dirección IP del servidor sea estática.
Para permitir que nuestro servidor sirva como DHCP debemos instalar dicho rol para lo cual realizaremos lo siguiente:
Desde el Administrador del servidor seleccionaremos la opción Agregar roles y características. En el asistente que se despliega debemos seleccionar nuestro servidor y en la opción de Roles de servidor seleccionar la casilla Servidor DHCP:
Agregamos las respectivas características y pulsamos Siguiente hasta llegar al resumen del rol a instalar. Pulsamos Instalar para iniciar el proceso de instalación del rol DHCP en Windows Server 2016.
Una vez instalado el rol DHCP podemos ir al menú Herramientas del Administrador del servidor y seleccionar la opción DHCP o si lo deseamos damos clix derecho sobre DHCP en el panel del Administrador del servidor y seleccionamos la opción Administrador DHCP. Veremos la siguiente ventana:
Podemos ver que contamos con las opciones IPv4 e IPv6.
En este caso el Scope lo crearemos sobre el direccionamiento IPv4, aunque próximamente estaremos usando IPv6, por lo cual daremos clic derecho sobre IPv6 y seleccionamos Ámbito nuevo (Scope = ámbito):
Se desplegará el siguiente asistente:
Pulsamos Siguiente y asignaremos un nombre a nuestro Scope o ámbito:
Pulsamos de nuevo Siguiente y en esta ventana debemos definir que rango de direcciones IP van a estar reservadas, debemos incluir el rango y la máscara de subred se adicionará de manera automática:
Pulsamos Siguiente y podremos definir una o más direcciones IP que pueden ser reservadas con fines administrativos.
Nuevamente pulsamos Siguiente y ahora debemos definir el tiempo, en días, horas y minutos, que permanecerá activo este ámbito:
Al pulsar Siguiente de nuevo dejamos la opción por defecto para la configuración.
En la siguiente ventana podemos definir una dirección IP para el enrutador o Gateway si es necesario.
En la próxima ventana podremos ver el dominio primario y la dirección IP del servidor DNS, allí podremos agregar nuevas direcciones IP o nuevos servidores.
Pulsamos Siguiente y podremos configurar los parámetros del servidor WINS en caso que sea requerido.
Pulsamos Siguiente y a continuación debemos activar el ámbito.
Pulsamos Siguiente y veremos que se ha configurado de manera correcta el ámbito o Scope.
Al pulsar Finalizar podremos ver que nuestro Scope o ámbito se ha creado de manera correcta.
De esta manera hemos creado este ámbito o Scope de direcciones IP y este rango no será otorgado a ningún usuario de la organización ya que está reservado para otros fines específicos.
2. Crear un Superscope en Windows Server 2016
Básicamente el Superscope es un conjunto de scopes o ámbitos que seguirán siendo usados con fines administrativos como asignación de IPs definidas a grupos determinados, cambiar el rango de IPs, etc.
Un Superscope nos puede ayudar a mantener una disponibilidad de IPs ya que si en uno de los ámbitos se agitan las direcciones IP el siguiente ámbito asumirá la tarea de gestionar IPs según tenga su rango. En nuestro caso tenemos dos (2) ámbitos creados:
Para crear el superscope o superámbito debemos dar clic derecho sobre IPv4 y seleccionar la opción Superámbito:
Veremos el siguiente asistente:
Pulsamos Siguiente para asignar el nombre al Superscope:
Pulsamos de nuevo Siguiente y debemos seleccionar los ámbitos que han de estar incluidos dentro del Superámbito.
Pulsamos Siguiente y veremos un resumen de nuestro Superámbito.
Pulsamos Finalizar para cerrar el asistente y ahora podremos ver nuestro Superámbito creado correctamente.
De esta manera hemos podido crear un ámbito o un Superámbito en nuestro Windows Server 2016 y así poder contar con un rango de direcciones IP para tareas de gestión o para usuarios determinados en la organización.