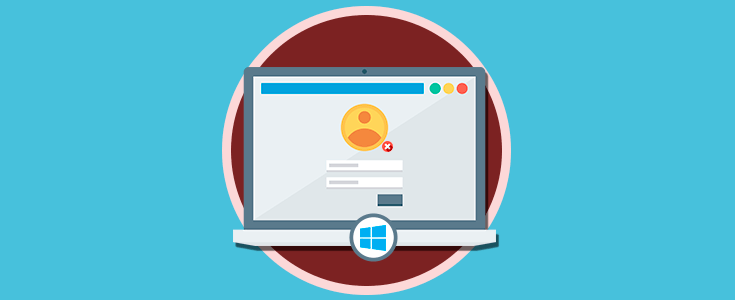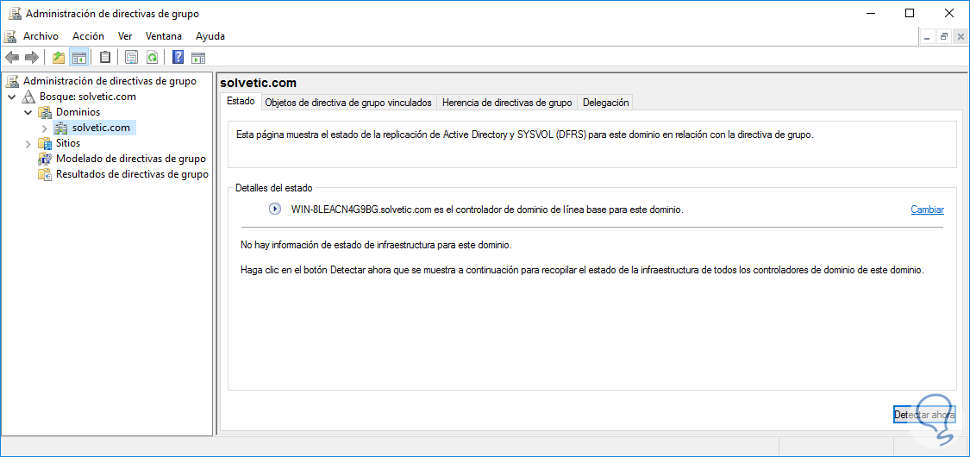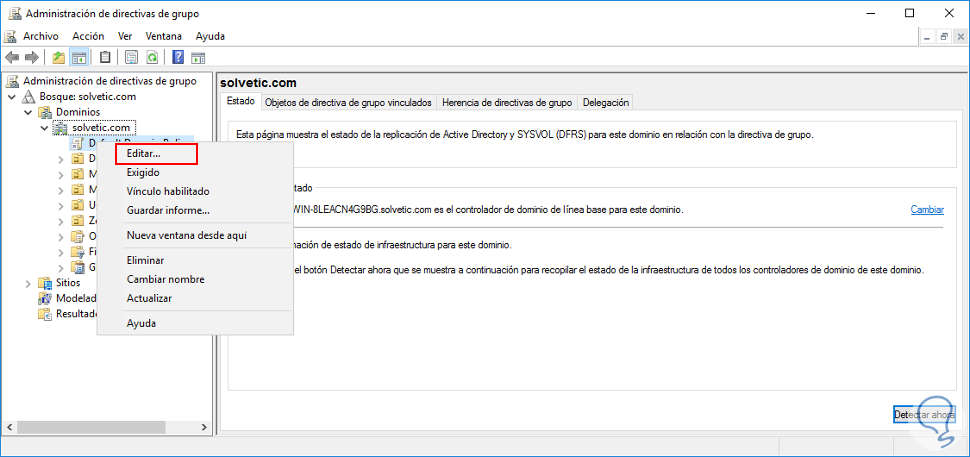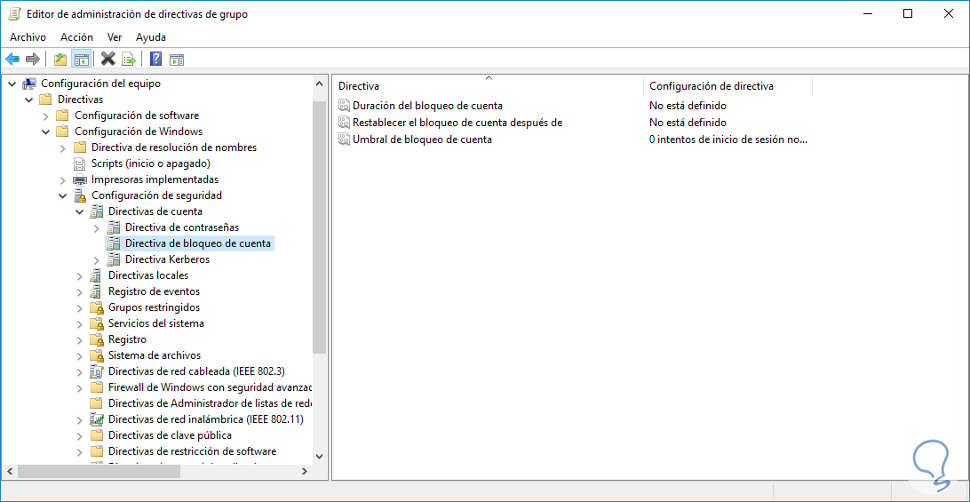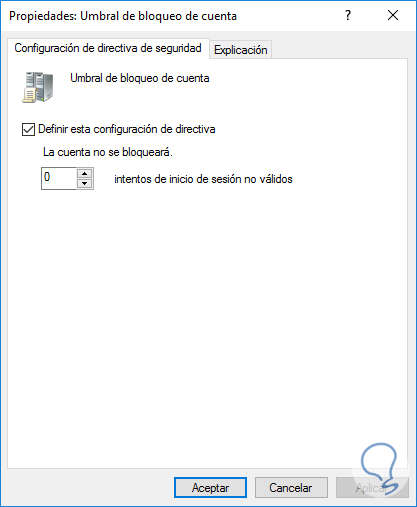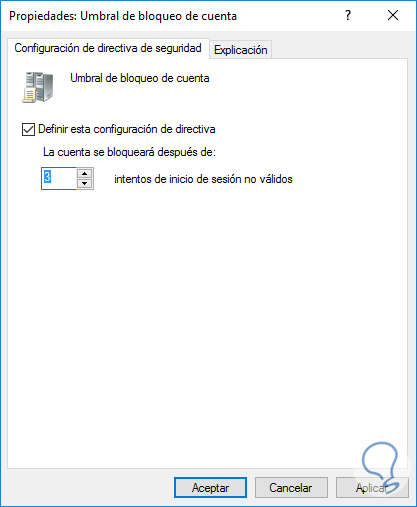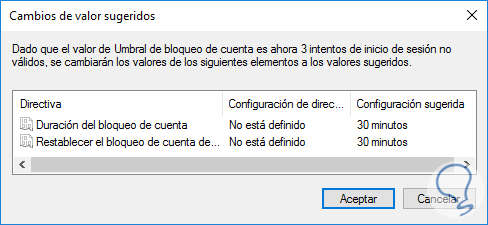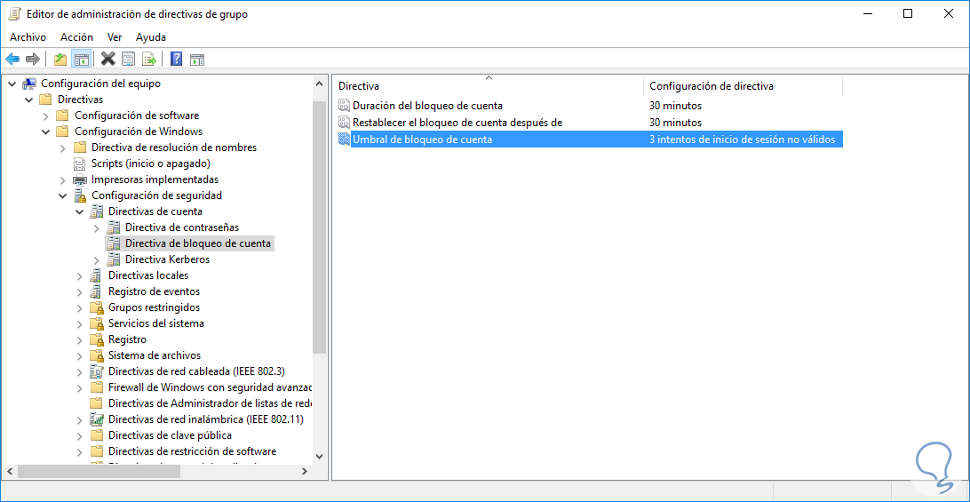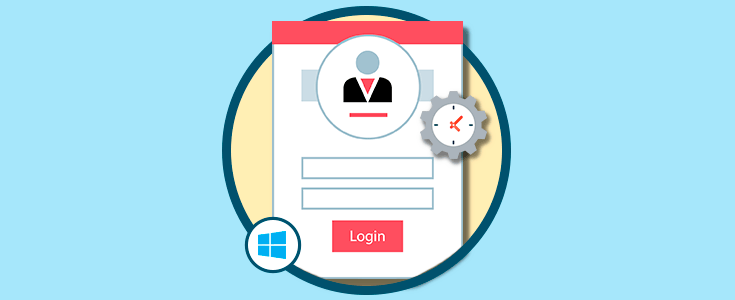Como siempre hemos mencionado en Solvetic la seguridad de la información y de los equipos es uno de los baluartes y fundamentos más importantes que debemos tener en cuenta y a diario debemos vigilar y mejorar los parámetros de la misma dentro del servidor y de cada equipo del dominio.
El factor más importante a la hora de seguridad está relacionado con los usuarios ya que muchos de ellos dejan grandes brechas de seguridad en sus equipos y desde allí personas expertas pueden acceder y modificar o eliminar información, roles y otros parámetros del dominio.
- Contraseñas débiles, consulta para poder crear una contraseña segura
- Usuarios compartidos
- Dejar sesiones abiertas
- Prestar la contraseña, entre otros fallos.
En este análisis vamos a hablar sobre un tema que muchas veces no tenemos en cuenta y es limitar los intentos de inicio de sesión en el dominio.
- Robo de archivos e información.
- Modificación de roles o características.
- Habilitar acceso a personas no autorizadas al dominio.
- Deshabilitar objetos del dominio, entre otros.
Si logramos restringir el número de inicios de sesión vamos a incrementar los niveles de seguridad ya que solamente los usuarios podrán ingresar al sistema con su contraseña y si después de un número específico de intentos no se logra conectar su cuenta se bloqueará y allí tendrá que recurrir a la ayuda del administrador del dominio.Veamos como limitar los intentos de inicio de sesión y así obtendremos entornos más seguros. Para este estudio usaremos un equipo con Windows Server 2016.
El siguiente videotutorial contiene los pasos que veras a continuación y te servirán para poder crear una política que genere una restricción en los intentos de inicio de sesión.
1. Iniciar Administrador de directivas de grupo en Windows Server 2016
Para crear este límite vamos a abrir el administrador de directivas de grupo de la siguiente manera:
- Inicio
- Todas las aplicaciones
- Herramientas administrativas
- Administrador de directivas de grupo
2. Crear política para establecer el límite inicios de sesión en Windows Server 2016
Para crear dicha política desplegamos nuestro dominio, en este caso Solvetic.com daremos clic derecho sobre "Default Domain Policy" y seleccionamos la opción "Editar":
Veremos que se abre la siguiente ventana donde debemos ir a la siguiente ruta:
- Configuración del equipo
- Directivas
- Configuración de Windows
- Configuración de seguridad
- Directivas de cuenta
- Directivas de bloqueo de cuenta
Podemos ver en el costado derecho 3 opciones, vamos a editar la política Umbral de bloqueo de cuenta, pulsamos doble clic sobre ella o clic derecho / Propiedades y veremos que se despliega la siguiente ventana:
Como vemos el valor está en 0 lo cual nos indica que la cuenta no se va a bloquear independiente del número de inicios de sesión. Podemos definir el número de intentos que deseamos establecer para que la cuenta sea bloqueada después de varios intentos fallidos de inicio de sesión. (El valor está comprendido entre 0 y 999):
Pulsamos Aplicar para guardar los cambios y se desplegará el siguiente mensaje:
Este mensaje nos indica que las directivas desplegadas se modificarán debido a que están asociadas a la política que hemos modificado. Pulsamos Aceptar y veremos que la política ha sido ajustada según nuestro requerimiento.
Esta opción permite que la cuenta del usuario sea desbloqueada automáticamente después de un período de tiempo si el usuario no se ha comunicado con el administrador para su respectivo desbloqueo. Hemos podido analizar cómo editando esta política podemos incrementar los niveles de seguridad de nuestro dominio y de todo el contenido que está dentro de él.