Una organización que vela por tener toda su infraestructura lo más ordenada posible es una organización con un excelente futuro y nosotros como parte del grupo de sistemas o IT no nos podemos quedar atrás. Es importante por seguridad restringir ciertos accesos no necesarios, como pueden ser: restringir Explorador de Windows, deshabilitar acceso Panel de Control, restringir cantidad de sesiones etc.
Otra de las formas donde podemos aportar al orden e imagen de la organización es permitiendo que cada usuario se sienta identificado con la compañía y esto lo logramos usando un papel tapiz o fondo de pantalla para cada uno de los equipos de la organización.
No te preocupes, no te pedimos que tengas que ir equipo por equipo sustituyendo el fondo de escritorio. Si poseemos un dominio montado con Windows Server lo podemos crear usando una GPO o política de grupo y la podemos establecer para todos los usuarios de la organización o crear un fondo de pantalla para usuarios según el área de trabajo y de forma automática.
En esta oportunidad veremos cómo crear el fondo de pantalla para todos los usuarios que pertenecen a nuestro dominio a través de una política de grupo.
Para este estudio usaremos un entorno con Windows Server 2016 y recordemos que esta es una de las políticas de grupo más comunes y usadas a nivel organizacional.
No te pierdas el videotutorial que te guiará durante todos los pasos necesarios para poder establecer un fondo de escritorio a través de GPO en Windows 10.
1. Abrir el administrador de directivas de grupo
El primer paso para crear nuestra política de grupo es abriendo el administrador de directivas de grupo usando cualquiera de las siguientes opciones:
- Desde la ruta Inicio / Todas las aplicaciones / Herramientas administrativas / Administración de directivas de grupo.
- A través del comando Ejecutar con la Combinación de teclas siguiente e ingresando el término:
+ R
gpmc.msc
2. Crear la política de grupo para cambiar el fondo de pantalla en Windows Server 2016
Una vez usemos cualquiera de los siguientes métodos veremos la ventana del administrador de directivas de grupo.
Recordemos que desde esta ventana del administrador de directivas de grupo contamos básicamente con dos opciones:
- Crear una política para todo el dominio usando la opción Default Domain Policy.
- Crear una política para un grupo de usuarios o equipos en particular seleccionando la unidad organizativa correspondiente.
En este ejemplo usaremos el fondo de pantalla para todos los equipos del dominio usando la opción "Default Domain Policy" por lo cual daremos clic derecho sobre esta opción y seleccionaremos la opción "Editar".
En la ventana desplegada iremos a la siguiente ruta:
- Configuración de usuario
- Directivas
- Plantillas administrativas
- Active Desktop
- Active Desktop
Veremos la siguiente ventana:
3. Habilitar las políticas de grupo para el fondo de pantalla en Windows Server 2016
Una vez se despliegue esta ventana debemos habilitar algunas políticas como:
- En primer lugar activar la casilla Habilitada.
- En segundo lugar definir la ruta donde se encuentra almacenado el papel tapiz, puede ser tanto localmente como en red.
- En tercer lugar definir el estilo del papel tapiz (Ajustado, Centrado, en mosaico, etc.)
Una vez definida la ruta y el estilo del papel tapiz pulsamos Aplicar y posteriormente Aceptar. Podemos ver que las políticas se han modificado de acuerdo a nuestros requerimientos.
4. Aplicar la política de grupo para cambiar el fondo de pantalla en Windows Server 2016
Para que los cambios se vean reflejados en todos los ordenadores que hemos seleccionado, podemos usar dos opciones:
- Esperar que los usuarios del dominio cierren sesión o reinicien sus equipos.
- Usar la opción del comando:A través del cmd tanto en el servidor como en el equipo cliente.
5. Validar la política en el equipo cliente en Windows Server 2016
En este caso usaremos un equipo cliente con un entorno Windows 7.
Usamos de nuevo la opción:
gpupdate /force
O en su defecto reiniciamos el equipo para ver la política aplicada, y veremos que aparece con el fondo de pantalla que hemos implementado.
De esta sencilla manera podemos definir un fondo de pantalla para todos los equipos del dominio y así establecer un orden y un sentido de pertenencia con la organización.

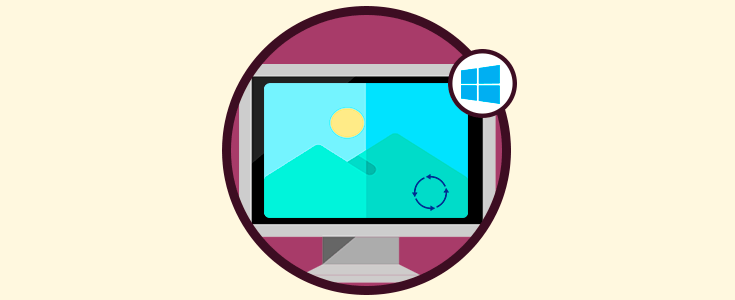

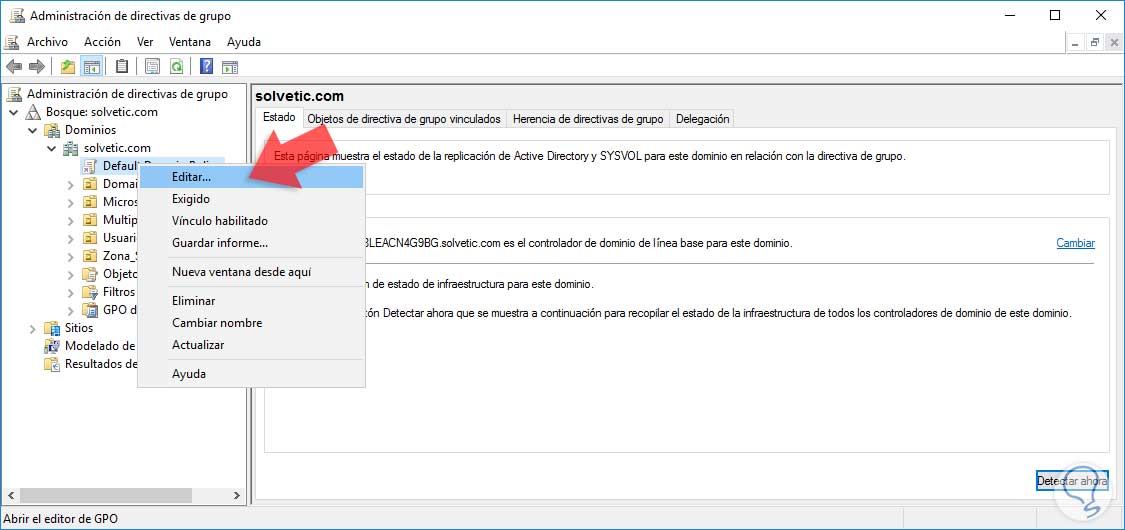
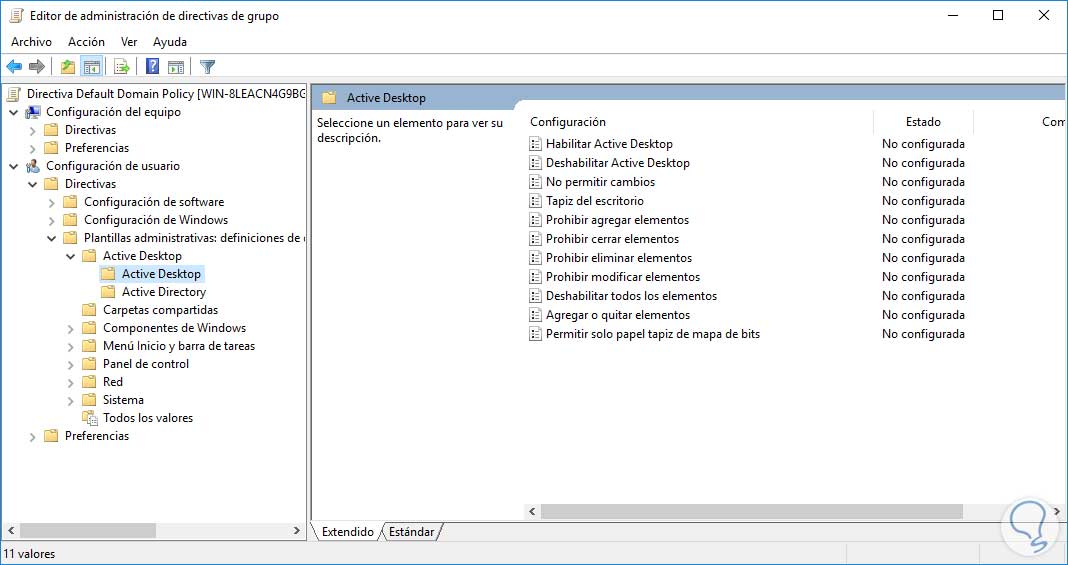
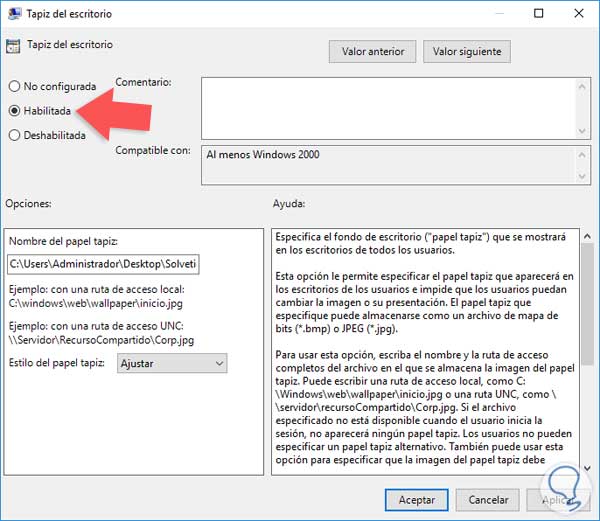

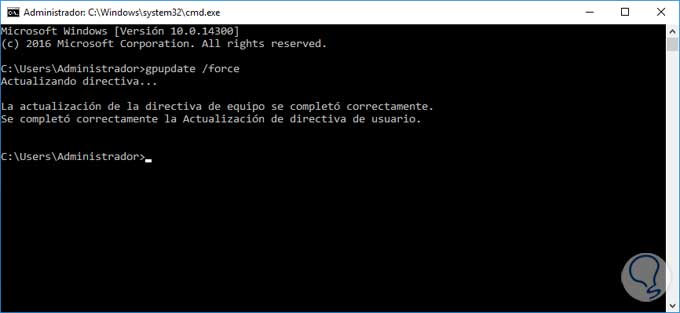










Me ha parecido un tutorial muy interesante, gracias por la explicacion Solvetic