Una de las utilidades más importantes que tenemos en entornos Windows es la restauración del sistema ya que gracias a ella podemos volver nuestro equipo a un estado anterior en el cual sabíamos que el equipo estaba perfecto. Es habitual que con el tiempo llegamos a almacenar en nuestro Sistema una gran cantidad de información y aplicaciones que pueden llegar a saturar nuestro ordenador.
Gracias a la restauración del sistema en Windows 10, obviamente debemos habilitarla y tener diversos puntos de restauración creados en el equipo, podemos permitir que nuestro equipo tenga la estabilidad y rendimiento deseado pero es posible que algunos programas o aplicaciones deban ser instaladas nuevamente.
En esta oportunidad analizaremos cómo podemos crear un punto de restauración usando tan sólo un doble clic. Si te interesa saber cómo puedes activar la restauración de tu Windows 10 echa un vistazo a este tutorial y ten siempre una copia de respaldo de tu Sistema Operativo.
Crear punto de restauración con un script
Para crear el acceso directo daremos clic derecho en cualquier espacio en blanco del escritorio y seleccionamos la opción Nuevo / Acceso directo.
Veremos la siguiente ventana donde debemos ingresar el siguiente texto. Con este comando indicamos a Windows que ejecute el CMD y la herramienta de instrumentos de administración (WMIC) para que ejecute la restauración del sistema y asignamos un nombre personalizado a nuestro punto de restauración.
cmd.exe /k "wmic.exe /Namespace:\\root\default Path SystemRestore Call CreateRestorePoint "Punto de restauración Solvetic", 100, 7"
Una vez hayamos ingresado este texto pulsamos Siguiente y asignamos un nombre al acceso directo. Para concluir la creación del acceso directo pulsamos el botón Finalizar.
Podemos ver que se ha creado nuestro acceso directo de manera correcta.
Una vez creado el acceso directo daremos clic derecho sobre el mismo y seleccionamos la opción Propiedades y veremos la siguiente ventana.
Desde esta ventana podemos modificar el icono para tener una apariencia más personalizada. Para ello pulsamos la opción Cambiar icono y elegimos el adecuado.
C:\Windows\System32\imageres.dll
Una vez definamos, si lo deseamos, el icono daremos clic derecho en el botón Opciones avanzadas y veremos la siguiente ventana donde debemos activar la casilla Ejecutar como administrador. Pulsamos Aceptar.
Finalmente pulsamos Aplicar y luego Aceptar. Veremos los cambios respectivos.
Una vez hayamos modificado todos los parámetros según sean requeridos daremos doble clic sobre el icono modificado. Veremos que comienza el proceso de creación de un punto de restauración del sistema.
Una vez el proceso haya concluido veremos lo siguiente. Podemos validar nuestro punto de restauración ingresando en la ruta.
- Clic derecho en el menú Inicio
- Sistema
- Protección del sistema
- Restaurar sistema
Veremos nuestro punto de restauración creado.
- Ir al menú Inicio
- Crear punto de restauración y seguir los pasos del asistente.
Hemos visto cómo podemos crear puntos de restauración de manera sencilla en entornos con Windows 10. En muchas ocasiones nuestro Sistema Operativo puede padecer ciertos fallos o problemas que no somos capaces de llegar a resolver. Tras volvernos locos no encontramos alternativa pero crear un punto de restauración puede ayudarnos a solventarlo fácilmente.
Un ordenador contiene software e información que por algún tiende a fallar en algún momento como seguramente te haya pasado. Aunque existen soluciones como la vista aquí, es recomendable que tengas tus datos siempre a salvo.Para tener tu ordenador aún más protegido y evitar que un fallo pueda ocasionarnos pérdidas de información, te recomendamos que cada cierto tiempo hagas una copia de seguridad o backup de tu Windows 10.


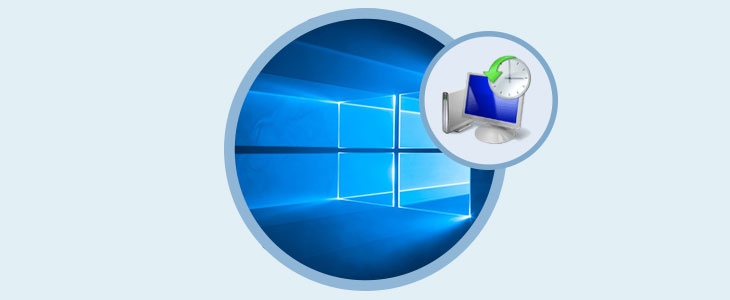
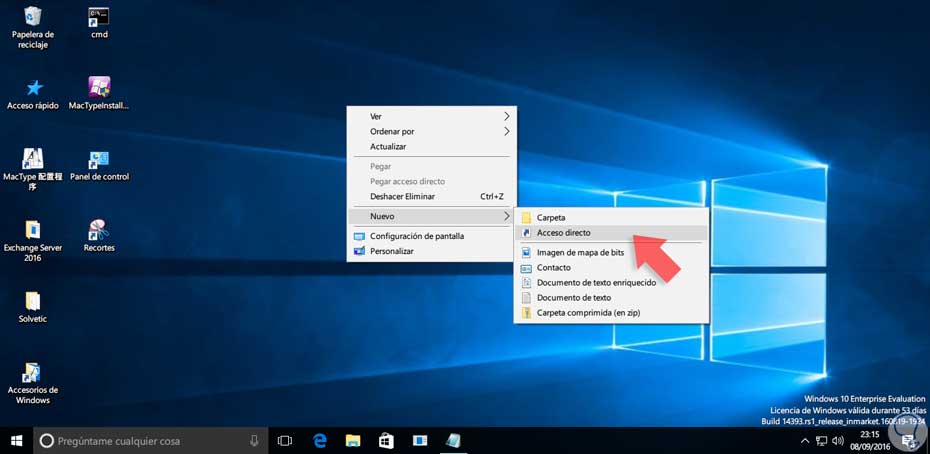

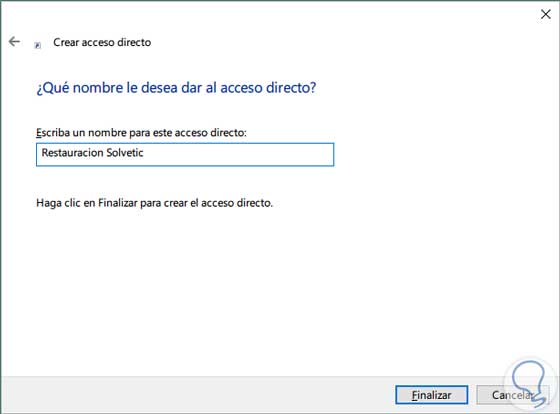
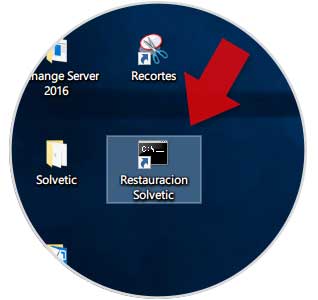
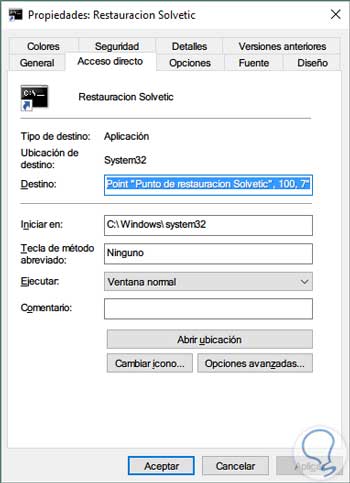

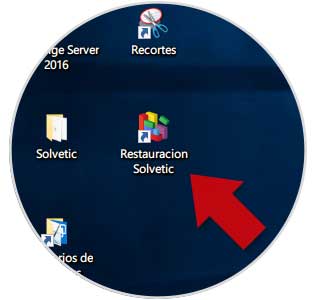
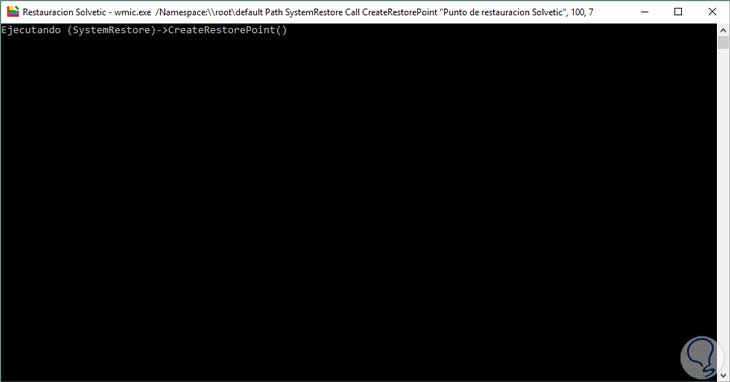
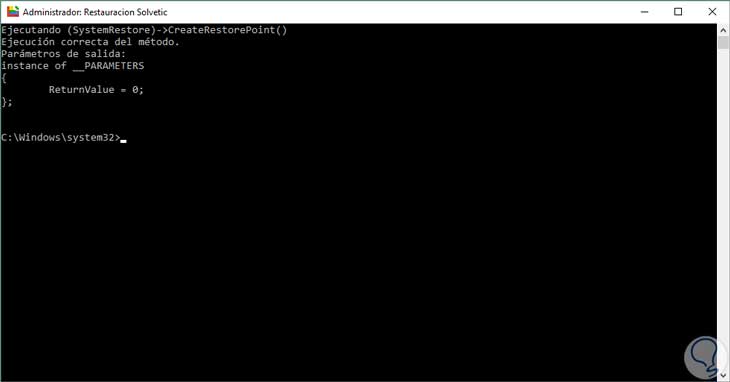
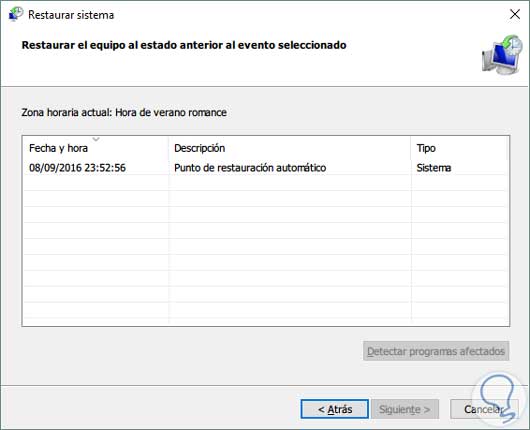



Muy buen tutorial, gracias