Cuando trabajamos con el ordenador, la conexión WiFi suele resultar bastante importante para nosotros. La velocidad de nuestra navegación depende del estado de la red y es por eso que su buen funcionamiento repercute en nuestra productividad a la hora de trabajar. En muchas ocasiones experimentamos problemas de navegación o rendimiento con nuestra red WiFi y esto afecta notablemente la capacidad de productividad de la máquina y en ocasiones de nuestra paciencia. Es posible que este tipo de fallos se pueda solucionar con unos sencillos ajustes y comprobaciones WiFi.
En el caso de que estemos buscando un análisis más exhaustivo, a continuación vamos a analizar la herramienta de diagnóstico inalámbrico incluida en nuestros equipos Mac OS y que sin dudas será una gran ayuda para ver posibles fallos y mejorar notablemente la capacidad de nuestra red.
1. Qué es y cómo abrir Diagnóstico inalámbrico
Diagnóstico inalámbrico es una herramienta que analiza de manera detallada la conexión inalámbrica y nos brinda alternativas ante posibles errores; de la misma manera genera reportes asociados a la conectividad que pueden ser analizados por el área de networking y ve en detalle futuros problemas.
- Usando Spotlight (icono de lupa ubicado en la parte superior derecha), introduciendo el término diagnóstico y seleccionando la opción Diagnóstico Inalámbrico
- Pulsando la tecla Opción y seleccionando el icono de red WiFi ubicado en la parte superior y seleccionando la opción “Abrir Diagnóstico Inalámbrico”
Una vez seleccionemos dicha opción veremos la siguiente ventana:
Pulsamos Continuar y a continuación debemos introducir nuestra contraseña de administrador. A continuación seleccionamos Aceptar y veremos que la herramienta inicia su proceso de supervisión:
Una vez concluida la supervisión y si no tenemos ningún problema veremos lo siguiente.
En este punto contamos con dos opciones:
- Supervisar mi conexión Wi-Fi: esta opción nos permite realizar un análisis más profundo de la conectividad inalámbrica en el equipo.
- Ir al resumen: Si seleccionamos esta opción iremos directamente al resumen de nuestra conexión.
Dejamos la opción que por defecto está seleccionada y pulsamos Continuar y podemos ver que la herramienta inicia el análisis de la conectividad indicándonos desde que fecha y hora está activa la misma:
Pulsamos nuevamente Continuar y veremos el siguiente mensaje de advertencia.
Pulsamos Aceptar y posteriormente en Continuar y en la ventana desplegada podemos incluir información adicional relacionada con la red inalámbrica que pueda ser útil.
Pulsamos Continuar y en la siguiente ventana podemos incorporar algún tipo de información asociada al router.
Pulsamos de nuevo Continuar y veremos que la herramienta de Diagnóstico Inalámbrico inicia el proceso de creación del informe respectivo.
Una vez el asistente finalice su informe veremos una ventana donde podremos observar qué parámetros de la red están con algún problema.
Podemos pulsar en el icono de información y veremos la solución que Mac nos ofrece asociada a ese problema:
Para salir del asistente pulsamos el botón Cerrar.
2. Análisis del resumen generado por la herramienta
Una vez hayamos pulsado el botón Aceptar podremos ver que la herramienta ha creado un archivo con la extensión tra.gz con el nombre inicial WirelessDiagnostics
Pulsamos doble clic sobre él para descomprimirlo y tener acceso a los archivos:
Podemos ver alguno de los archivos para tener información más detallada:
- archivos com.apple.Bluetooth.plist
- configd-reachability
- configd-state
- configd-store.plist
- ifconfig
- ioreg.txt
- ipconfig
- kextstat
- opendirectoryd.log
- PacketLoggerBluetoothTraceFile.pkg
- ppp.log
- spindump.txt
- system_profiler.spx
- system.log
- carpeta SystemConfiguration
- carpeta SystemDiagnosticReports
- top.txt
- carpeta UserDiagnosticReports
- wifi.log
- wireless-diagnostics-ID.log
3. Parámetros adicionales en la herramienta Diagnóstico Inalámbrico
Cuando tenemos la herramienta abierta podemos ir al menú Ventana y ver que tenemos las siguientes posibilidades:
Allí podemos seleccionar cualquiera de esas opciones para ver información más detallada acerca de la conectividad inalámbrica en Mac OS:
- Asistente: Esta opción ejecuta el asistente de la herramienta
- Información: usando esta opción veremos información acerca del estado de redes.
- Registros: Usando esta opción podemos registra información adicional acerca del entorno Wi-Fi, la conectividad del equipo Mac y la interfaz de red Wi-Fi.
- Explorar: A través de esta opción podremos ver cuáles son los puntos de red más cercanos a nuestra ubicación.
- Rendimiento: Esta opción nos brinda información sobre nuestra conexión actual
- Detector: A través de esta opción podemos realizar capturas de paquetes inalámbricos para su posterior análisis.
- Monitor: Usando Monitor tenemos acceso a la supervisión de la conectividad actual:
Como vemos usando la herramienta Diagnóstico Inalámbrico tenemos a mano una poderosa ayuda para toda la información asociada a nuestra conectividad.
4. Cómo ver historial de conexiones WiFi en equipos Mac OS
Otro de los aspectos que debemos tener muy presentes cuando usamos de manera continua las conexiones inalámbricas es saber el historial donde ha estado conectado nuestro dispositivo esto con el fin de llevar un control o administración de las mismas. Tenemos dos opciones disponibles para comprobar esto.
Tenemos una primera opción en la que vamos a dirigirnos a la preferencias de red inalámbricas del WiFi. Una vez aquí tenemos que seleccionar la pestaña de avanzado y en la parte superior en la sección WiFi, podremos ver el historial de todas nuestras conexiones. Tenemos la posibilidad de ordenarlas en función de nuestras prioridades, o de eliminar alguna de ellas en el caso de que no queramos mantenerla. Para ello la seleccionamos y pulsamos el botón de "-" situado en la parte inferior.
En el caso de que tengamos un nivel más avanzado y queramos comprobar esto desde la terminal, debemos hacerlo s de la siguiente manera. Para realizar este proceso ejecutaremos un comando desde la terminal en Mac OS Sierra.
- En la ruta Ir / Utilidades / Terminal
- Desde Spotlight ingresando la palabra terminal y seleccionando la opción respectiva.
Una vez tengamos la terminal abierta introducimos el siguiente comando para equipos con MAC OS X, Yosemite, El Capitán o Sierra:
defaults read /Library/Preferences/SystemConfiguration/com.apple.airport.preferences |grep LastConnected -A 7Para equipos con Mavericks o sistemas inferiores debemos usar el siguiente comando:
defaults read /Library/Preferences/SystemConfiguration/com.apple.airport.preferences| sed 's|\./|`pwd`/|g' | sed 's|.plist||g'|grep 'LastConnected' -A 7Una vez ingresado el comando pulsamos Enter y veremos el siguiente resultado:
Podemos ver información de las diversas redes donde hemos estado, su nombre (SSIDString), la última conexión en dicha red, el ID de la red, etc. Con este sencillo comando podemos ver todo el historial de aquellas redes donde hemos establecido conexión con nuestras máquinas y así poder determinar cuándo y dónde hemos estado en caso de necesitar llevar algún control específico.
Hemos visto como podemos gestionar diversas tareas sobre la conexión inalámbrica en nuestros equipos Mac OS y de esta manera supervisar, controlar y prevenir futuros inconvenientes en las mismas. De este modo nuestra conexión WiFi va a funcionar de la mejor manera posible, ofreciendo la posibilidad de convertirse en un buen punto de acceso WiFi en el caso de que lo necesitemos.


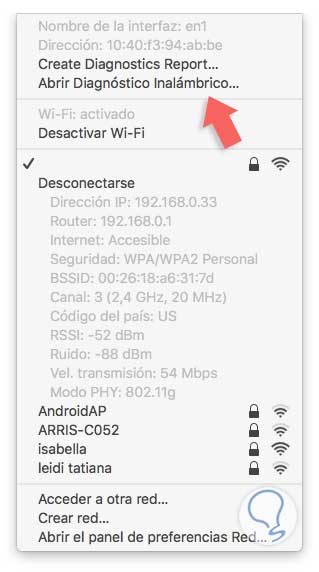
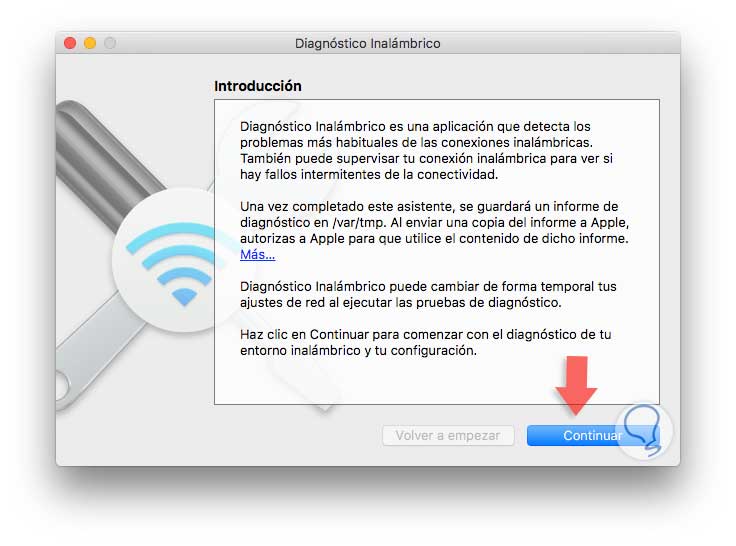
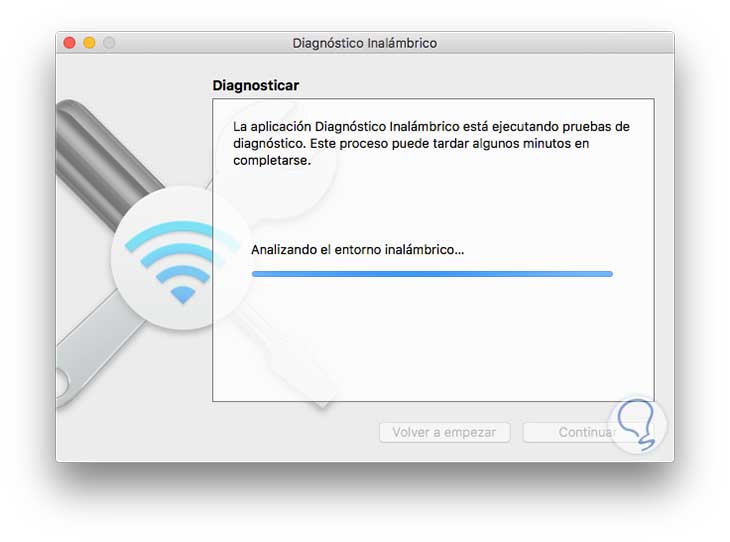
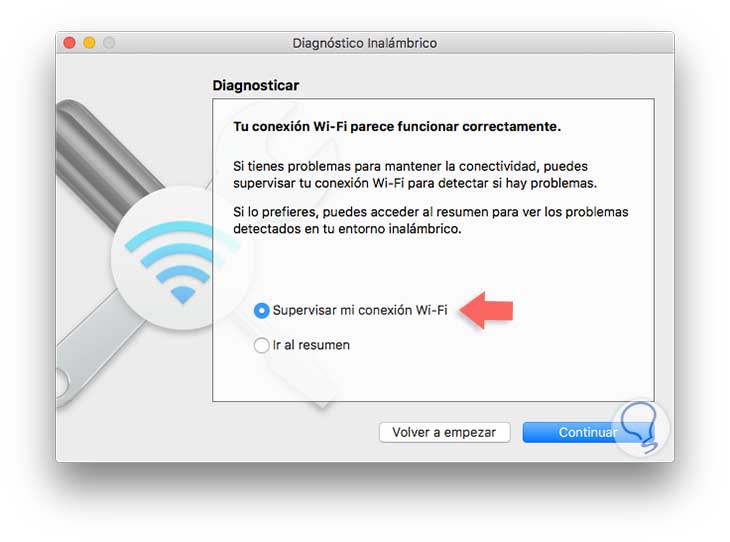
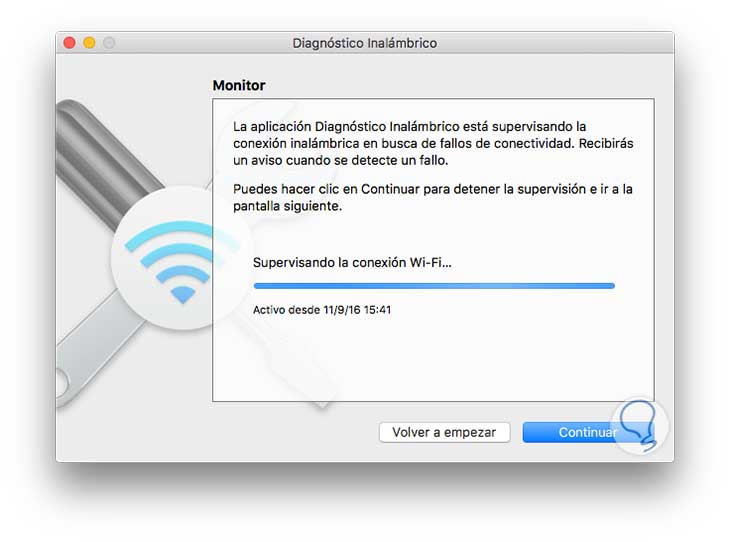
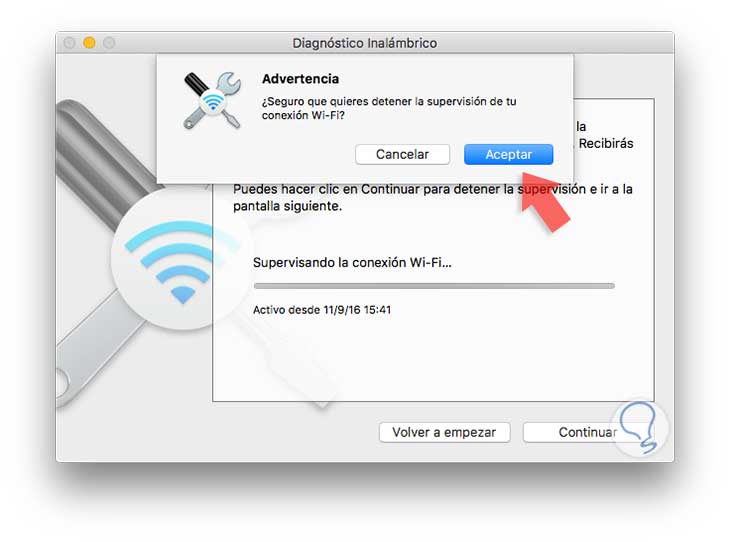
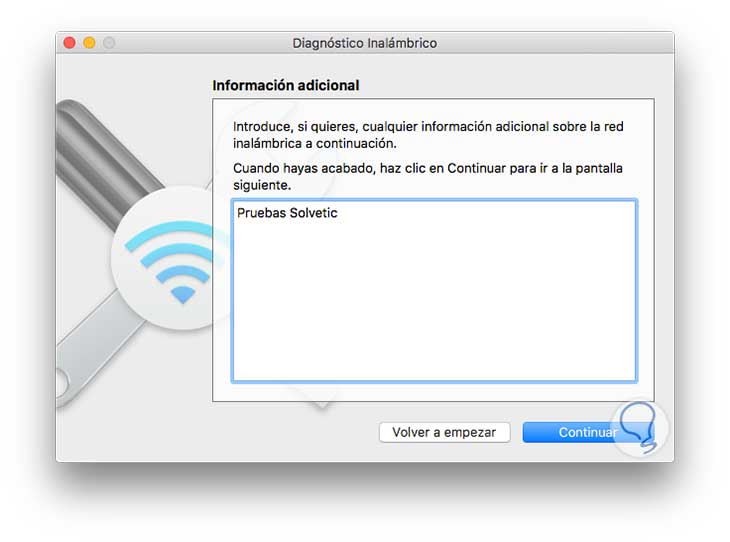
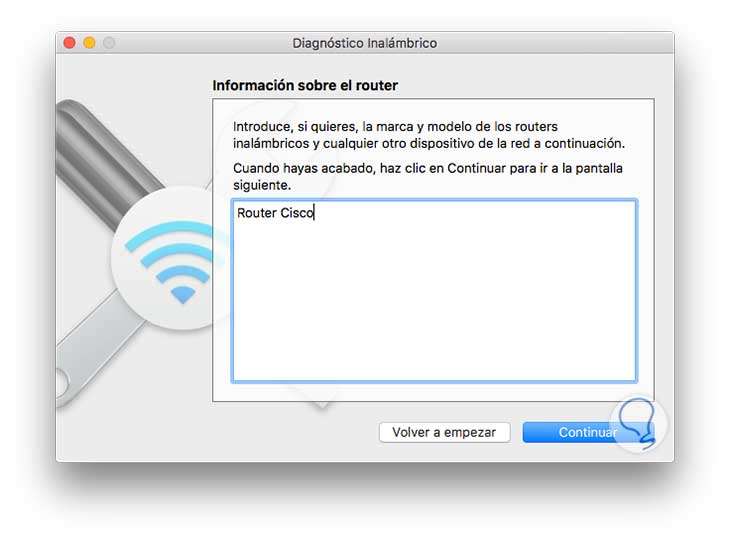
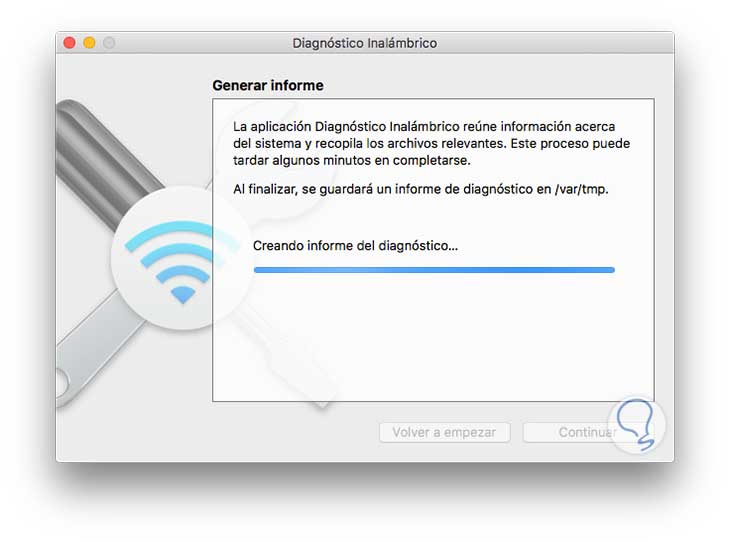
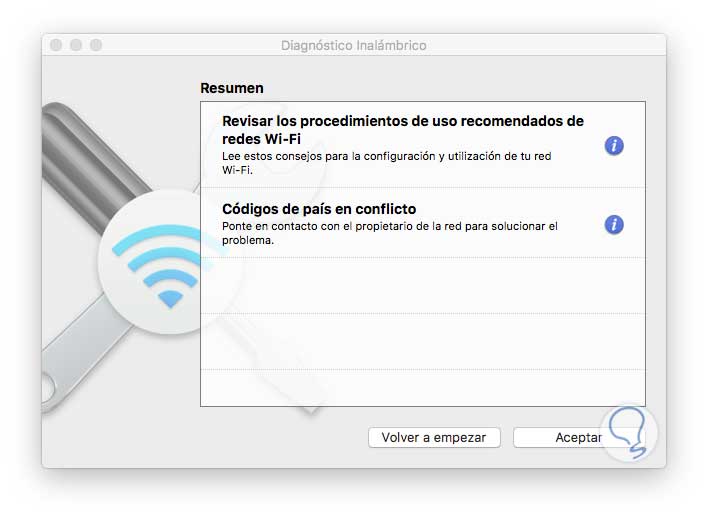
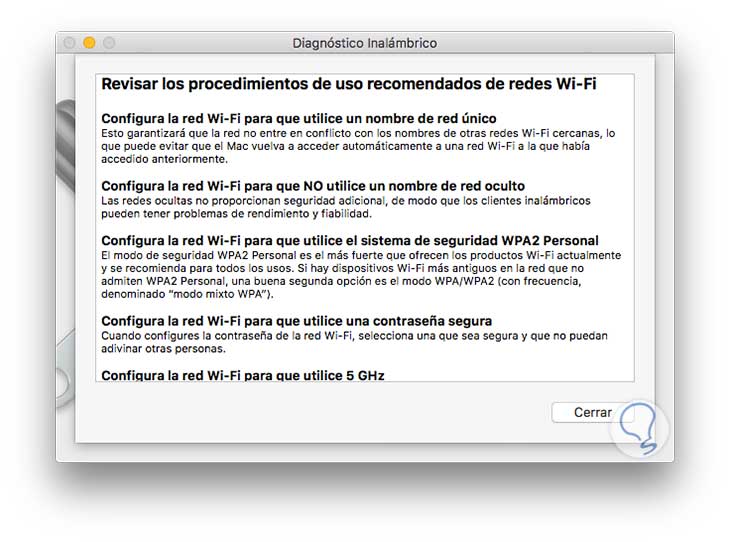
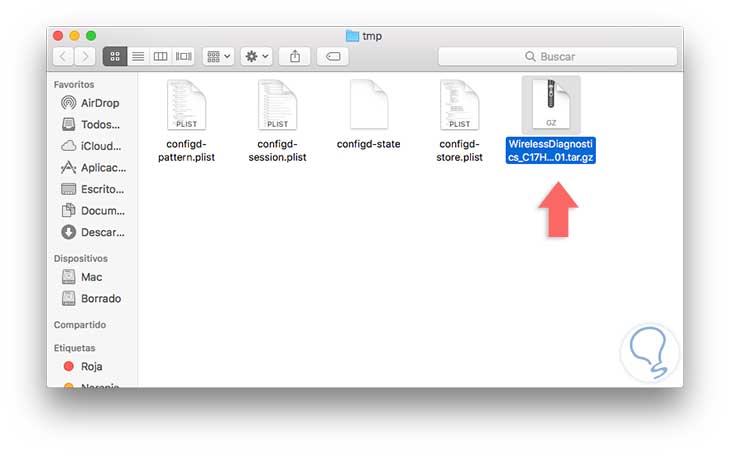
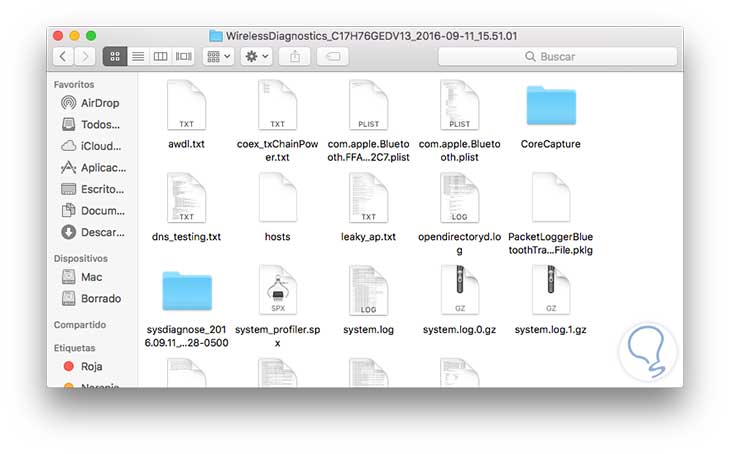
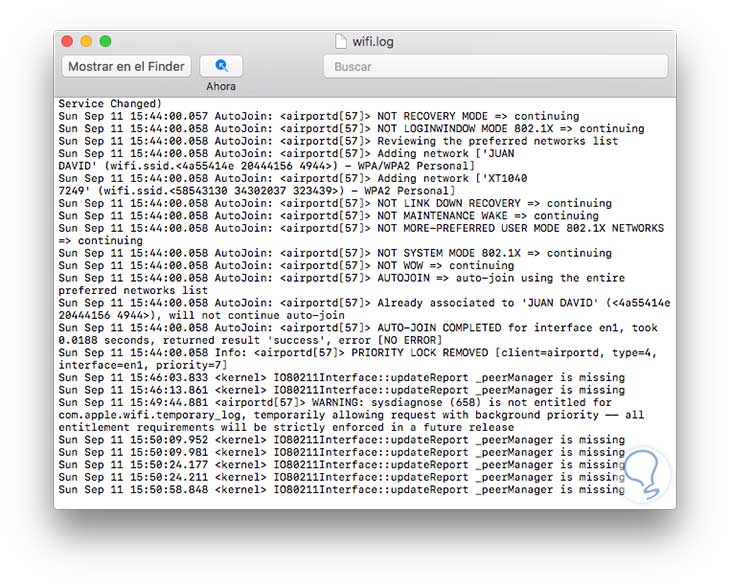
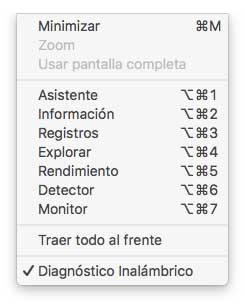
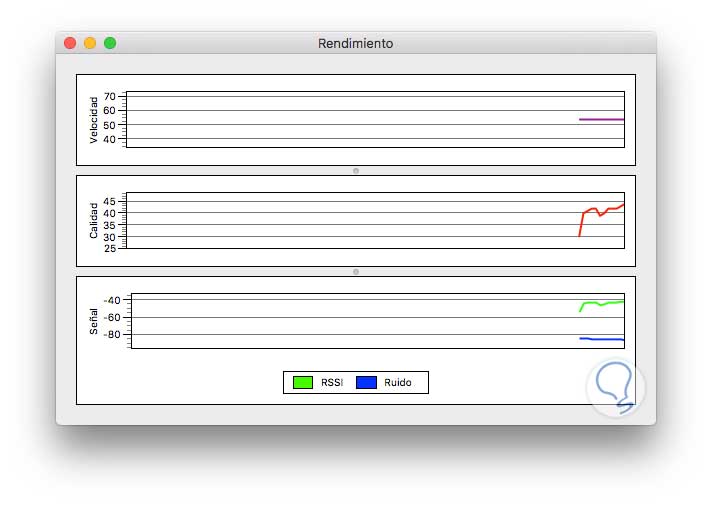
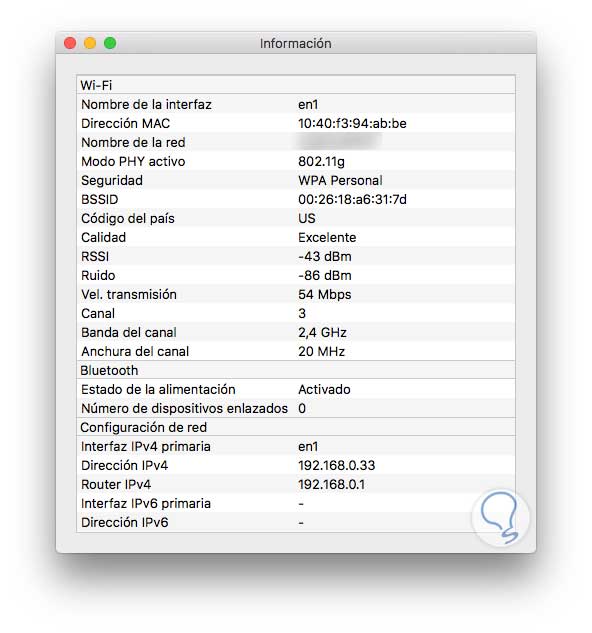
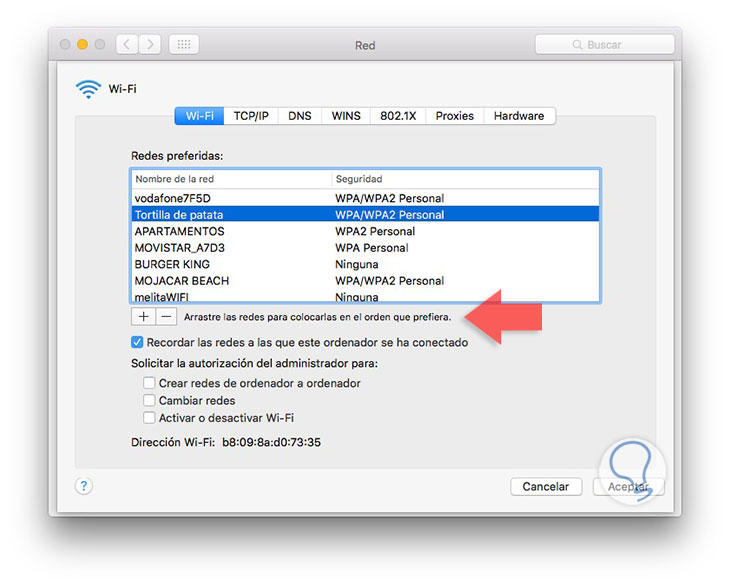
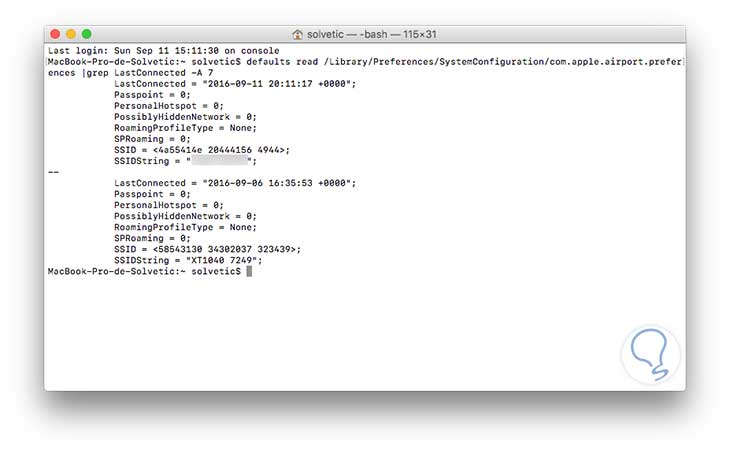



Me gusta que Mac ponga al servicio del usuario la posibilidad de arregalr diferentes problemas directamente sin necesidad de tener que utilizar ninguna aplicación externa. La verdad es que se agradece...