Dentro de nuestras tareas de gestión, una de las más importantes es la relacionada con los usuarios, ya que ellos son el eje principal de la organización pero esta tarea se convierte en un problema cuando un usuario inicia sesión en más de un equipo que no le corresponde y en cada uno de ellos deja archivos o ejecuta tareas asociadas a su ID o se crean perfiles del mismo en muchas máquinas. Estos son errores comunes y generan fallos de control y seguridad en muchas empresas que usan dominios Windows Server.
En este análisis veremos cómo podemos establecer que un usuario determinado inicie sesión en un solo ordenador (o unos cuantos determinados). Para este estudio usamos un entorno Windows Server 2016.
1. Abrir Usuarios y equipos del Directorio Activo
Para abrir esta utilidad vamos a ir al Administrador del servidor y allí vamos al menú Herramientas donde seleccionamos la opción Usuarios y equipos de Active Directory.
Veremos que se abre la siguiente ventana:
En este caso hemos creado un equipo llamado PC_Solvetic y contamos con usuarios denominados "Solvetic 1" a "Solvetic 5". Si quieres crear usuarios o añadir equipos al dominio Windows Server atento a estos tutoriales:
2. Editando las propiedades del usuario a modificar
Para este caso vamos a tomar al usuario "Solvetic 1" para que únicamente pueda acceder al equipo "PC_Solvetic". Para ello daremos clic derecho en el usuario y seleccionamos la opción Propiedades.
Allí veremos la siguiente ventana donde debemos ir a la pestaña Cuenta.
En esta ventana seleccionaremos la opción iniciar sesión en..
Podemos ver que por defecto está habilitada la opción Todos los equipos, allí debemos marcar la casilla Los siguientes equipos y agregar aquellos equipos en los cuales el usuario está autorizado a acceder.
Pulsamos Aceptar y en la ventana de propiedades del usuario pulsamos Aplicar y luego Aceptar.
3. Validar acceso del usuario a equipo diferente al autorizado
Para verificar que esta configuración funciona correctamente vamos a intentar iniciar sesión con el usuario "solvetic 1" (a quien se le aplicó la configuración de acceso) en un equipo en el cual no ha sido autorizado y veremos que se despliega el siguiente mensaje:
De esta manera podemos especificar en que máquina un determinado usuario tiene acceso y evitar que inicie sesión en diversas máquinas y afectar el rendimiento de los equipos.


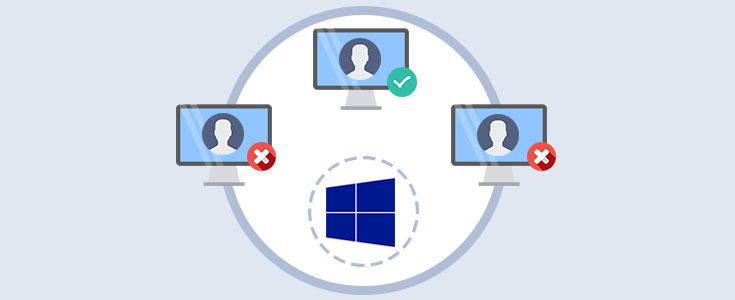
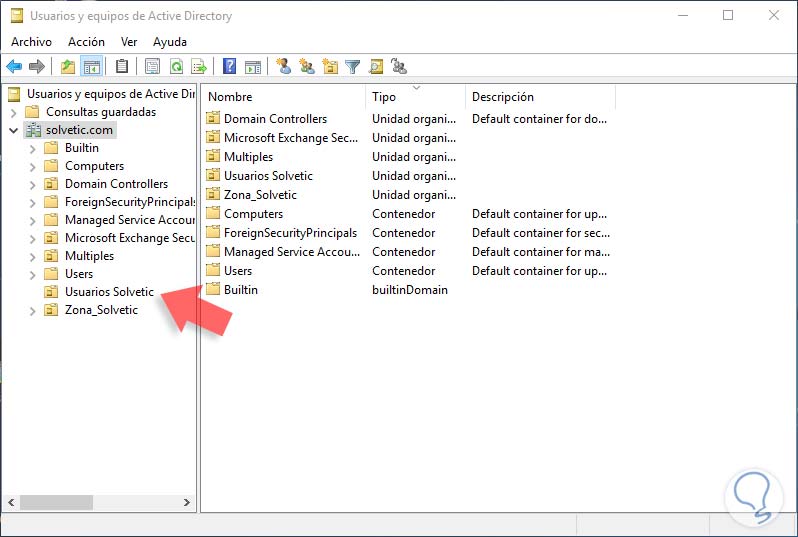
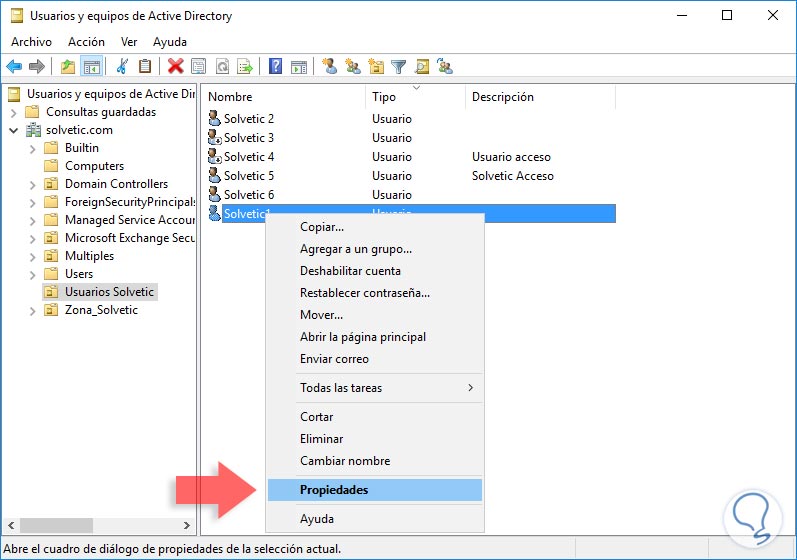
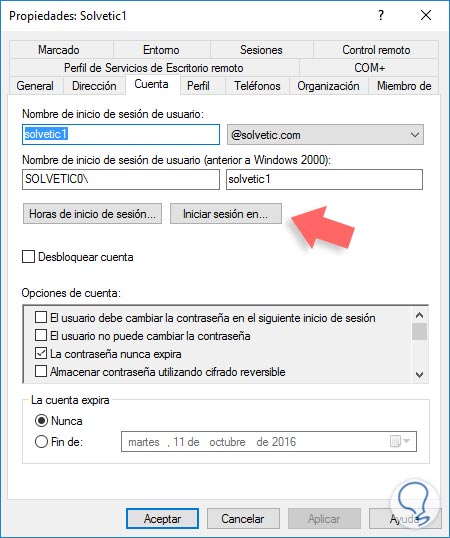
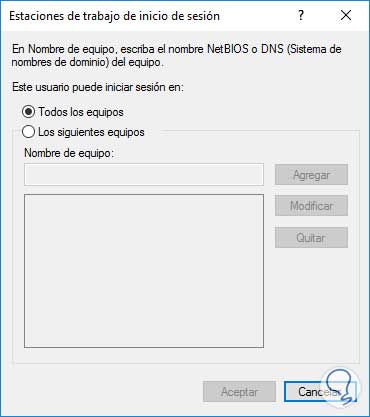
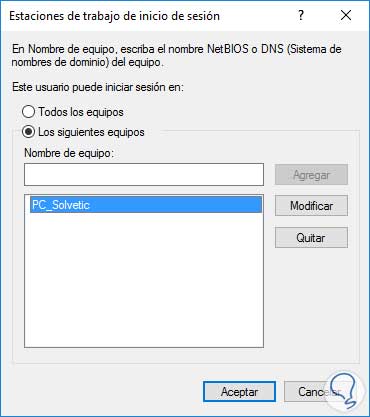
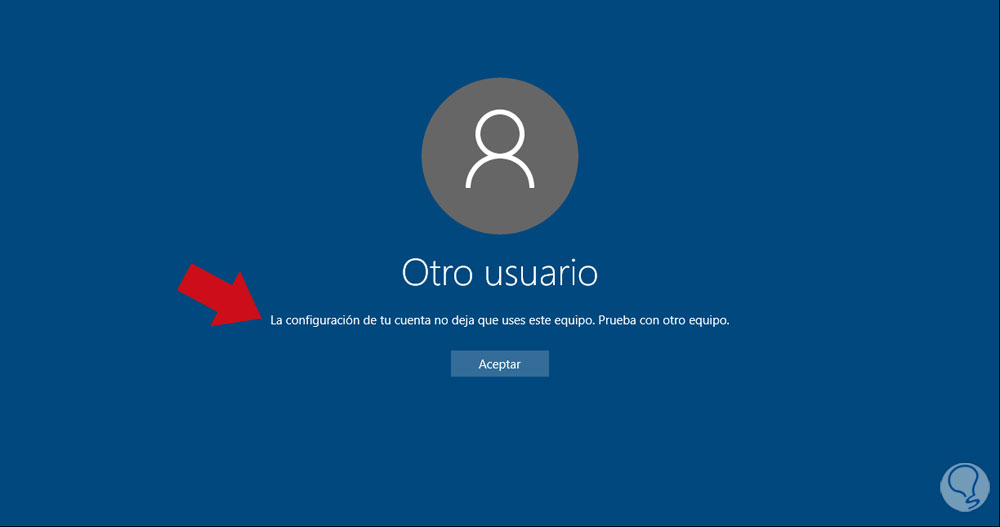



Un tutorial muy práctico, gracias