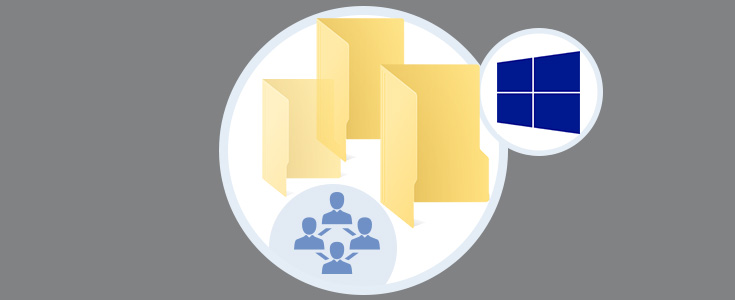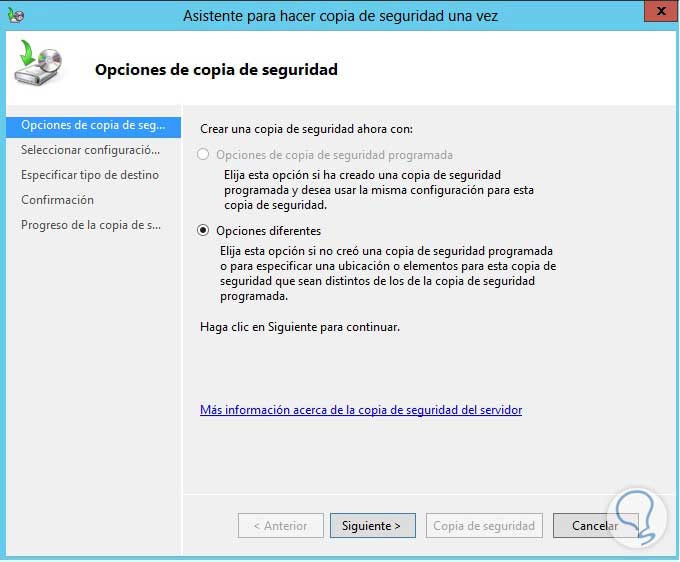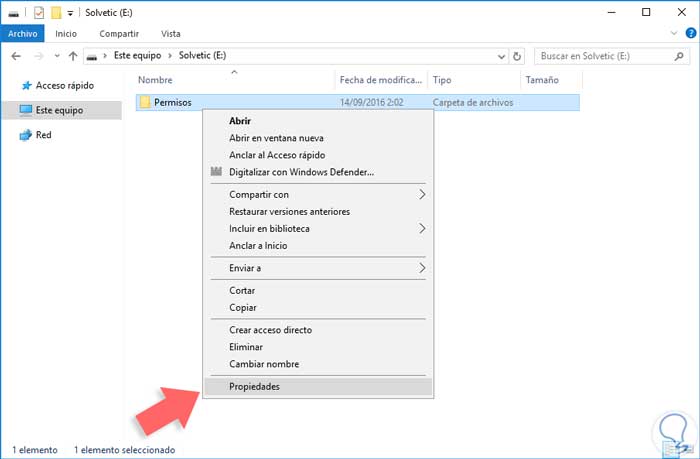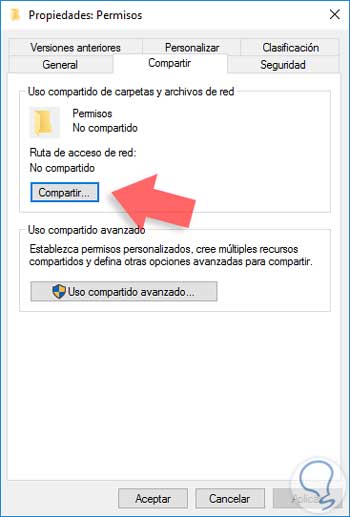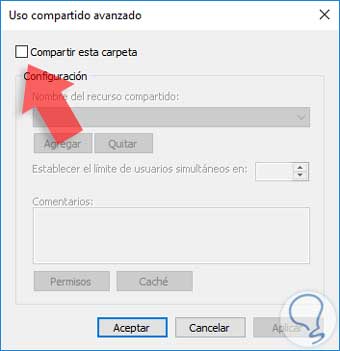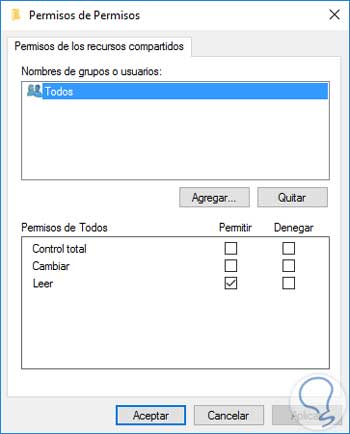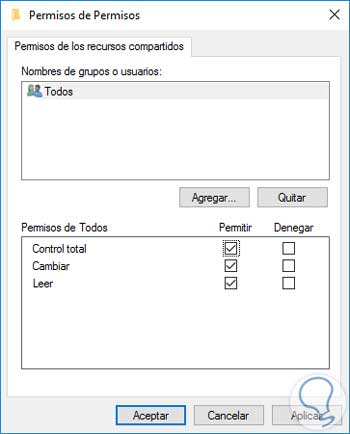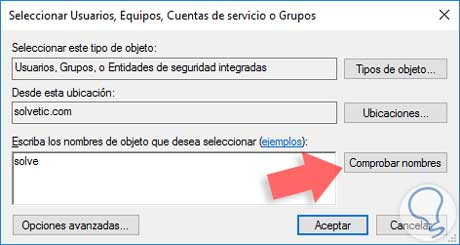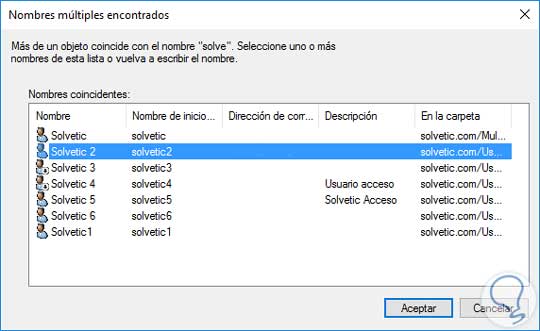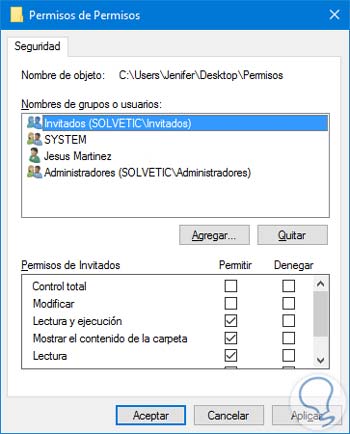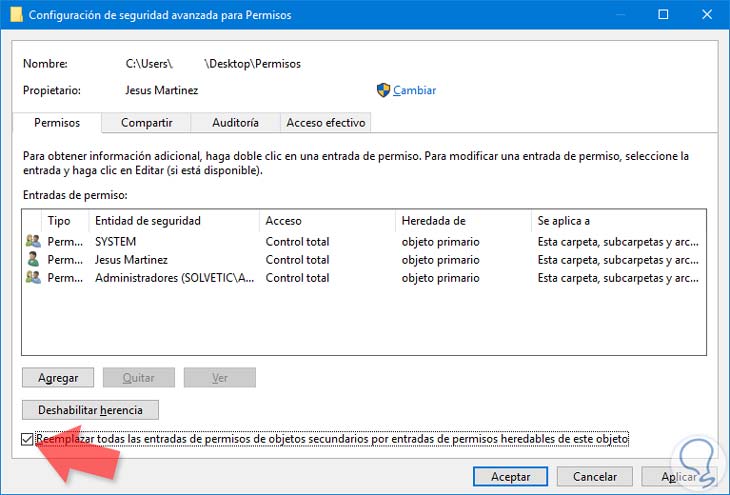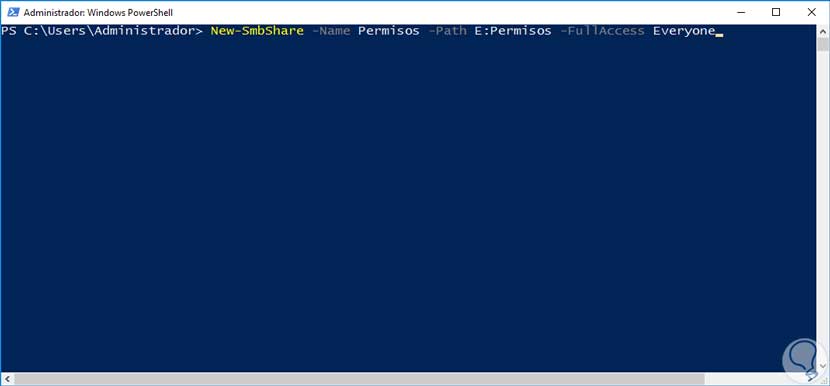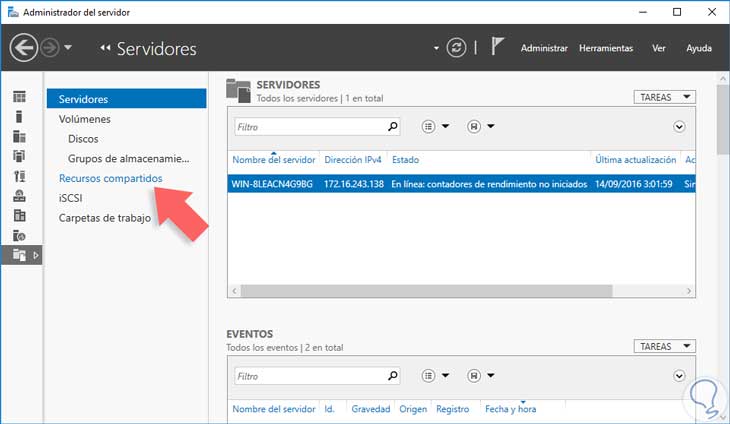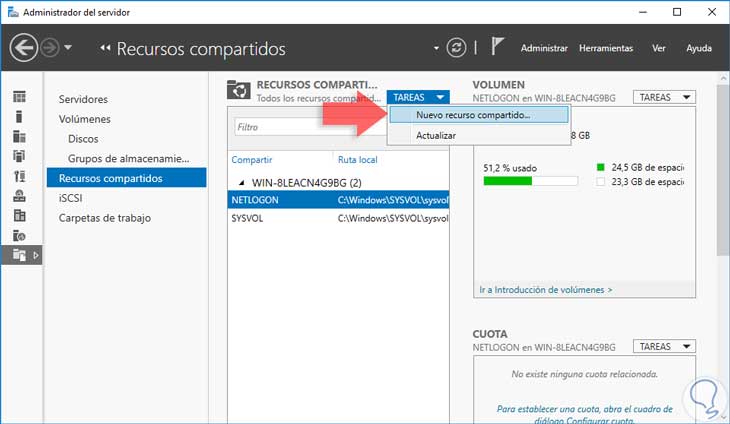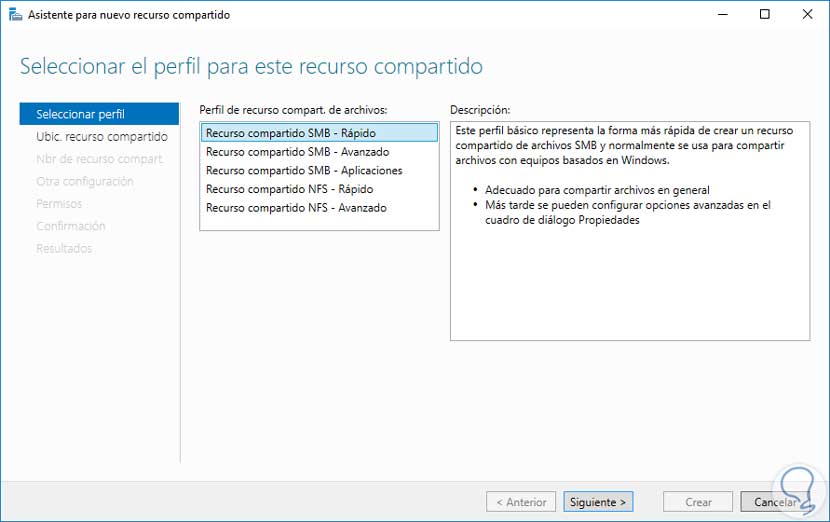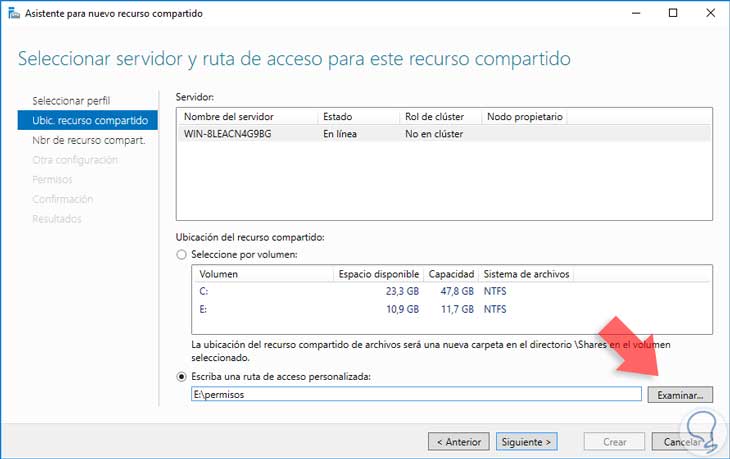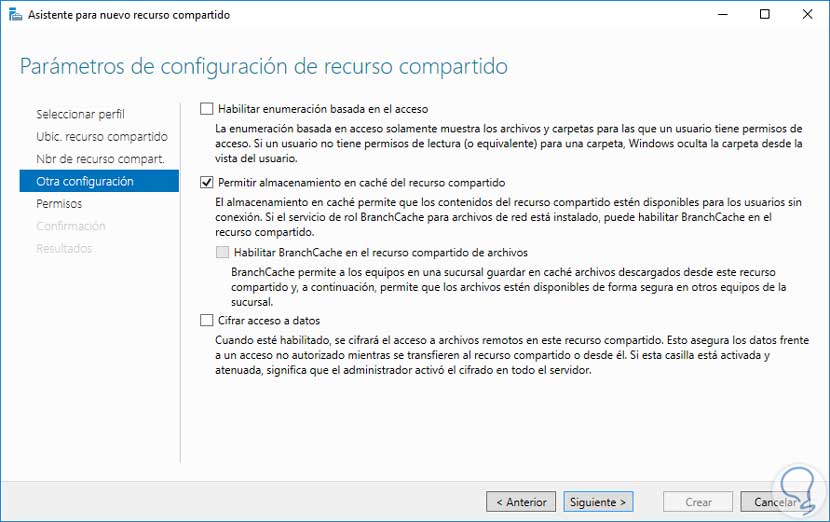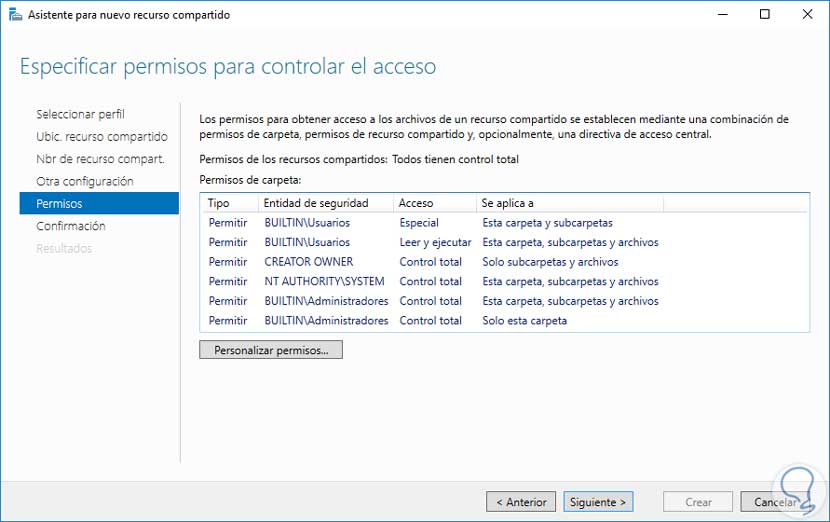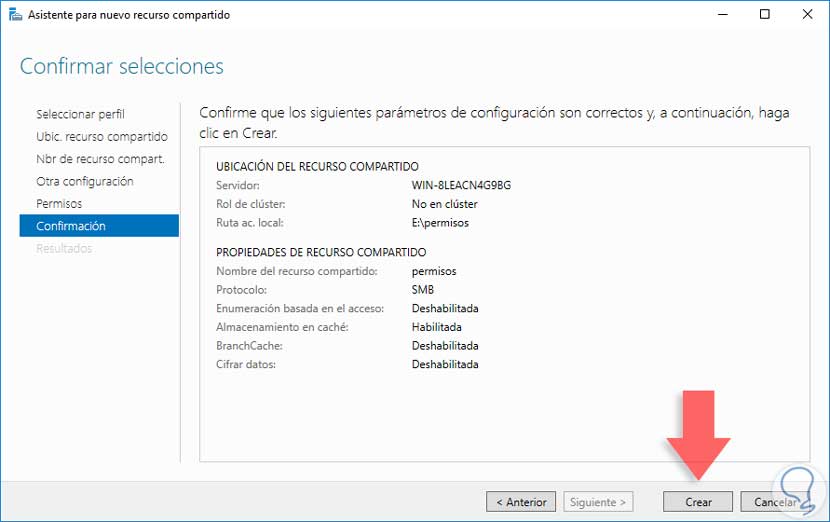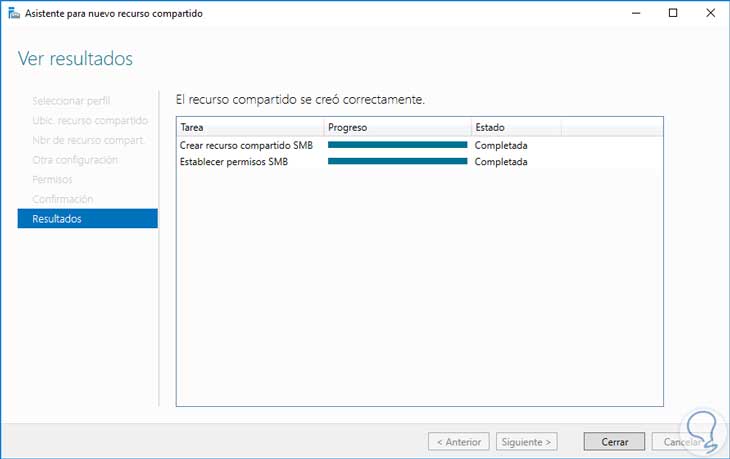Uno de los aspectos más importantes cuando administramos una red es la posibilidad de compartir archivos entre diversas áreas o usuarios con el fin de acelerar el proceso de gestión. Para ello, Windows Server 2016 supone una herramienta básica de control de todos los equipos que mantenemos.
Como administradores y personal de IT debemos ser muy cuidadosos con los permisos que otorgamos a dichas carpetas ya que si brindamos algún permiso que permita modificar o editar los archivos pueden existir usuarios que no tienen dicho privilegio y la información almacenada en la carpeta puede resultar afectada.
En esta ocasión veremos cómo podemos compartir una carpeta en Windows Server 2016 y asignar los permisos necesarios igual que el propio Windows 10 te permite mapear una unidad y compartirla. Te recomendamos que siempre que vayas a compartir algún tipo de archivo o carpeta mantengas resguardada esa información por si alguien lo borra.
Te proponemos también el videotutorial para que aprendas cómo compartir carpetas en Windows 10 fácilmente de diferentes opciones:
1. Tipos de permisos en Windows Server 2016
Básicamente existen dos tipos de permisos en Windows Server 2016 los cuales son:
2. Compartir carpeta desde el explorador de archivos
Para este análisis hemos creado una carpeta llamada "Permisos". Para iniciar el proceso de compartir una carpeta usando este método debemos dar clic derecho sobre la carpeta y seleccionar la opción "Propiedades".
En la ventana desplegada vamos a ir a la pestaña "Compartir".
En esta ventana debemos seleccionar la opción "Uso compartido avanzado". Se desplegará la siguiente ventana.
Debemos marcar la casilla “Compartir esta carpeta” para activar las diferentes opciones.
En la ventana desplegada pulsaremos en el botón "Permisos" y veremos lo siguiente.
Allí contamos con las siguientes opciones:
- Agregar: Nos permite agregar usuarios en caso que deseemos compartir el recurso solamente con un grupo determinado de usuarios.
- Quitar: Nos permite eliminar usuarios para que ya no tengan acceso al recurso.
En las opciones inferiores tenemos las siguientes:
- Control total: Esta opción permite dar acceso total (cortar, eliminar, copiar, etc) a los usuarios.
- Cambiar: Permite que el usuario o grupo de usuarios edite los archivos del recurso.
- Leer: Permite que los usuarios solamente puedan leer los archivos del recurso pero no realizar ninguna modificación.
Asignamos los permisos necesarios según sea la necesidad.
Podemos agregar un usuario en especial para que tenga un tipo de permiso diferente, todo depende de la estructura y necesidad. Pulsamos el botón "Agregar" y veremos la siguiente ventana donde ingresaremos el nombre o los indicios del nombre del usuario.
Pulsamos el botón "Comprobar nombres" y veremos todos los usuarios con nombres similares.
Seleccionamos el usuario a habilitar el permiso y pulsamos Aceptar. Vemos que el usuario ha sido agregado y allí debemos asignar los permisos exclusivos a ese usuario. Para guardar los cambios pulsamos Aplicar y luego Aceptar. De esta manera compartimos un recurso y asignamos los permisos correspondientes al mismo.
En la pestaña Seguridad podemos modificar y atribuir conceptos de seguridad a los usuarios que nosotros designemos.
Recordar que si en un futuro cambiáis los permisos de la carpeta y queréis que se apliquen a todas las carpetas que contengan la principal, es importante marcar esta opción dentro de las "Opciones avanzadas" para que se hereden todos los permisos en todas las subcarpetas y archivos que contenga.
3. Compartir una carpeta a través de Windows PowerShell en Windows Server 2016
Otra de las opciones que tenemos disponibles para compartir una carpeta en Windows Server 2016 es a través de Windows PowerShell, recordemos el gran alcance que nos ofrece PowerShell.
Para compartir una carpeta usando PowerShell usaremos la siguiente sintaxis.
New-SmbShare -Name Nombre_desplegado -Path Ruta del recurso' -Tipo de Acceso Usuarios
Si deseamos compartir la carpeta Permisos con acceso total a todos los usuarios ingresaremos lo siguiente:
New-SmbShare -Name Permisos -Path E:Permisos -FullAccess Everyone
Adicional podemos usar los siguientes cmdlets para gestionar parámetros en las carpetas compartidas:
Get-SmbShare New-SmbShare Remove-SmbShare Set-SmbSharePuedes elegir el comando en función de lo que necesites.
4. Compartir una carpeta usando el administrador del servidor en Windows Server 2016
Otra de las opciones que contamos para compartir un recurso en nuestra organización es usando el servidor de archivos y almacenamiento.
Para ello podemos instalar el rol respectivo e ingresaremos desde el respectivo acceso en el administrador a la opción "Recurso compartido".
En la ventana de "Recurso compartido" seleccionaremos la ficha "Tarea" y elegimos "Nuevo recurso compartido".
Una vez seleccionemos esta opción podremos seguir los pasos del asistente. En primer lugar definir el perfil del recurso (En el costado derecho encontramos un resumen acerca del perfil).
Pulsamos Siguiente y podremos definir la ruta donde se encuentra el recurso compartido.
De nuevo pulsamos Siguiente y en la siguiente ventana debemos indicar el nombre del recurso a compartir.
En la siguiente ventana podemos definir parámetros específicos de seguridad del recurso a compartir.
En la ventana siguiente debemos definir los permisos que hemos de aplicar al recurso compartido.
Pulsamos Siguiente y veremos un resumen con la tarea a ejecutar.
Finalmente pulsamos "Crear" para completar el proceso de creación.
De esta manera hemos compartido un recurso usando el administrador del servidor. Hemos podido analizar diversas alternativas para compartir una carpeta y asignar los respectivos permisos en Windows Server 2016. Esta función es realmente útil ya que como administrador puedes determinar qué carpetas quieres compartir, a quién y con qué permisos.
Pero esta función no es únicamente propia de Windows Server 2016 sino que en el propio Windows 10 también permite poder compartir archivos y carpetas dentro de una misma red. Si quieres ahorrar tiempo y compartir a la vez la información que te interesa, este tutorial te ayudará.