Siempre como personal de tecnología, con los diferentes usuarios y equipos que tenemos a cargo en nuestras organizaciones o simplemente con nuestros propios equipos estamos buscando la mejor forma de optimizar al máximo el rendimiento de la máquina y sacar la máxima productividad del mismo.
Es importante tener siempre nuestro ordenador bien optimizado y también libre de malware o cualquier tipo de información peligrosa. El hecho de tener siempre controlado lo que ocurre en nuestro ordenador evita que los errores provoquen tener que reparar nuestro disco duro. Un equipo con un rendimiento óptimo siempre tenderá a facilitarnos el trabajo cuando lo estemos usando.
Existen muchas herramientas, tanto gratuitas como de pago, que nos permiten realizar este tipo de tareas y a nivel interno podemos usar diversas opciones como detener servicios innecesarios, limpiar el disco duro, analizar la memoria RAM, entre otras.
En este tutorial analizaremos una herramienta muy práctica y gratuita llamada VMware OS Optimization Tool.
Con esta poderosa herramienta podemos optimizar el rendimiento, a nivel general, el Sistema Operativo Windows haciendo la experiencia de uso mucho más agradable y productiva.
Dentro de las principales características que encontramos con VM OS Optimization Tool tenemos:
- Soporte para Windows 7, 8 y 10, Windows Server 2008 y 2012.
- Análisis remoto.
- Posibilidad de gestionar servicios de Windows a través de la herramienta.
- Administración de plantillas.
- Análisis local y optimización del sistema.
Recordemos que mantener un equipo optimizado nos permite:
- Mejorar la productividad.
- Mejorar la experiencia como usuario.
- Reducción de los problemas a nivel de sistema.
- Mayor capacidad de abrir y ejecutar aplicaciones.
Como vemos la herramienta VMware OS Optimization Tool nos brinda muchas ventajas para hacer de nuestros equipos la mejor herramienta tanto de trabajo como de diversión.
1. Descarga e instalación de VMware OS Optimization Tool
Una vez hayamos descargado la herramienta del link anteriormente indicado procedemos a su instalación. Ejecutamos el archivo y seguimos los pasos del asistente.
No es necesario que instalemos nada en el disco ya que de manera automática veremos la siguiente ventana.
2. Análisis de Ficha Analyze en VMware OS Optimization Tool
Como vemos contamos con diversas pestañas que nos ayudan en la labor de gestión y optimización de nuestro equipo. Analicemos cada opción para ver cómo podemos explorar al máximo su uso.
Dentro de esta ficha Analyze encontramos información asociada a todos los servicios de Windows, tareas y demás. Podemos ver en la parte superior de esta ficha toda la información relacionada al equipo tal como:
- Sistema Operativo.
- Nombre de usuario.
- Tipo de Sistema.
- Memoria RAM.
- Ubicación física del sistema, entre otras.
- En el lado superior derecho encontramos un análisis con las diversas opciones asociadas al rendimiento algunas son obligatorias, otras recomendadas y otras opcionales.
- En la parte inferior podemos ver los diferentes tipos de plantillas y las respectivas optimizaciones que debemos realizar en el equipo para mejorar su rendimiento.
Para realizar el respectivo análisis pulsamos en el botón Analyze ubicado en la parte inferior y vemos que la herramienta inicia el proceso de análisis para encontrar las mejores opciones de rendimiento. Si deseamos optimizar el sistema usando las recomendaciones proporcionadas por la herramienta pulsaremos el botón Optimize y podemos ver como la herramienta realiza la respectiva optimización.
Podemos ver que parte del sistema está siendo optimizada. Una vez finalizado el proceso de optimización de Windows 10 podemos ver el resultado obtenido el cual se verá desplegado en la ficha Optimize.
Si pulsamos nuevamente el botón Analyze podremos ver los cambios notorios en la pestaña Analysis Summary.
- Obligatorio o Mandatory: Estos son los problemas que ha identificado la herramienta y que deben ser corregidos de manera inmediata para mejorar el rendimiento del equipo.
- Recomendado o Recommended: Son situaciones anormales que la herramienta detecta y nos brinda la posibilidad de corregirla, pero no afecta de manera crítica el equipo.
- Opcional o Optional: Son algunas situaciones que son detectadas pero no son influyentes en el óptimo rendimiento.
- Ok: Indica que estos parámetros funcionan correctamente.
De esta manera vemos cómo se ha optimizado el rendimiento a nivel de procesos y servicios en Windows 10.
3. Análisis de Ficha History en VMware OS Optimization Tool
En esta ficha encontraremos todo el historial de las acciones que hemos realizado en el equipo.
Podemos ver que está compuesto de la siguiente manera:
- Nombre de la plantilla.
- Nombre del equipo.
- Fecha de la tarea.
- Hora en la cual se ejecutó la tarea.
- Tipo de actividad realizada.
4. Análisis de Ficha Remote Analysis en VMware OS Optimization Tool
Usando esta opción podremos conectarnos a una máquina de forma remota para ejecutar las tareas respectivas de VMware OS Optimization Tool, por ende en la máquina de destino debe estar instalada la herramienta.
5. Análisis de Ficha My Templates en VMware OS Optimization Tool
En esta ficha podemos ver las plantillas predeterminadas de la herramienta y, si es necesario, crear las propias de acuerdo a las necesidades del momento.
Al seleccionar cada una de las plantillas en la parte inferior podemos ver que parámetros del sistema analiza y allí podremos agregar o remover funciones.
6. Análisis de Ficha Public Templates en VMware OS Optimization Tool
Desde esta ficha podemos buscar y descargar nuevas plantillas que son de uso público y que se obtienen de forma gratuita.
Buscamos la plantilla que más se adapte a la necesidad y pulsamos el botón Download para que la misma sea descargada e instalada en la herramienta.
7. Análisis de Ficha References en VMware OS Optimization Tool
En esta ficha encontramos toda la documentación asociada a la herramienta.
Como hemos visto esta herramienta gratuita puede ayudarnos a obtener el mejor rendimiento de nuestros equipos y así mejorar todos los aspectos de nuestra integración con los equipos. Es realmente fácil de usar y los resultados serán realmente buenos para tu ordenador, irá más fluido y te permitirá trabajar con más soltura en tu Windows 10.
Mantén tu ordenador limpio y libre de archivos y espacio innecesarios, optimizando el almacenamiento del equipo. Puede haber ficheros o aplicaciones que estés ralentizando tu ordenador por lo que te recomendamos que analices tu Windows 10 periódicamente.


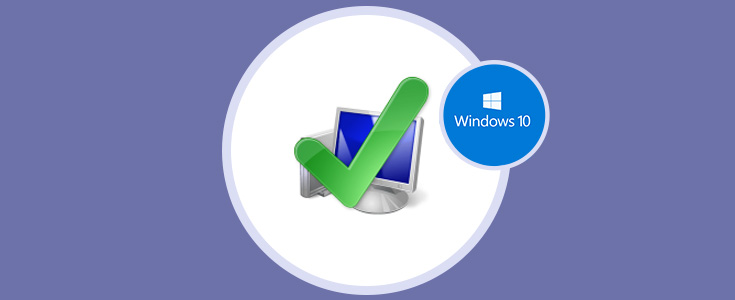
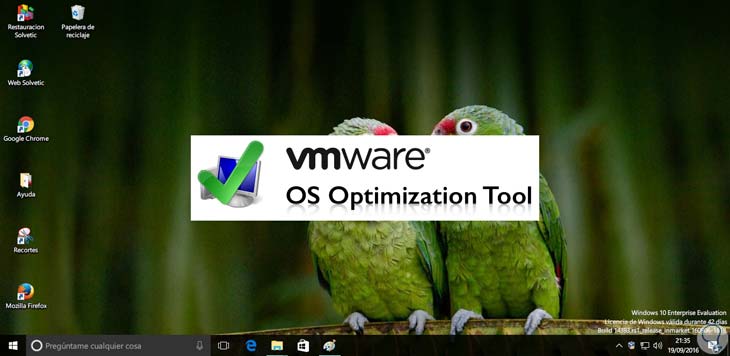
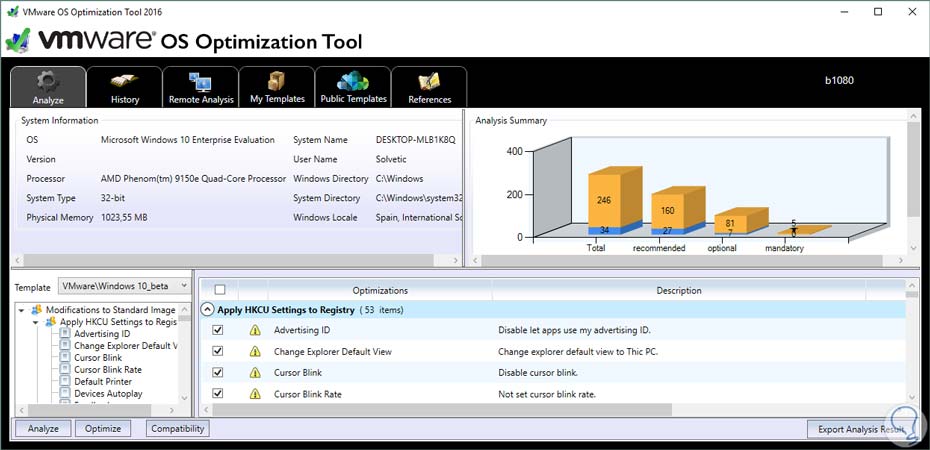

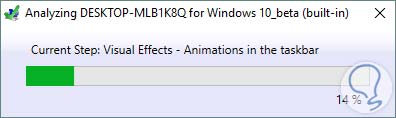
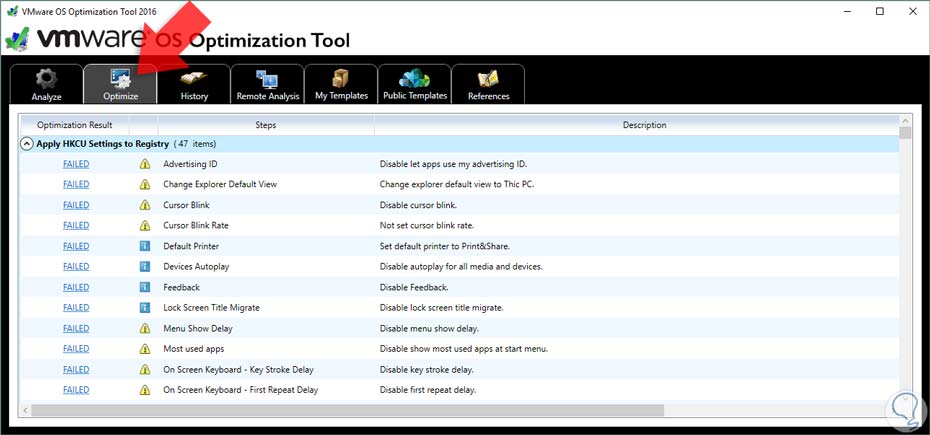
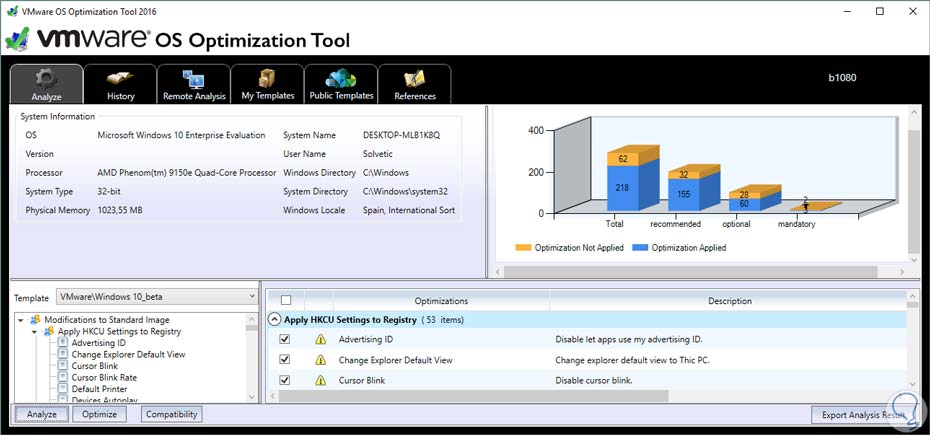
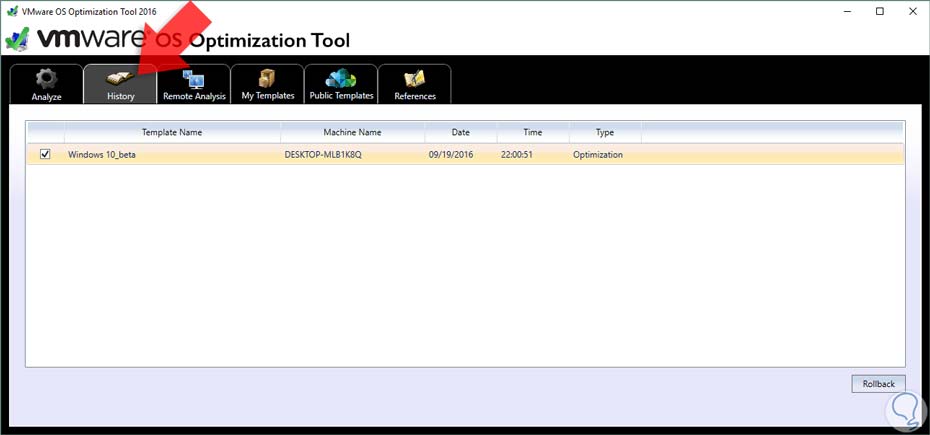
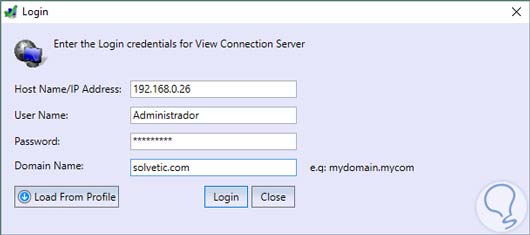
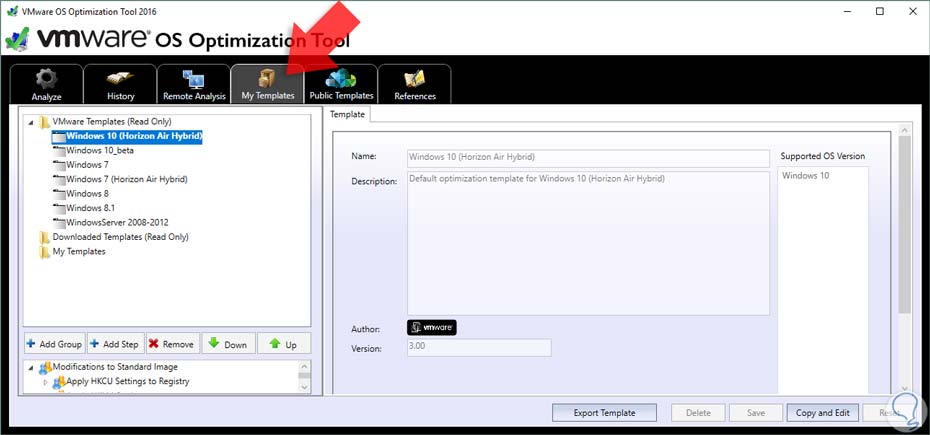
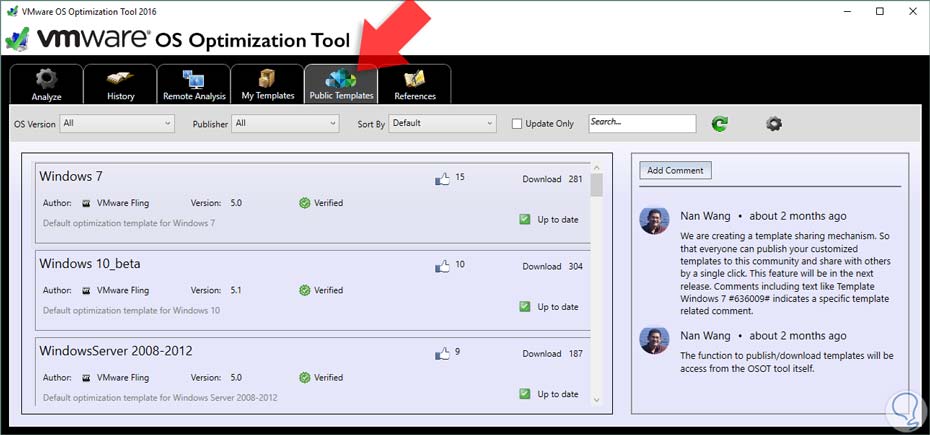
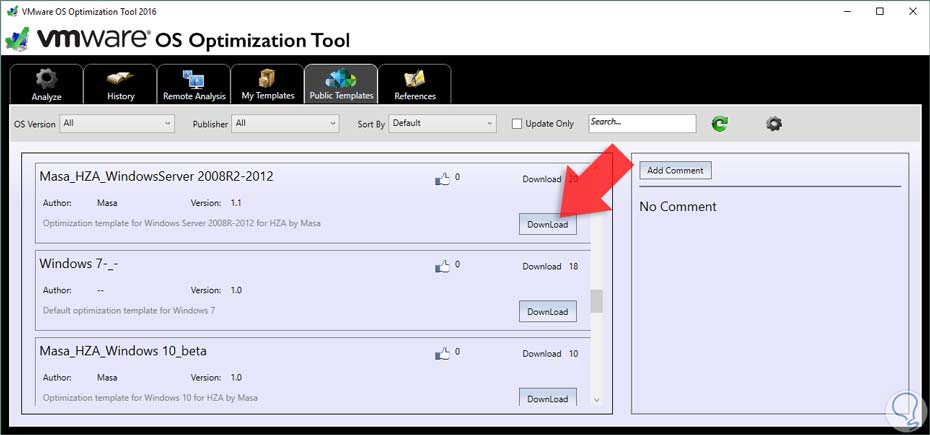
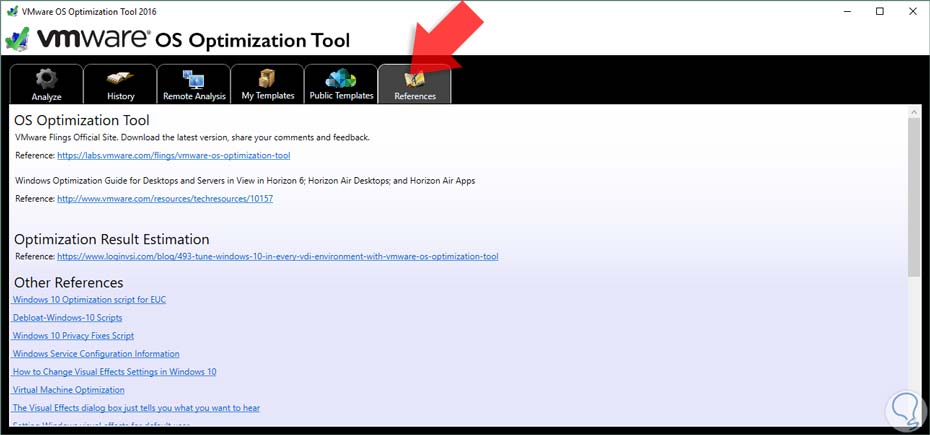





yo lo probe y me desinstalo algunas aplicaciones principales en mi windows 10 :( jeje pero igual esta bueno