La actualización macOS Sierra acaba de llegar a todos los ordenadores Mac compatibles con ella. Las novedades son siempre fruto de intriga por parte de los usuarios y esta vez no iba a ser menos. A pesar de que ya conocíamos la versión beta en la que pudimos ver cómo sería la nueva actualización del sistema operativo de Mac y todas las novedades que nos presentaría, la mayor parte de los usuarios estaban esperando esta versión oficial para proceder a su descarga y empezar a conocer su uso.
Cuando nos descargamos una nueva verisión del sistema operativo generalmente hay novedades que no conocemos del todo su uso y que necesitamos cierto periodo de adaptación para poder manejarlas de la manera más correcta.
Una de las principales novedades, y quizás una de las más llamativas, es Siri; Todos conocemos las bondades de Siri en iOS pero ahora la podemos tener a nuestro alcance en los equipos portátiles o de escritorio gracias a esta nueva versión de Mac OS.
1. Cómo habilitar Siri macOS Sierra
Durante el proceso de instalación de Mac OS Sierra llegaremos a un punto donde debemos definir si activamos Siri o no en ese equipo de manera inmediata o si lo haremos después:
Si seleccionamos la casilla Activar Siri en este Mac al momento de iniciar el sistema podremos ver el acceso a Siri, cuyo ícono es en las siguientes ubicaciones:
- En el Dock
- En la esquina superior derecha
Al pulsar sobre cualquiera de estos íconos veremos lo siguiente:
Y a partir de este momento podremos interactuar con Siri haciéndole preguntas generales:
Ahora, en caso de no haber configurado a Siri desde la instalación de macOS Sierra el proceso para habilitarlo es muy sencillo.
Ingresaremos a Preferencias del sistema y veremos la siguiente ventana:
Allí seleccionaremos la opción Siri ubicada en la parte inferior y se desplegará la siguiente ventana:
Seleccionaremos la casilla “Activar Siri” y veremos el siguiente mensaje de seguridad:
Pulsamos la opción Activar Siri y podremos ver que se ha habilitado Siri y las diferentes opciones para su configuración.
De esta manera hemos habilitado Siri usando Preferencias del sistema.El proceso de configuración de Siri está basado en nuestros gustos y es muy sencillo de realizarlo, basta con acceder a Preferencias del sistema / Siri (Obviamente Siri debes estar activo para configurarlo. Veremos lo siguiente:
- Idioma: Podemos elegir entre más de 30 idiomas para la “conversación” con Siri
- Voz de Siri: Podemos seleccionar si deseamos voz masculina o voz femenina
- Respuestas de voz: Esta opción nos permite activar o desactivar la opción de respuesta de Siri cuando hablamos al micrófono
- Entrada de Micrófono: Nos permite definir el tipo de micrófono a usar
- Función rápida de teclado: Esta opción nos permite definir el atajo de teclado para interactuar con Siri
- Finalmente podemos definir si mostramos el ícono de Siri en la barra de menús o no.
Como vemos la configuración general de Siri es muy sencilla y no requiere de conocimientos técnicos y es una gran herramienta que nos va a hacer pasar momentos muy interesantes con la nueva versión macOS Sierra.
2. Cómo deshabilitar Siri en macOS Sierra
El proceso para deshabilitar Siri es muy sencillo. Basta con entrar a Preferencias del sistema y elegir la opción Siri
Allí debemos desmarcar la casilla “Activar Siri” y veremos que se ha deshabilitado Siri y sus diversas opciones de ajustes.
Si intentamos ejecutar Siri desde el Dock o desde la esquina superior veremos que se despliega el siguiente mensaje:
De esta manera hemos deshabilitado Siri en macOS Sierra.

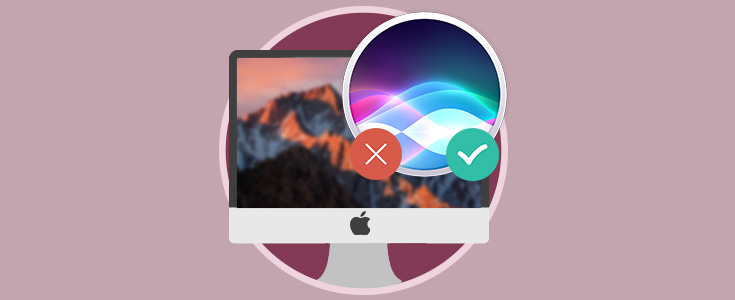

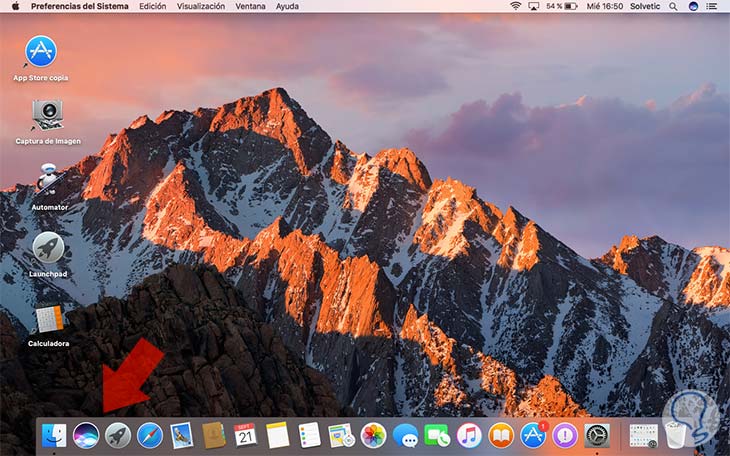
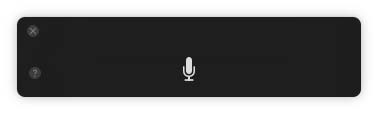
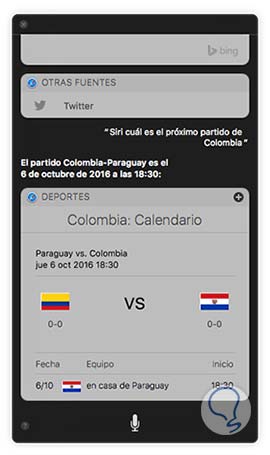
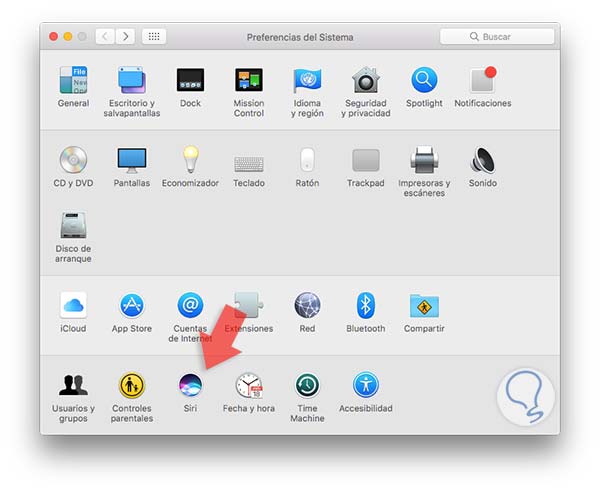

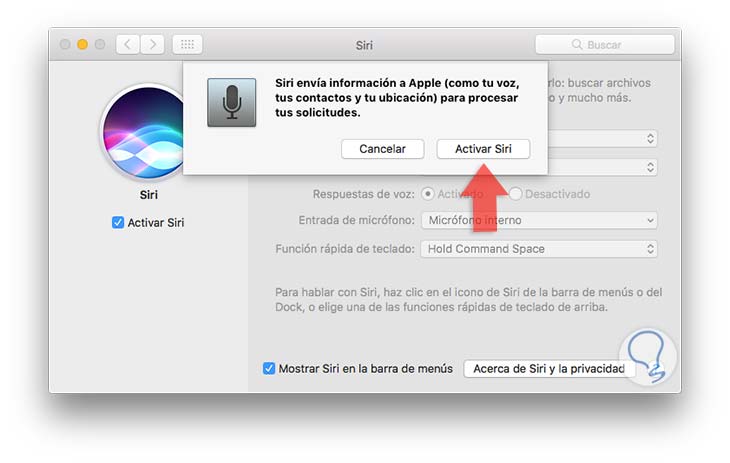
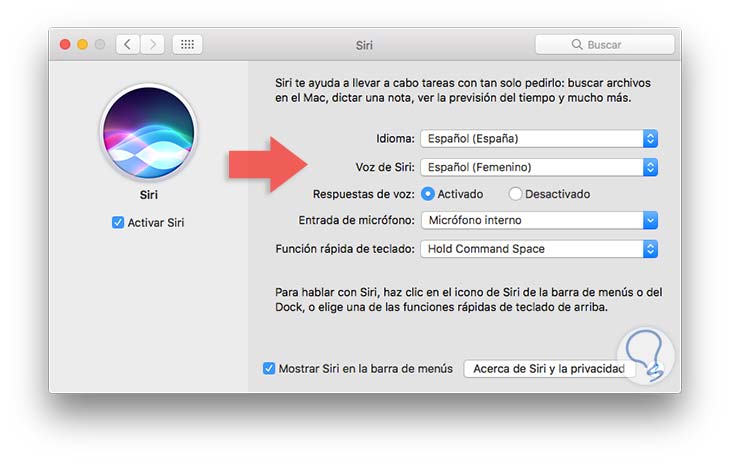

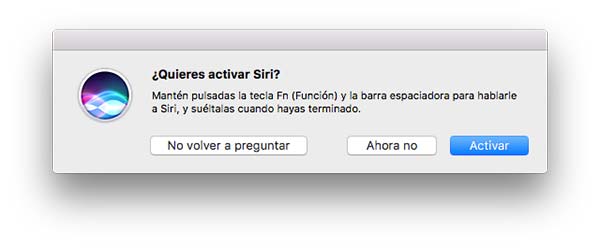

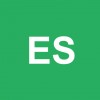


Me encanta que ahora Mac tenga Siri, yo lo echaba de menos...