Si trabajamos con nuestro ordenador de manera continuada, seguramente almacenemos en el cantidad de información y datos que nos gusta tener seguros y a salvo. Es interesante que toda esta información importante la tengamos protegida mediante contraseña. Si queremos que algún tipo de información se encuentre más oculta aún, podemos ocultarla bajo una imagen.
No obstante en muchas ocasiones el problema no es que alguien pueda acceder a nuestra información sino que por algún motivo perdamos todos estos datos. Todos estamos propensos a que en algún momento sea necesario restaurar el sistema operativo en nuestros equipos Mac por completo ya sea por algún error crítico en el sistema, error de hardware, virus, rendimiento entre otras razones más.
Sabemos que por defecto en los equipos una parte del disco duro está destinada para la recuperación del mismo y simplemente desde ella restauramos todo el sistema pero puede ocurrir que dicha partición no esté presente en el equipo, entonces la pregunta que nos hacemos es ¿Cómo restaurar es sistema en nuestros Mac?
A continuación os vamos a presentar la solución a este problema.
1. Cómo validar que nuestro sistema operativo tiene habilitada la opción de recuperación
Para validar si contamos con la opción de recuperación del sistema realizaremos el siguiente proceso.
Apagamos nuestro equipo desde el botón de Apple / Apagar equipo. Usamos la combinación de teclas Comando + R y pulsamos el botón de encendido para iniciar el sistema, debemos mantener presionada la combinación de teclas hasta que veamos el logo de Apple.
Esperamos que el sistema inicie y si vemos la siguiente pantalla significa que contamos con la opción de recuperación o recovery habilitada.
En caso que no veamos esta pantalla o que todo esté en blanco debemos iniciar el sistema ingresar a la terminal para ejecutar el siguiente comando:
diskutil listSe desplegará el siguiente resultado:
Podemos ver en la línea /dev/disk0 en el ID 3 que contamos con la opción de Recovery. Si vemos esto significa que si está habilitada la opción de recuperación, en ese caso podemos volver a usar el proceso anterior (Comando + R) y verificar si se despliega la pantalla de utilidades. Si aún no de despliega la pantalla mencionada podemos realizar lo siguiente
- Verificar que el teclado funcione de manera correcta, muchas veces a los teclados inalámbricos se les desgasta la pila y no nos damos cuenta.
- Borrar la PRAM del sistema, para ello debemos apagar el equipo, pulsar la combinación de teclas Comando + Opción + P + R y esperar que finalice el proceso.
Si en definitiva ninguna de estas opciones está disponible lo más recomendable es reinstalar el sistema operativo, en ese caso debemos crear una copia de seguridad de los archivos más importantes que tengamos en el equipo.
2. Como recuperar el sistema operativo Mac usando el modo de recuperación de internet
Otra de las opciones disponibles que tenemos en Mac para recuperar el sistema sin tener la partición de recuperación es usando la opción de Internet Recovery. Para ello realizaremos el siguiente proceso:
Apagamos el equipo. Pulsamos la combinación de teclas Comando + Opción + R y presionamos el botón de encendido y podemos ver que se despliega lo siguiente:
Una vez concluya el proceso de desplegará la siguiente ventana.
Allí seleccionamos la opción Reinstall OS X y continuamos con el proceso de instalación.
3. Como restaurar el sistema operativo usando una usb booteable
Otra opción interesante que tenemos a mano para gestionar la reinstalación del sistema operativo Mac es crear una usb booteable y posteriormente desde allí instalar el sistema. Esta opción es útil cuando no tenemos la posibilidad de usar el modo de recuperación por internet y para ello requerimos de una memoria de por lo menos 8 GB de capacidad.
El proceso para configurar la usb será el siguiente. Una vez tengamos la usb conectada al equipo, abriremos la utilidad de discos desde el menú Ir / Utilidades donde veremos lo siguiente:
Seleccionamos la memoria usb, en este caso llamada solvetic, y pulsamos el botón Borrar y veremos el siguiente mensaje. Pulsamos de nuevo Borrar para iniciar el proceso
Vemos que se ha completado el proceso.
A continuación abrimos la terminal e ingresaremos lo siguiente.
Si vamos a reinstalar OS X El Capitán
sudo /Applications/Install\ OS\ X\ El\ Capitan.app/Contents/Resources/createinstallmedia --volume /Volumes/Sin título/ --applicationpath /Applications/Install\ OS\ X\ El\ Capitan.app/En caso de ser macOS Sierra
sudo /Applications/Install\ macOS\ Sierra.app/Contents/Resources/createinstallmedia --volume /Volumes/Sin título/ --applicationpath /Applications/Install\macOS\ Sierra.app/En caso de ser la versión beta de macOS Sierra (Nuestro caso)
sudo /Applications/Install\ macOS\ Sierra\ Public\ Beta.app/Contents/Resources/createinstallmedia --volume /Volumes/Sin título --applicationpath /Applications/Install\ macOS\ Sierra\ Public\ Beta.app --nointeraction &&say Done
Vemos que inicia el proceso de copia de los archivos en la memoria usb. Esperamos que el proceso finalice de forma correcta.
Para restaurar el sistema usando el instalador creado en la memoria usb realizaremos el siguiente proceso.
- Conectamos la memoria usb al equipo.
- Apagamos el equipo.
- Mantenemos presionado el botón Opción mientras encendemos el equipo.
- En la ventana desplegada debemos ver alguna opción relacionada con la instalación de macOS Sierra, elegimos esa y pulsamos Enter
- Seleccionamos Utilidad de discos y allí debemos elegir en disco duro donde se ha de instalar el sistema operativo y pulsamos Borrar.
- Nos aseguramos que el formato a aplicar sea OS X Extended y pulsamos Borrar para iniciar el proceso.
- Finalmente salimos de la utilidad de discos y pulsamos la opción Instalar macOS y seguimos los pasos del asistente.
De esta manera podemos reinstalar el sistema operativo Mac OS sin tener la partición respectiva de recuperación en el disco duro y usando diferentes alternativas.

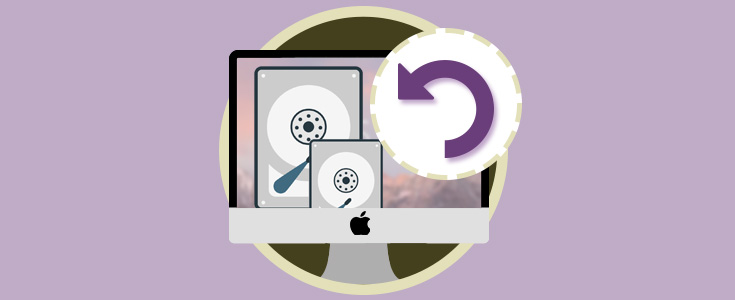
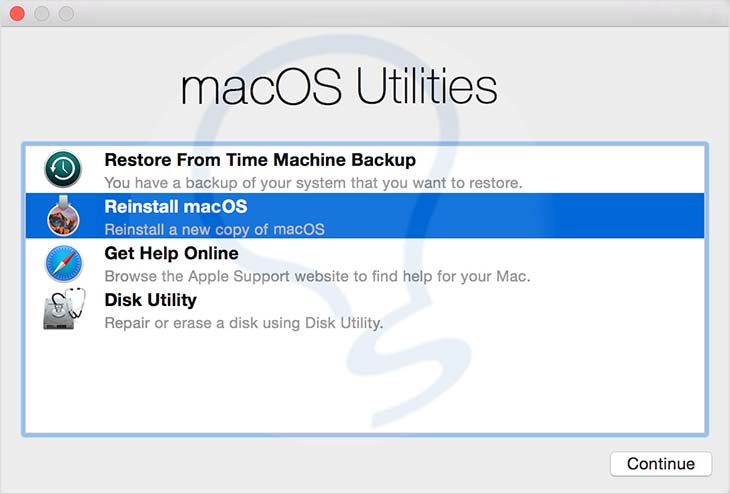
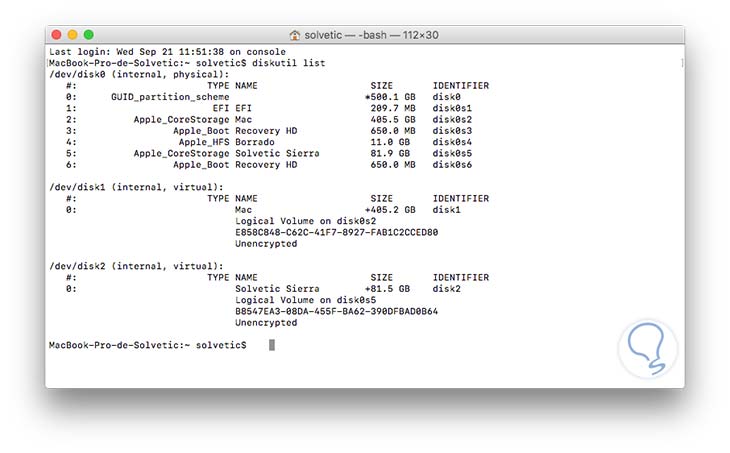

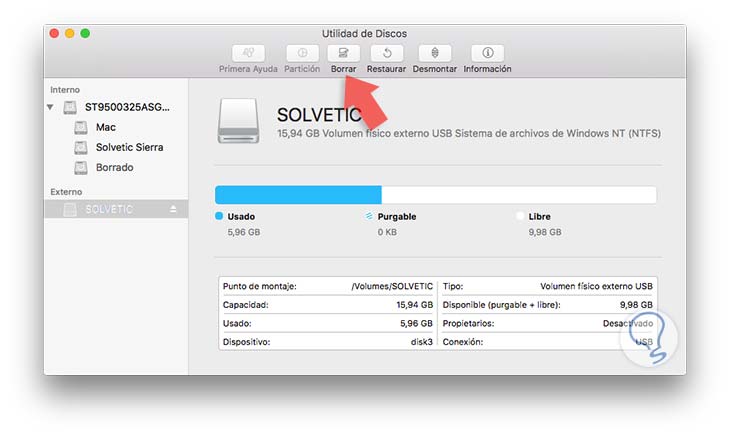
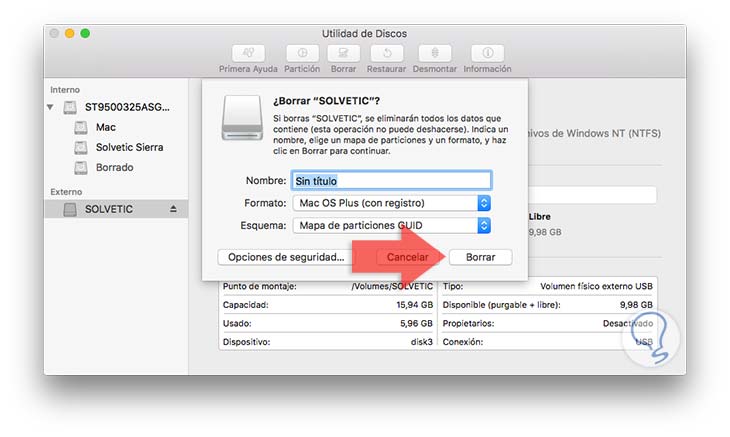

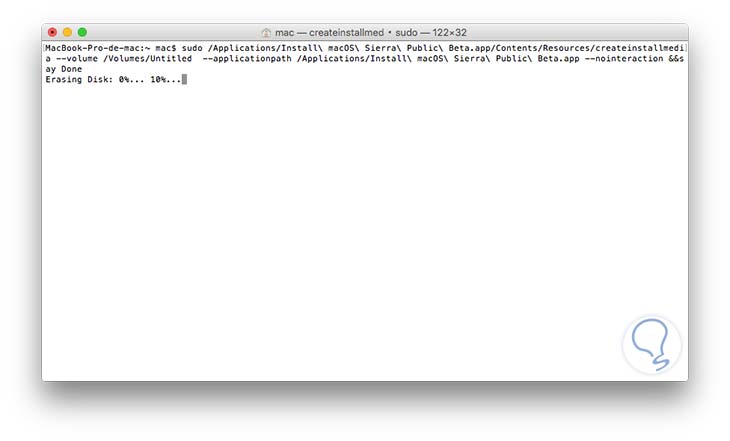
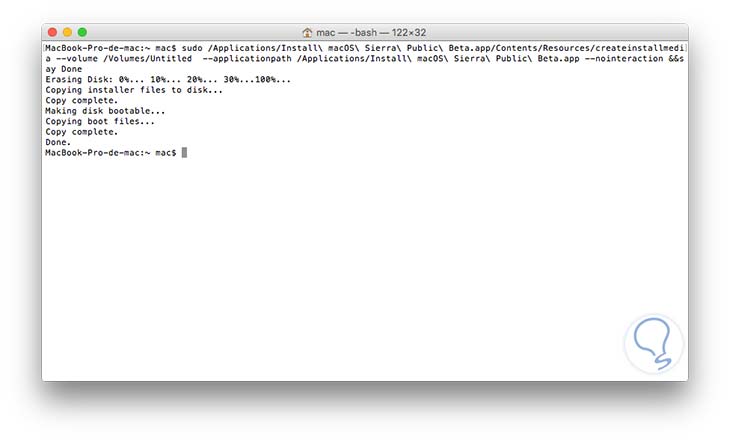

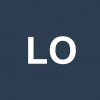


Gracias por dar diferentes opciones''