Entre las tareas administrativas que tenemos a cargo en ocasiones como responsable de un equipo o varios, existe una que es obtener un listado de todo el software, programas, aplicaciones, etc, que están instaladas en los equipos tanto locales como remotos para llevar un control centralizado en caso de:
- Requerir auditoría.
- Evitar la instalación de software no autorizado por la organización.
- Validación de licencias.
- Inventarios, entre otras.
En esta oportunidad veremos cómo podemos listar todo el software de un equipo usando Windows PowerShell ahorrando tiempo en el proceso.
El siguiente videotutorial te ayuda para guardar un archivo de texto con el listado de programas instalados en tu Windows 10 gracias a los comandos en PowerShell y CMD.
1. Obtener lista de software con Símbolo de Sistema en Windows 10
Antes de analizar cómo usar PowerShell para esta tarea vamos a realizarlo usando el símbolo del sistema.
Para abrir el símbolo del sistema en Windows 10 contamos con las siguientes opciones:
Una vez abierta la ventana del símbolo del sistema ingresaremos la siguiente sintaxis:
wmic /output:Ruta y Nombre del archivo.txt product get name,versionEn este caso hemos ingresado lo siguiente. Podemos ver que el comando ha sido ejecutado de manera correcta.
wmic /output:G:\ListadoSoftware.txt product get name,version
Una vez veamos que el comando se ha ejecutado bien vamos a ir a la ruta donde lo hemos guardado, en este caso la unidad G. Podemos ver allí el archivo creado con la extensión .txt.
Procedemos a abrirlo y veremos el listado completo de software instalado en Windows 10.
De esta manera obtenemos todo el listado de manera rápida y completa a través de la línea de comando.
2. Obtener listado de software con PowerShell en Windows 10
La siguiente opción que tenemos es usar Windows PowerShell para ejecutar esta tarea de forma automática.
Para abrir Windows PowerShell en Windows 10 podemos usar alguna de las siguientes opciones:
Unan vez abierta la ventana de Windows PowerShell ingresaremos la siguiente sintaxis de acuerdo a nuestro gusto. Podemos ver que el comando ha sido ejecutado de manera correcta.
Get-WmiObject -Class Win32_Product | Select-Object -Property Name > Ruta y nombre de archivo.txt
Ahora debemos dirigirnos a la unidad donde ha sido creado el archivo. Podemos ver que está creado el archivo SoftwareEquipo según lo indicado en Windows PowerShell. De esta manera obtenemos el listado total del software instalado en un equipo usando Windows PowerShell
3. Obtener listado de software de un equipo remoto con PowerShell en Windows 10
Para obtener la información de algún equipo en el dominio sin necesidad de ir hasta la ubicación física del mismo podemos usar el siguiente script.
# Param($equipo) #parámetro de entrada $Nombre_a_Asignar = Get-WmiObject -class win32_Product -computername ‘$equipo’ $ Nombre_a_Asignar > Nombre_Archivo.txt
En este script definimos lo siguiente:
En este caso hemos creado lo siguiente.
El equipo del cual obtendremos la información lo podemos ver en nuestro dominio.
Procedemos a ejecutar el script.
Podemos ver que se ha creado el archivo y podemos abrirlo y ver el software instalado en el equipo remoto.
De esta manera obtenemos la información de los equipos en nuestro dominio. Con ello podremos saber en un listado qué software está instalado en los equipos y así poder gestionarlo como queramos después. Cuando se tratan de varios ordenadores, es importante tener un control de todo lo que se instala en ellos.

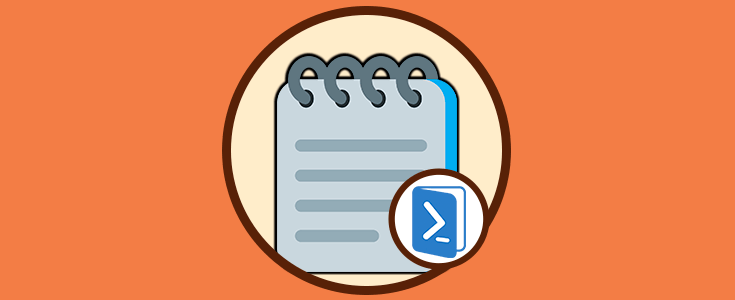

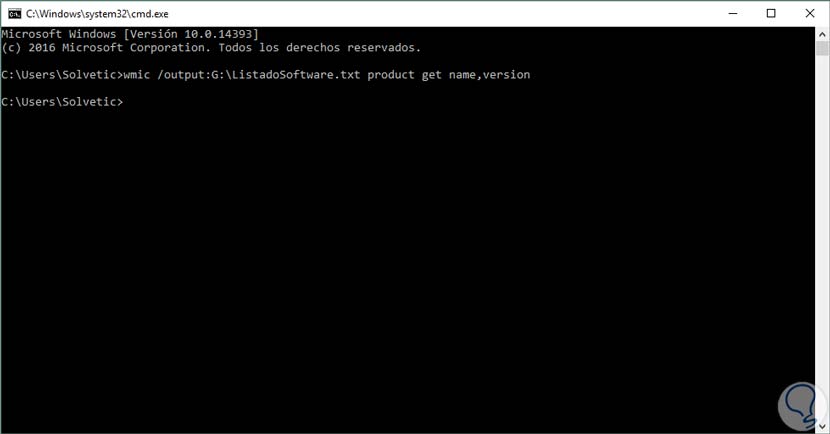
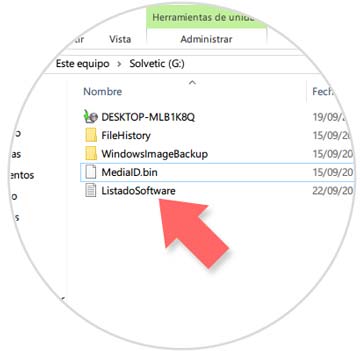
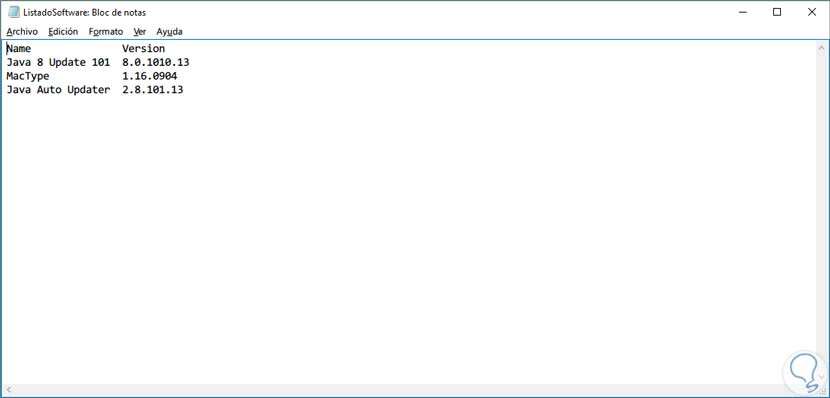
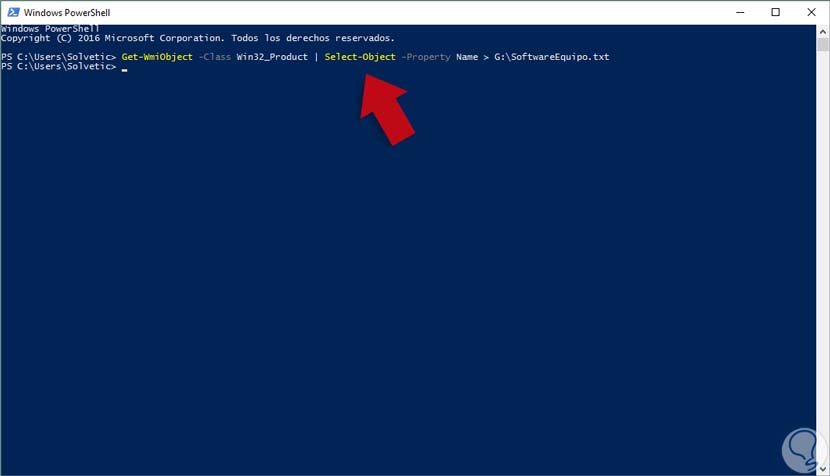
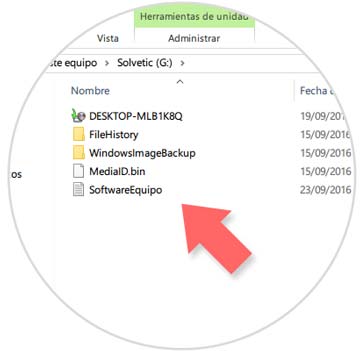
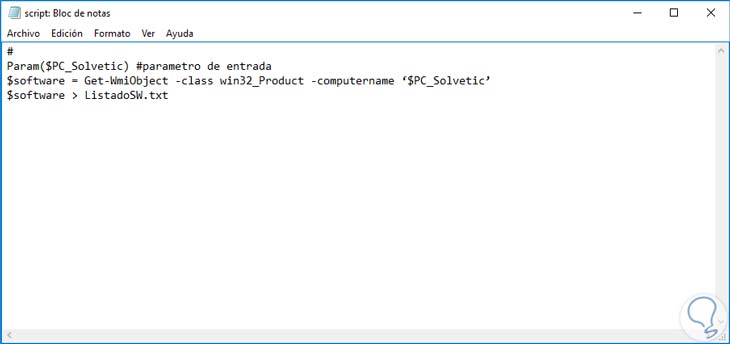
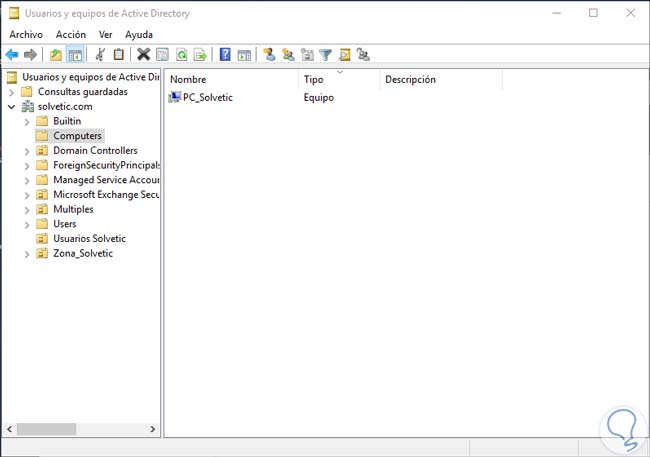
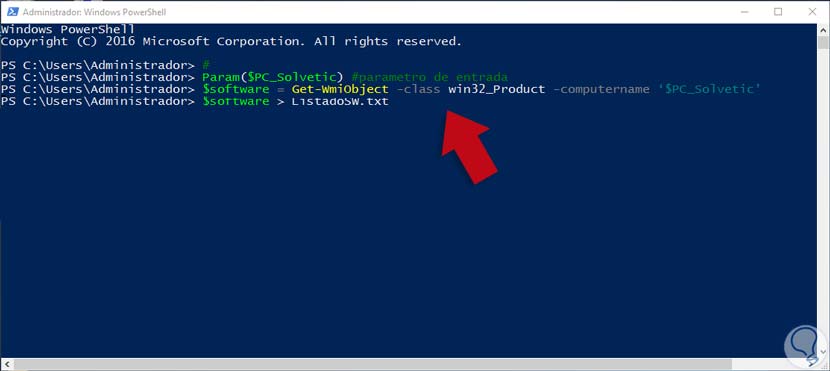
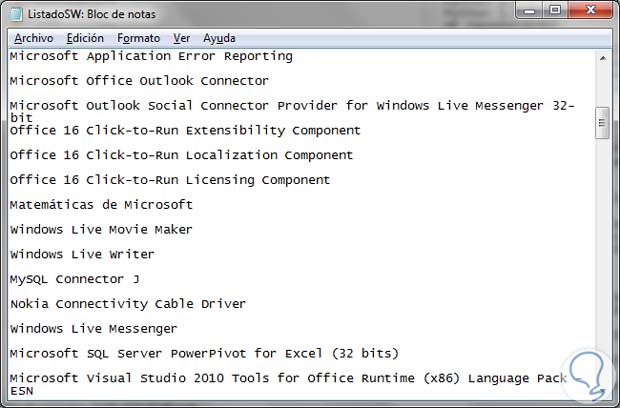




Gracias lo guardo en favoritos, porque esto para los admins es algo muy útil y en ninguna web lo explicaban bien.