Una de las opciones más útiles que como administradores y personal de IT es la posibilidad de crear una memoria USB que nos permita instalar el nuevo sistema operativo Mac OS Sierra desde allí y así obtener un acceso rápido y portable para aquellas personas que desean usar y explorar este fantástico sistema operativo.
Es posible que en el caso de que lo necesitemos o nos interese la idea, tengamos también instalado en nuestro Mac un arranque dual con dos sistemas operativos.
Recordemos que la versión final de macOS Sierra fue liberada al público el día 8 de septiembre de 2016 y ya podemos actualizarla desde El Capitán o desde la versión beta aquellos que la hemos usado.
- Una memoria USB formateada.
- La imagen ISO del sistema operativo que deseamos instalar.
- Un software para crear nuestra USB en booteable
- La BIOS debe permitir el arranque desde USB.
1. Cómo descargar versión final de macOS Sierra
Recordemos que macOS Sierra no será compatible con todos los sistemas operativos y equipos, a continuación mostramos una lista de los equipos compatibles para su instalación y prueba.
- iMac: Finales del 2009 o reciente
- MacBook: Finales del 2009 o reciente
- MacBook Pro: Mediados de 2010 o reciente
- MacBook Air: Finales de 2010 o reciente
- Mac Mini: Mediados de 2010 o reciente
- Mac Pro: Mediados de 2010 o reciente
Para este análisis estamos usando macOS Sierra.
Para iniciar el proceso de descarga de la versión final de macOS Sierra debemos iniciar sesión en la App Store para buscar y descargar el instalador de macOS Sierra. Allí podemos iniciar sesión si ya tenemos un ID creado o en su defecto crear uno pulsando el botón Crea un Apple ID. Al iniciar sesión podemos ver que es posible iniciar el proceso de descarga de Mac OS Sierra. Una vez ubicado el sistema operativo pulsamos el botón Descargar para iniciar el proceso de descarga al equipo.
Una vez finalizado este proceso podremos ver la descarga finalizada en la carpeta Aplicaciones (Menú Ir / Aplicaciones)
Podemos ver que el ejecutable de Mac OS Sierra tiene asignado el nombre: Instalar macOS Sierra y este será el que vamos a configurar en la memoria USB usando el parámetro createinstallmedia.
2. Cómo crear memoria USB booteable con macOS Sierra
Una vez hayamos descargado macOS Sierra debemos preparar la memoria USB para que sea el medio de instalación de macOS Sierra. Es importante aclarar que debemos tener una memoria con una capacidad de mínimo 8 GB. Para ello realizaremos el siguiente proceso
Abrimos la terminal desde el menú Ir / Utilidades. En este caso tenemos una memoria USB con 16 GB de capacidad la cual es llamada Solvetic.
En la terminal debemos ingresar lo siguiente:
sudo /Applications/Install\ macOS\ Sierra.app/Contents/Resources/createinstallmedia --volume /Volumes/Solvetic --applicationpath /Applications/Install\ macOS\ Sierra.app --nointeraction &&say DoneEn esta sintaxis debemos tener cuidado en ingresar el nombre correcto de la memoria USB en la cual vayamos a realizar el proceso en la línea Volúmes. Recordemos que este proceso borrará toda la información dentro de la memoria por lo cual debemos estar seguros de la ejecución de la misma.
Una vez pulsemos Enter debemos ingresar la contraseña de administradores para continuar con el proceso. A continuación podemos ver que inicia el proceso de creación de la USB booteable con MacOS Sierra en la memoria USB indicada.
Esperamos alrededor de 10 a 15 minutos para que concluya todo el proceso.
Ahora podemos ver que la memoria USB ha pasado a denominarse Install macOS Sierra. Con este proceso concluido podemos proceder a realizar las respectivas pruebas de instalación de Mac OS Sierra o de actualizar el sistema según sea el caso.
3. Arrancar Mac para el booteo desde la USB
Para permitir que el equipo inicie el proceso de instalación conectaremos la USB al equipo y podemos reiniciarlo o estando apagado presionaremos la tecla Opción durante el arranque y del menú desplegado seleccionaremos la opción Install macOS Sierra. Veremos lo siguiente:
A partir de este punto podemos continuar con el proceso de instalación de macOS Sierra como de costumbre indicando en que disco se ha de instalar macOS Sierra y configurando todos los parámetros de red, Siri, región, etc.
Seleccionamos el disco donde se ha de instalar y podemos ver que inicia el proceso de actualización o instalación de Mac OS Sierra.
De ahora en adelante configuramos el sistema según sea la necesidad.
Como hemos visto es muy sencillo poder configurar una memoria USB para que nos permita desde ella instalar macOS Sierra en cualquier equipo compatible para la nueva versión de Apple ya que sin dudas traerá grandes cambios y novedades muy interesantes que podremos explorar y sacar el máximo provecho de ellas para nuestro uso diario.


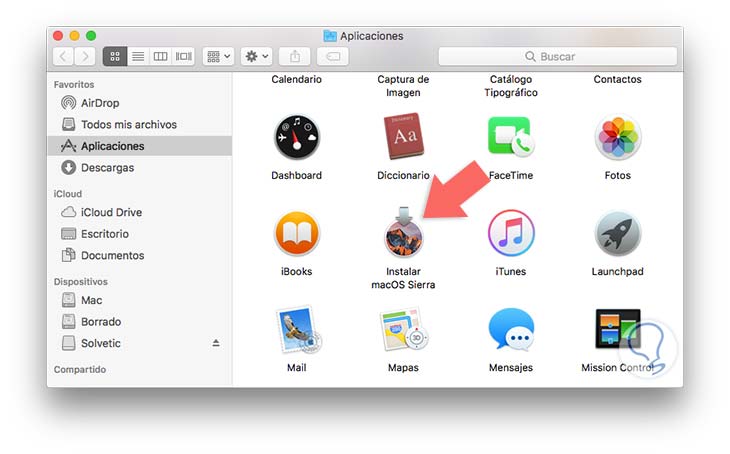
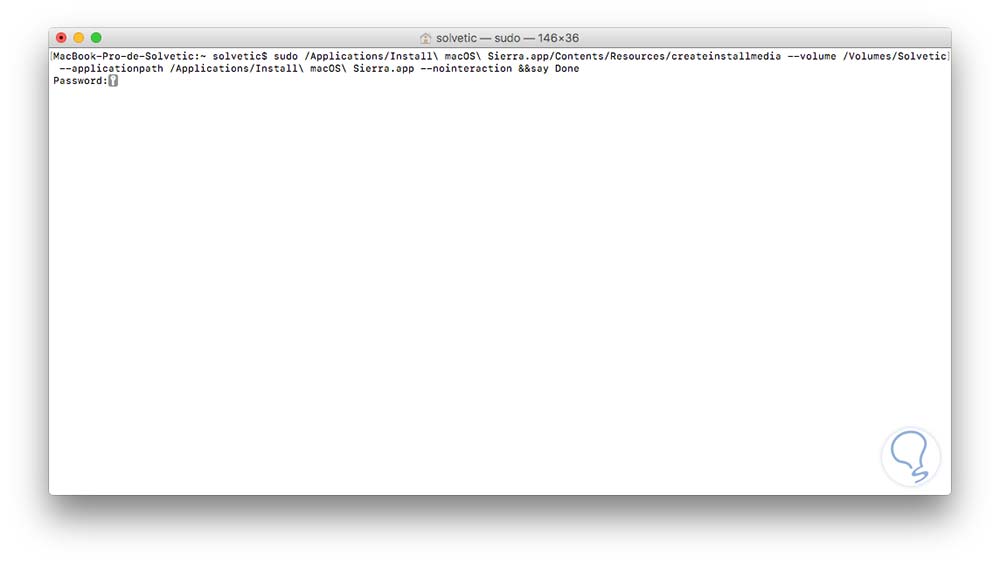
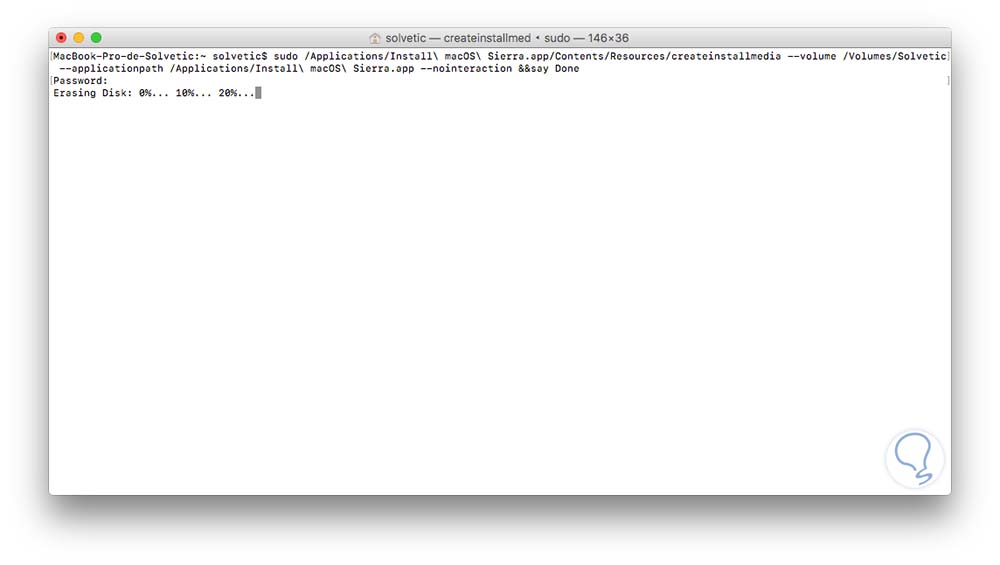
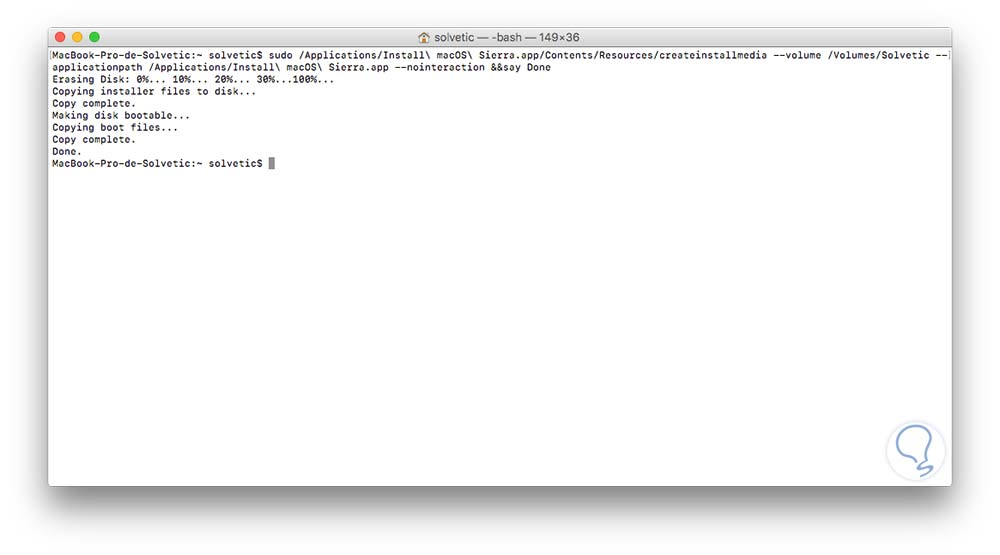
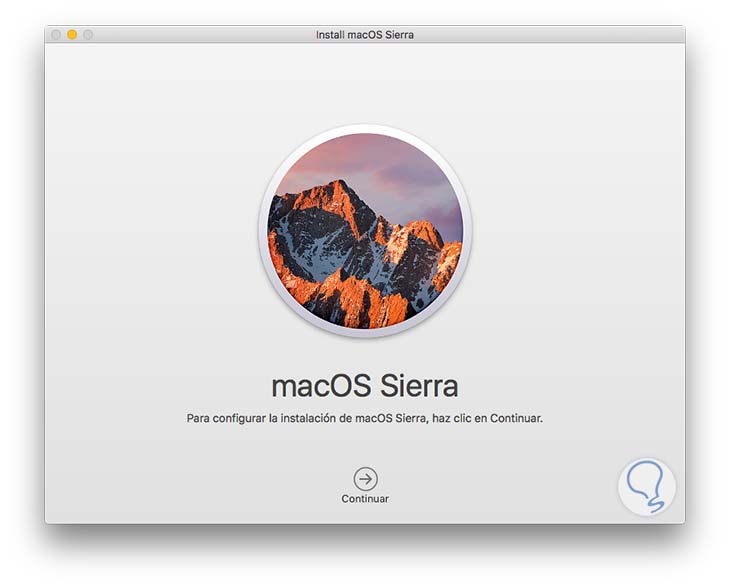
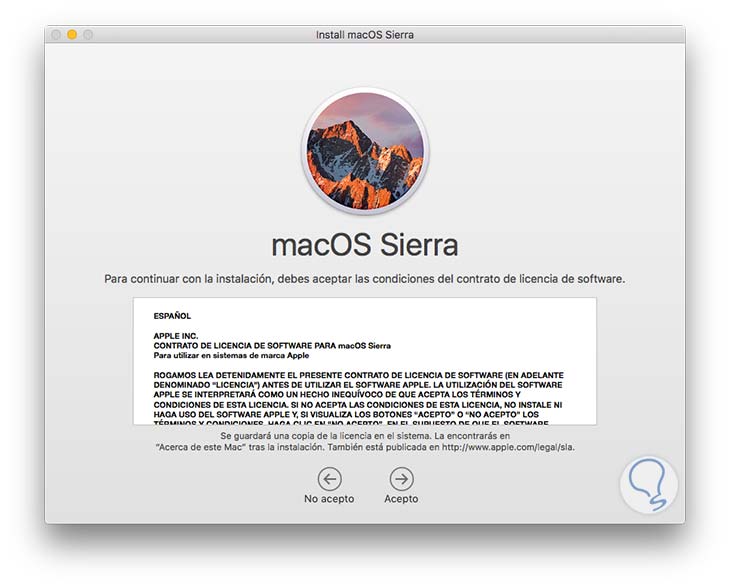
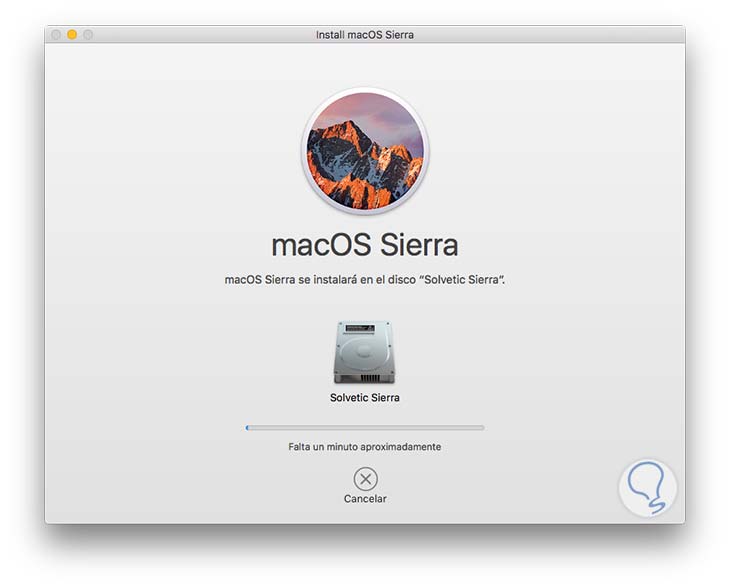






Siempre he escuchado que es bastante recomendable tener un USB boot por si surge cualquier fallo estar cubiertos