El día 8 de septiembre de 2016 fue lanzada oficialmente la nueva versión de sistema operativo por parte de Apple para todos los dispositivos Mac compatibles macOS Sierra. Sin duda alguna esta versión promete ser una verdadera novedad en cuanto a diseño, gestión, versatilidad, compatibilidad, personalización y otros aspectos que sin duda alguna van a llamar nuestra atención de una manera profunda.
Hasta el momento habíamos podido analizar este nuevo sistema en su versión beta (para desarrolladores) pero ya puede ser descargada directamente desde el App Store con nuestro Apple ID. En este tutorial vamos a analizar cómo podemos realizar una instalación de macOS Sierra desde cero en nuestros equipos Mac.
Adicional debemos tener el medio de instalación con el sistema operativo Mac OS Sierra el cual puede ser un DVD o una memoria USB configurada como booteable.
En tercer lugar, y quizás uno de los más importantes, verificar que el equipo donde se ha de realizar la instalación sea compatible con esta nueva versión de sistema. Recordemos que los equipos compatibles son:
- MacBook Pro (2010 y posterior)
- MacBook Air (2010 y posterior)
- Mac Mini (2010 y posterior)
- Mac Pro (2010 y posterior)
- MacBook (finales 2009 y posterior)
- iMac ( finales 2009 y posterior)
A continuación vamos a comenzar con el proceso de instalación macOS Sierra. Para ello vamos a ir detallando los pasos que debemos seguir.
En primer lugar conectaremos el medio de instalación (en este caso hemos creado una USB con el sistema operativo).
Procedemos a apagar el equipo y lo encendemos manteniendo presionada la tecla [color=rgb(51,51,51)]⌥[/color] hasta que veamos el logo de Apple. A continuación debemos seleccionar la opción Install macOS Sierra desde nuestro USB y veremos la siguiente ventana:
Allí debemos seleccionar la opción Disk Utility (Utilidad de discos) con el fin de seleccionar el disco donde hemos de instalar el sistema operativo.
Allí debemos elegir el disco donde se ha de instalar Mac OS Sierra, en este caso Solvetic Sierra, y procedemos a pulsar el botón Borrar ubicado en la parte superior para dejarlo totalmente disponible para la instalación.
Una vez el proceso haya sido completado volveremos a la ventana de macOS Utilities y seleccionamos la opción install macOS para iniciar el proceso de instalación. La primera ventana que veremos es la siguiente:
Pulsamos en Continuar y en la ventana posterior debemos aceptar los términos de licencia de Mac OS:
Pulsamos en Acepto y continuamos con la instalación. A continuación debemos seleccionar el disco donde se instalará Mac OS Sierra el cual ya hemos borrado con anterioridad:
Esperamos que el sistema se reinicie y copie todos los archivos necesarios (Esto puede tardar alrededor de 30 minutos) y posteriormente podremos iniciar la configuración de Mac OS Sierra según sean nuestras necesidades.
En primer lugar elegimos la ubicación geográfica.
En segundo lugar el teclado:
Posteriormente definimos, si deseamos, la red a la cual se conectará Mac OS Sierra.
A continuación podemos transferir información, si está disponible, al nuevo sistema
A continuación activamos los servicios de localización
Pulsamos Continuar y en la siguiente ventana podemos definir si iniciamos sesión con nuestro Apple ID (desde allí podemos crearlo en caso de no tenerlo)
Pulsamos Continuar y crearemos las cuentas necesarias para acceder al sistema:
Podemos activar Siri desde este paso
Podemos ver que ha iniciado la configuración de nuestro equipo según los parámetros indicados:
Finalmente podemos acceder a macOS Sierra:
Como hemos visto ya podemos comenzar a usar y explorar este novedoso sistema operativo de Apple el cual será una gran herramienta de trabajo, diversión y efectividad en nuestras labores diarias. Recuerda que además dispone de una nueva función la cual permite tener el almacenamiento del sistema optimizado.


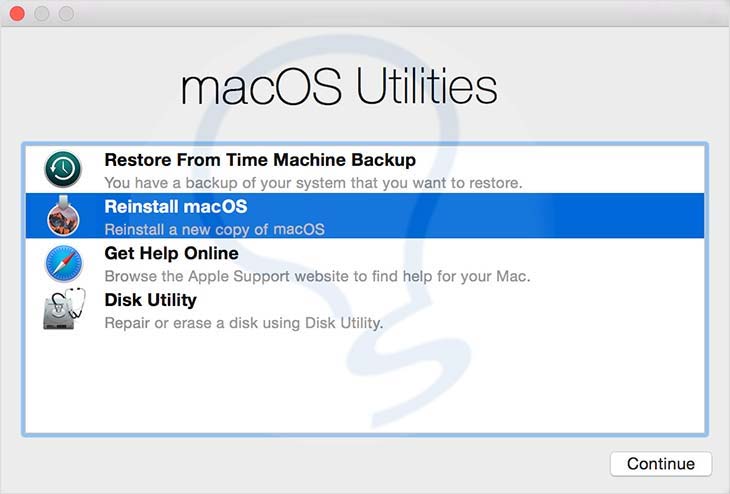

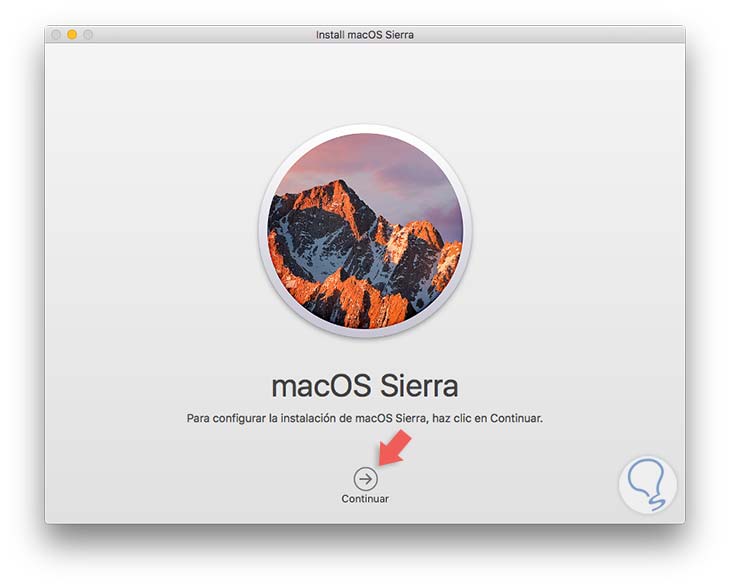
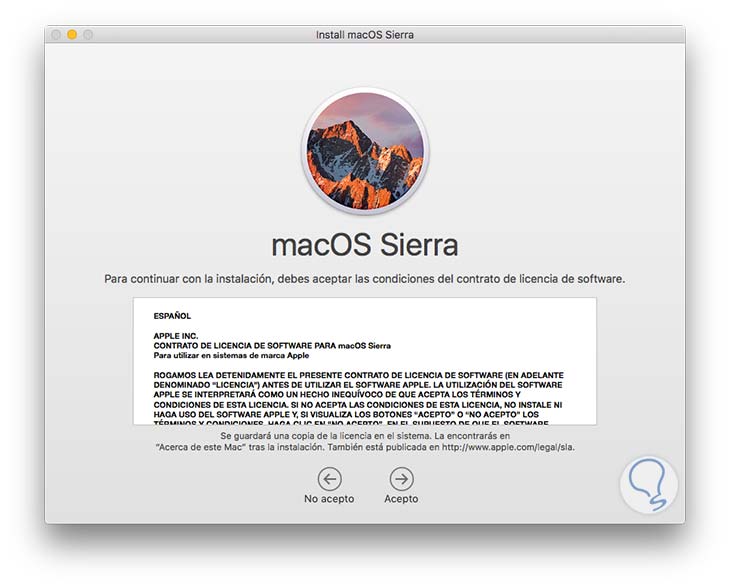
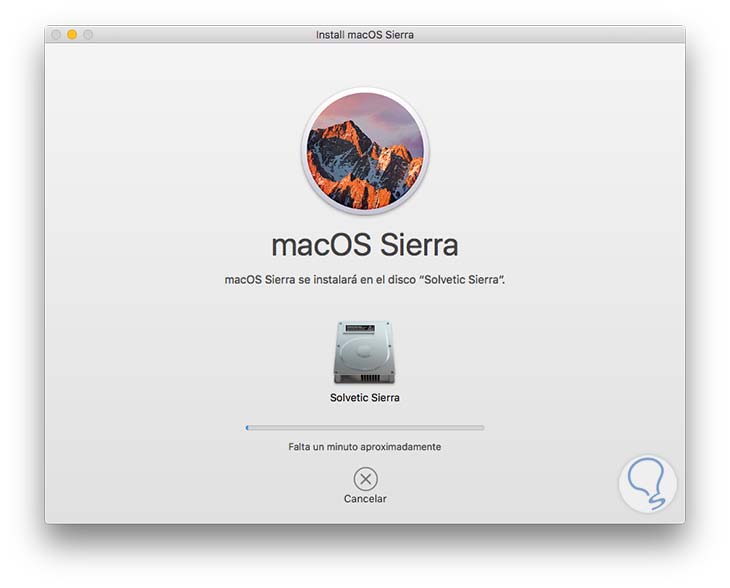
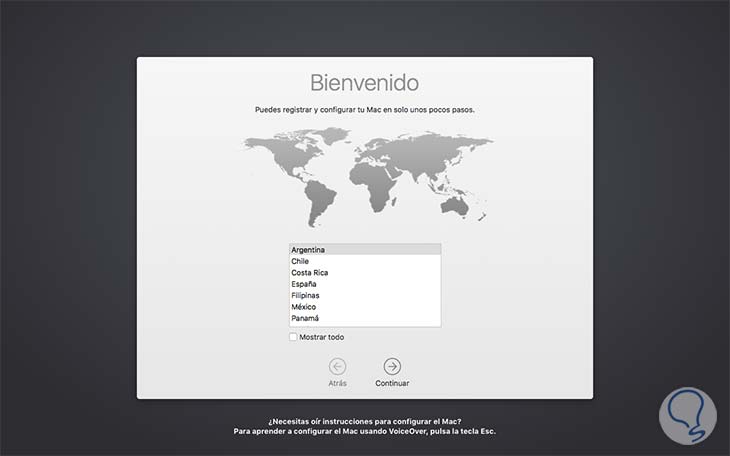

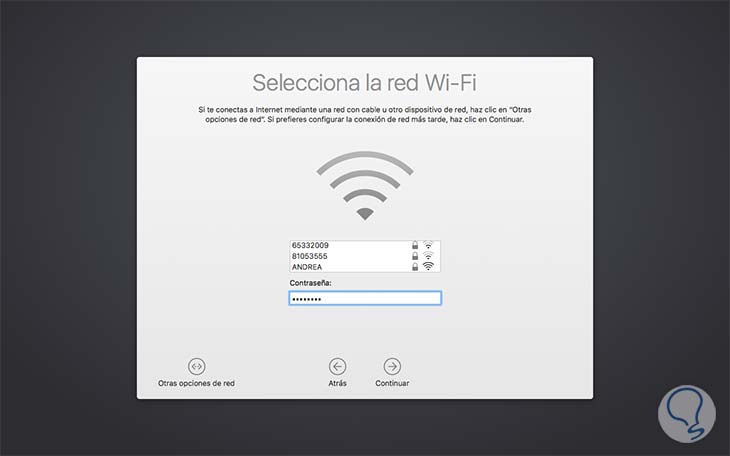
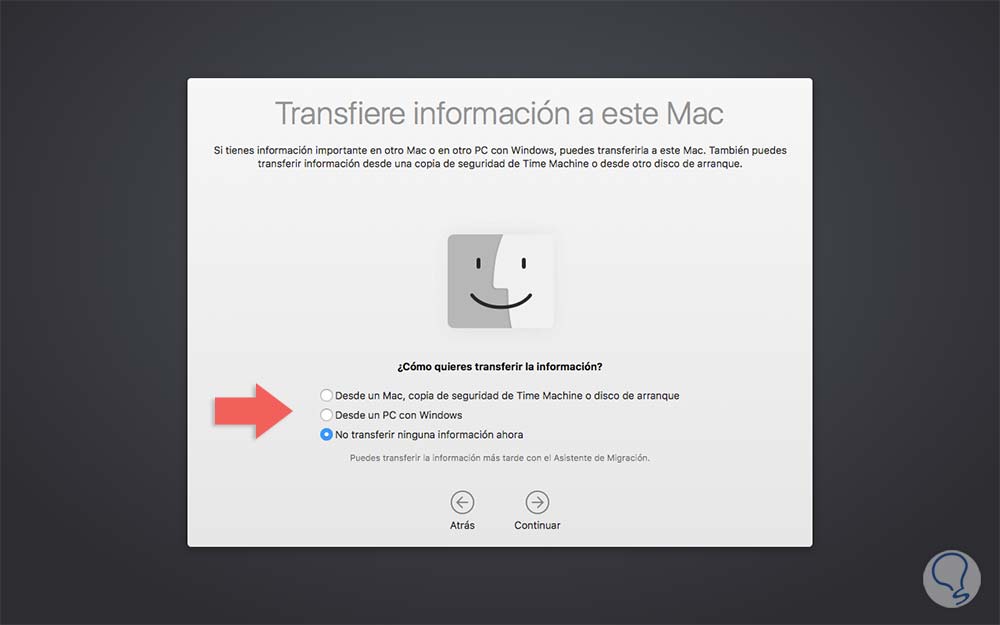
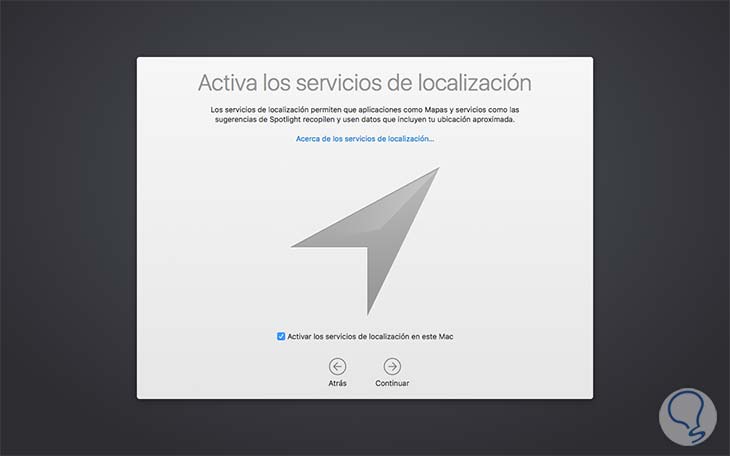

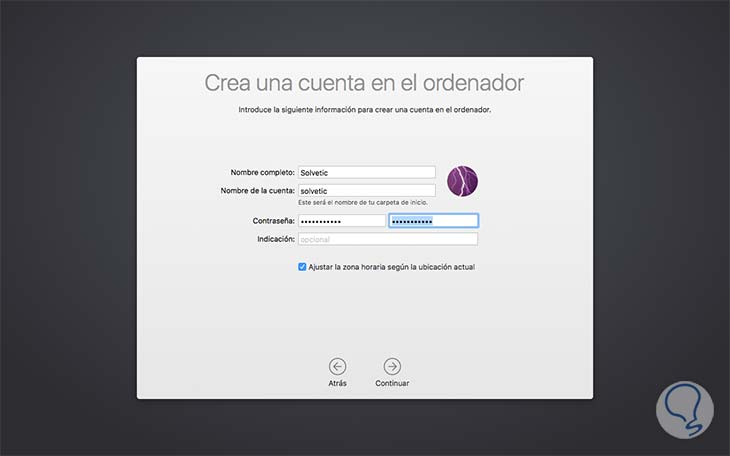
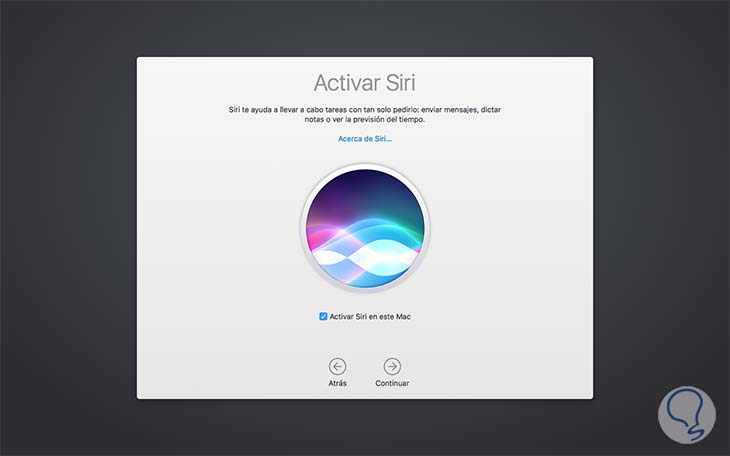

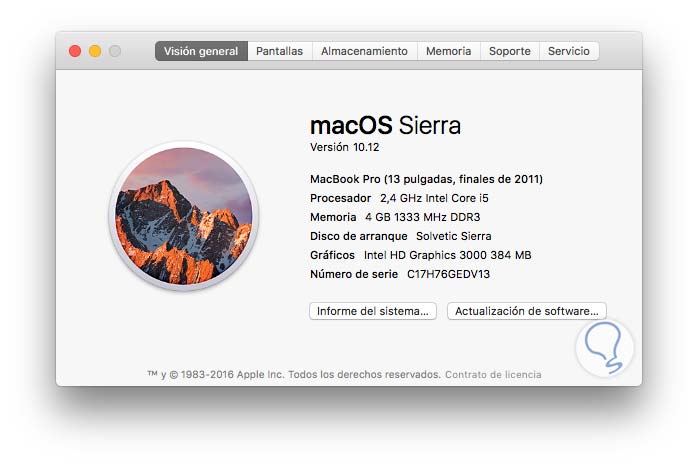




Justo estaba planteandome hacer esto en un mac para que fuera algo más fluido en vez de actualizar desde El Capitan.