Cuando navegamos por internet vamos dejando rastro acerca de las páginas que visitamos allá donde vamos. Muchas veces no prestamos interés a este tipo de cosas y no ponemos toda la atención que merece nuestra privacidad en la red.
Utilizamos los navegadores web para buscar cualquier tipo de información en la red. Además de proporcionarnos la información que nos interesa, podemos personalizar su página de inicio a nuestro gusto o restablecerlos a su configuración predeterminada en el momento en que queramos. Es importante que el tipo de navegación que realicemos sea segura.
Cuando accedemos a las webs en los diferentes navegadores, estos mantienen un registro de todo nuestro historial de navegación y todas aquellas páginas que hemos ido visitando van quedando almacenadas. Esto puede resultarnos útil sin necesitamos acceder de nuevo a un site, pero no recordamos su URL. Por otra parte nos encontramos con la desventaja de que la privacidad en este caso es mínima. Cualquier persona que utilice el mismo equipo va a poder ver de manera sencilla que páginas web hemos visitado y que es aquello que hemos estado buscando.
A continuación te vamos a mostrar cómo eliminar el historial de navegación de los principales navegadores como son Chrome, Firefox y Safari tanto en PC o Mac como en smartphone.
1. Eliminar historial navegación Chrome
Lo primero que tenemos que hacer es abrir el navegador de manera normal. Una vez abierto, debemos desplegar el menú lateral derecho representado por las tres rayitas y seleccionar “Configuración”.
Dentro de la configuración tenemos que situarnos en la pestaña del lateral izquierdo “Historial” y seleccionar el botón de “Borrar datos de navegación”.
También es posible borrar una única página mediante su localización y haciendo clic en la flecha desplegable a la derecha de su título y seleccionar la opción de “Eliminar del historial”.
2. Eliminar historial navegación Firefox
Si queremos borrar el historial de Firefox, lo primero que debemos hacer es desplegar al igual que en Chrome el menú principal representado por tres rayitas en la parte superior derecha y seleccionar “Historial”.
Una vez seleccionado, tenemos que hacer clic en el apartado “limpiar el historial”.
Por último tendremos que seleccionar la parte del historial que queremos borrar. Podemos seleccionar entre la última hora, las últimas dos horas, últimas cuatros horas, hoy o por completo
3. Eliminar historial navegación Safari
En el caso de Safari si queremos eliminar su historial de navegación, vamos a poder hacerlo de la siguiente manera. Lo primero de todo es abrir el navegador y seleccionar en el menú superior la opción de “Historial”.
Una vez en el historial podemos seleccionar tenemos que seleccionar en la parte inferior que queremos borrarlo.
Va a aparecer una ventana en nuestra pantalla para que seleccionemos si queremos borra el historial de la última hora, el día actual, el día actual y el pasado o al completo. Debemos seleccionar la opción que más nos interese.
4. Borrar historial móvil
En el caso de que además nos interese borrar el historial de todas aquellas busquedas que hayamos realizado con nuestro smartphone, tambien vamos a poder hacerlo. En funcion del sistema operativo que utilicemos en cada caso, la manera de realizar este proceso será diferente.
5. Navegar modo incógnito
Recuerda que gracias a la posibilidad que ofrecen los navegadores para la navegacion en modo incgonito, vas a poder visitar cualquier tipo de página sin que quede registro de ello. Ten en cuenta que si realizas alguna descarga por ejemplo, esto sí quedará registrado.
Ctrl+Shift+N
Mac:
Cmd+Shift+N
Ctrl +Mayús+P
Mac:
Mayús+⌘+P
Además puedes utilizar el navegador TOR. Con este navegador toda la información que busquemos a través de el va a ser privada haciendo muy complicaco además el rastreo de nuestra conexión. Este navegador se ha diseñado con la intencion que nuestra conexión sea lo más segura posible.

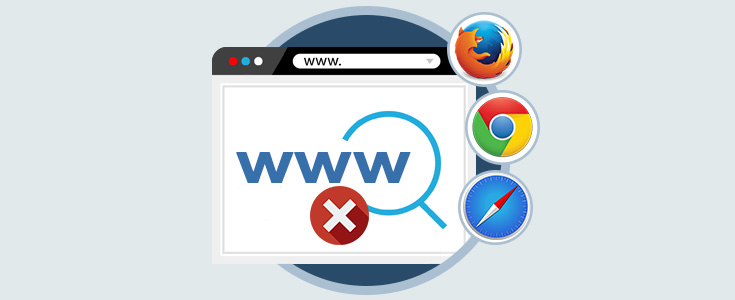
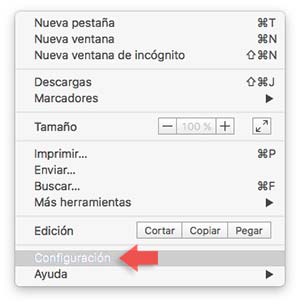
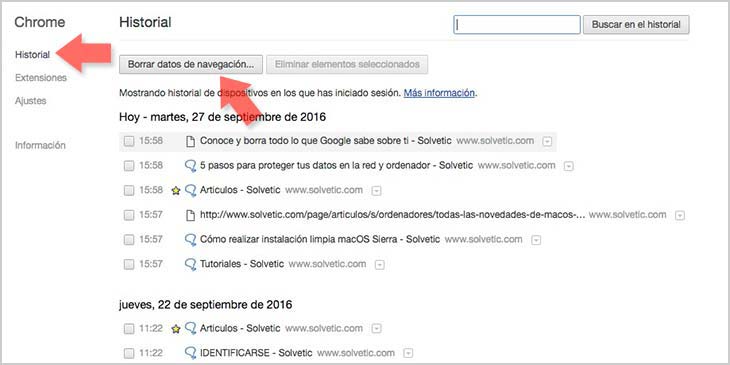
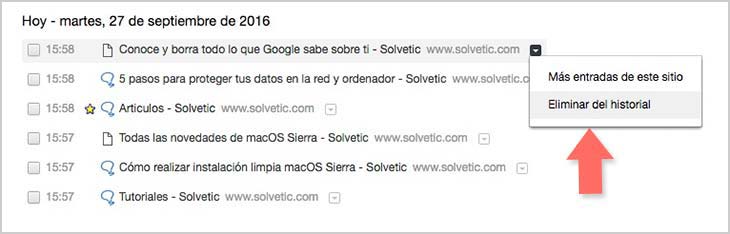
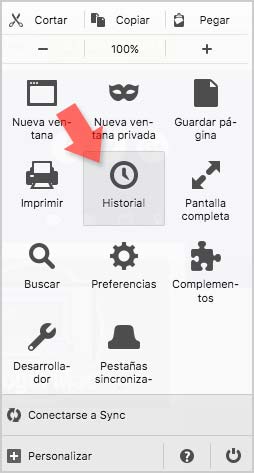
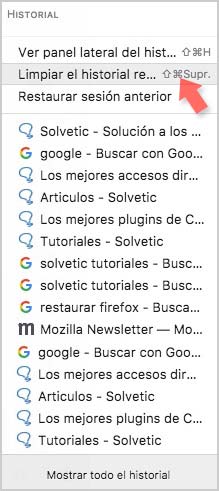
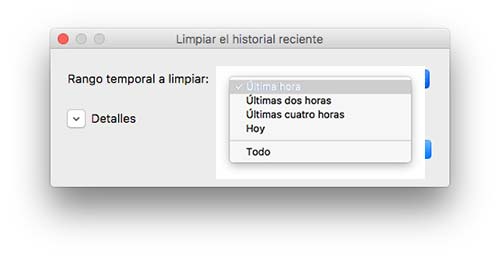


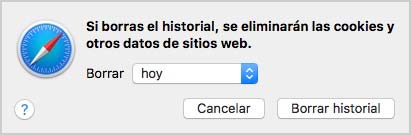
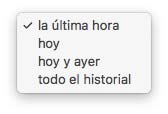





Gracias queda claro como hacerlo.