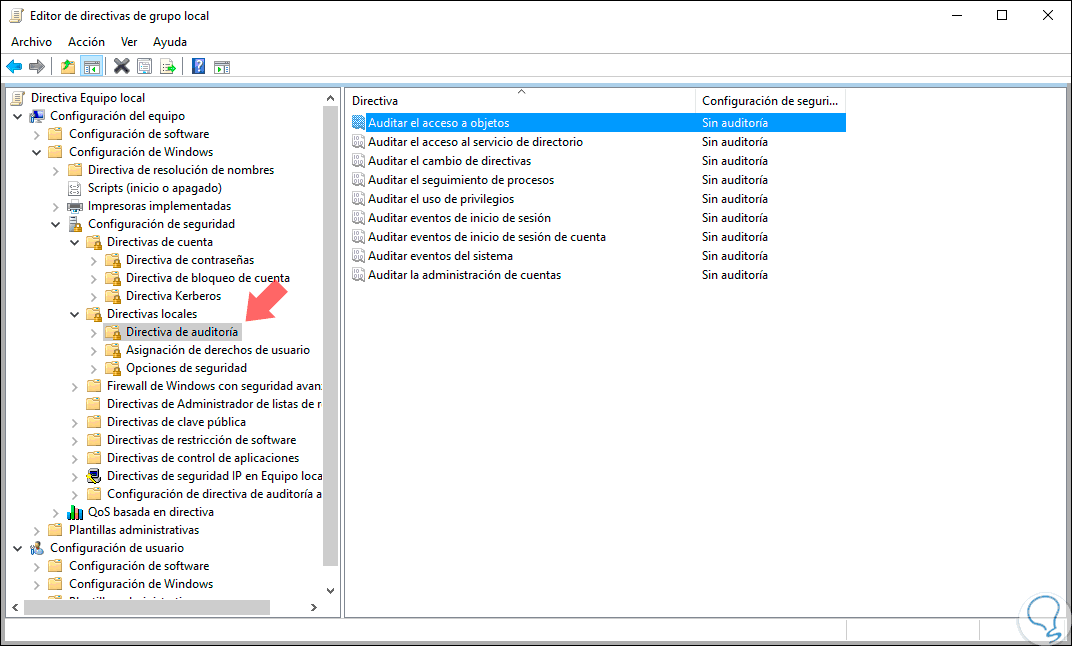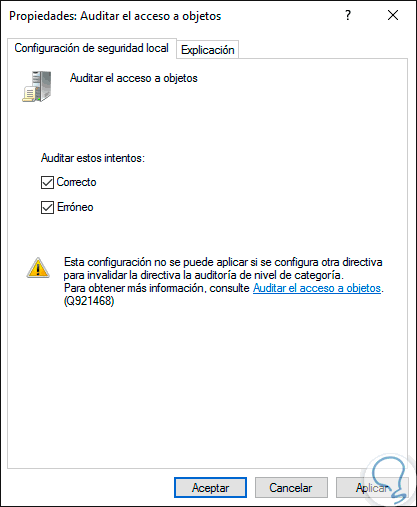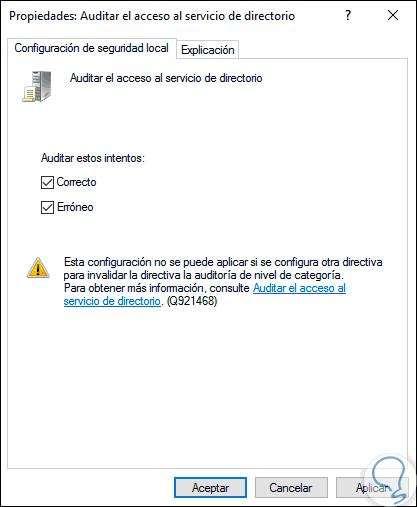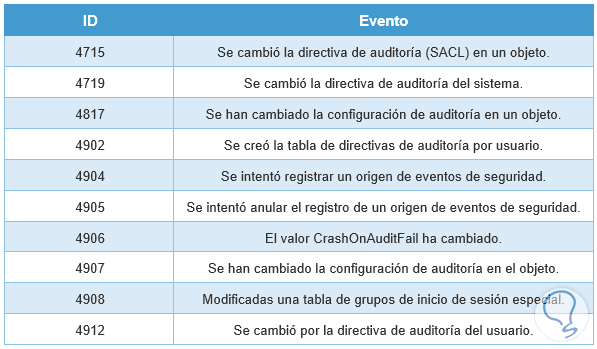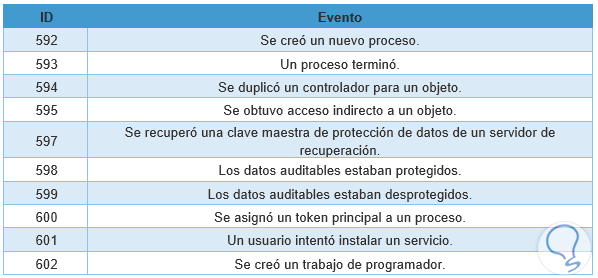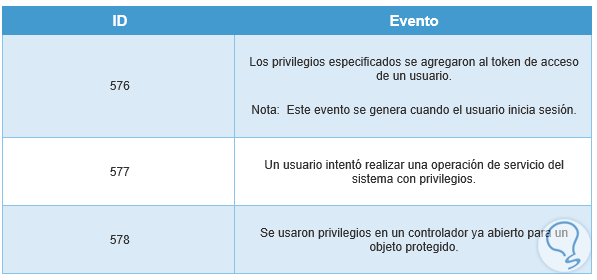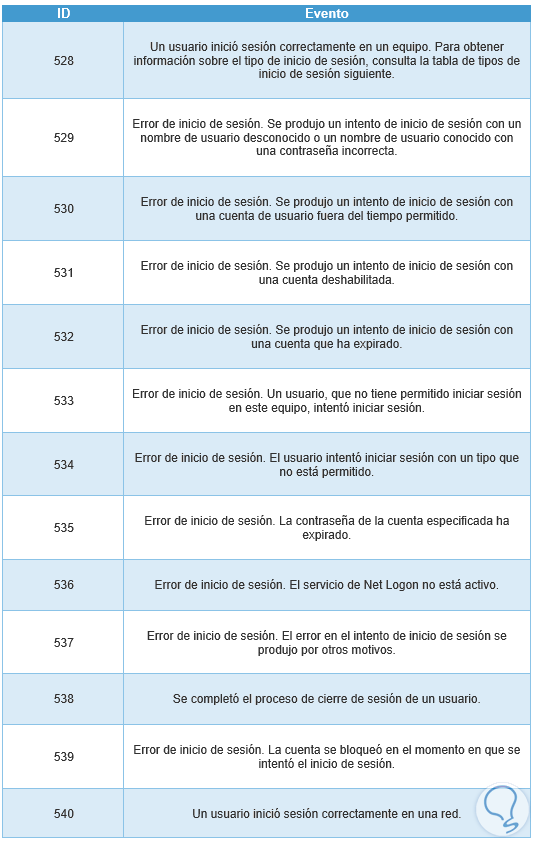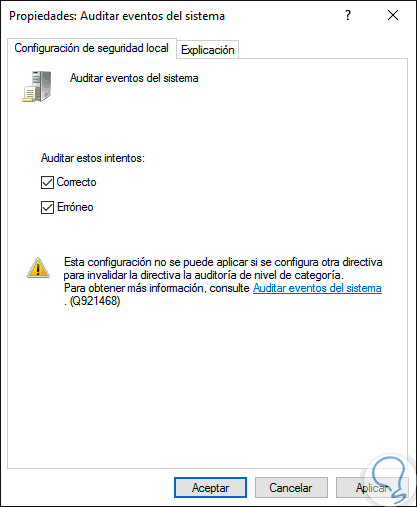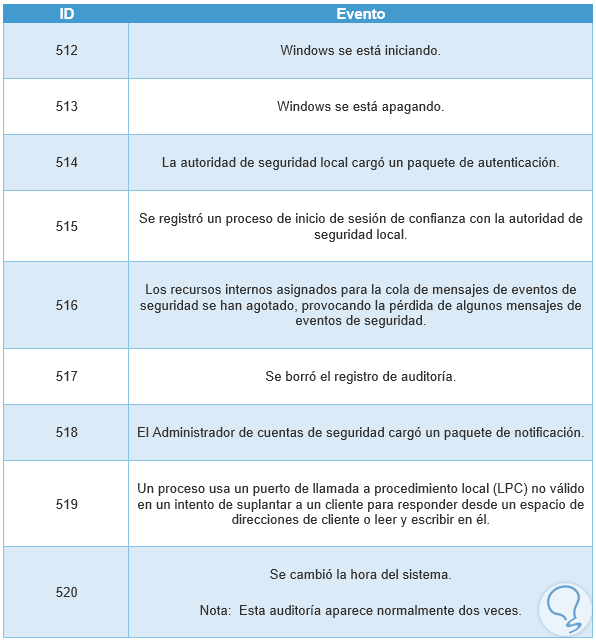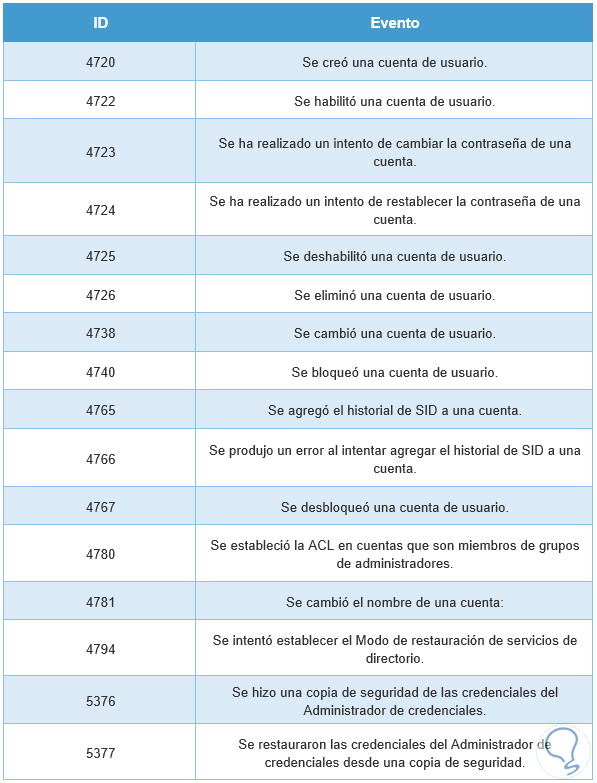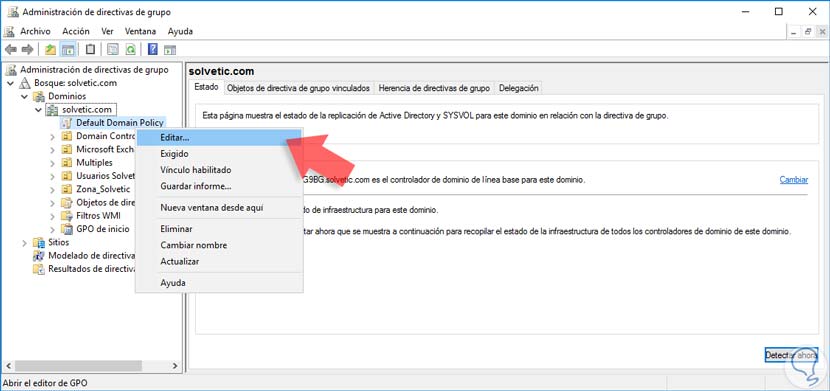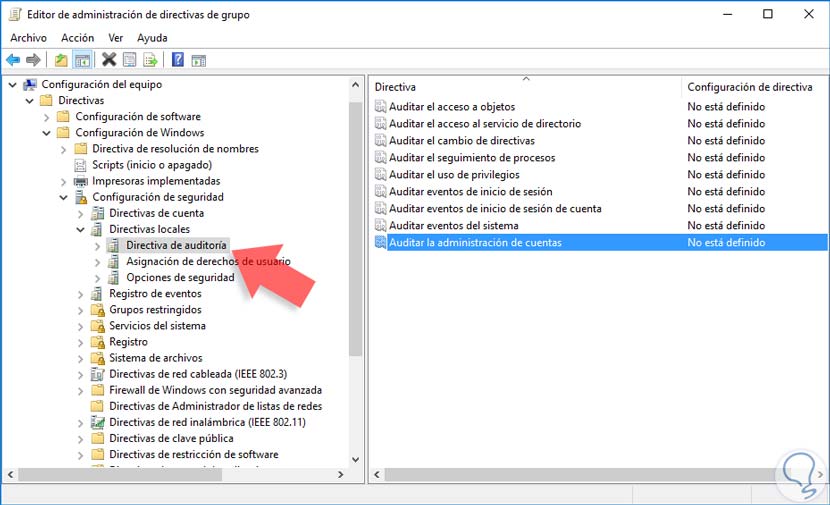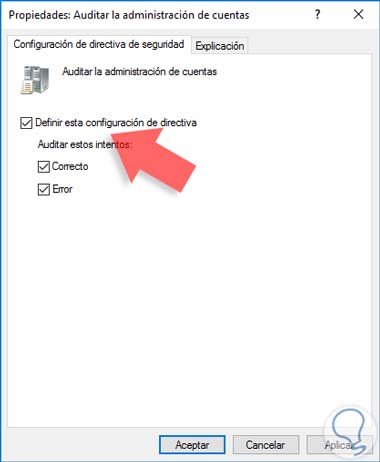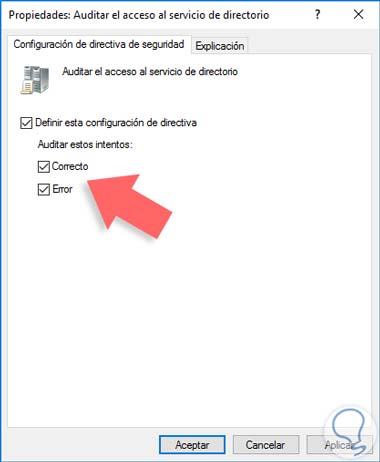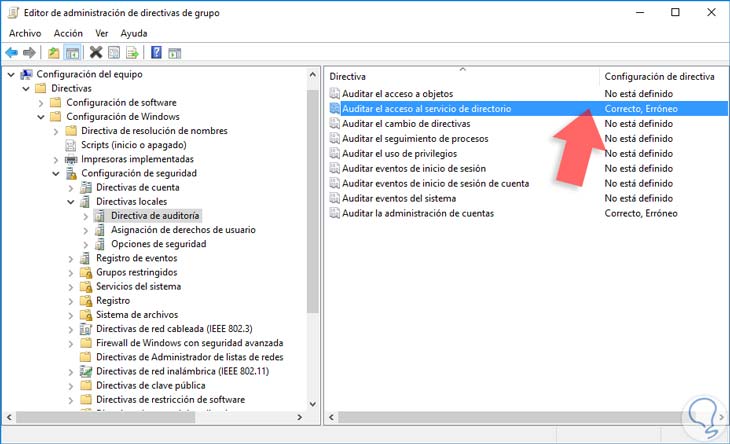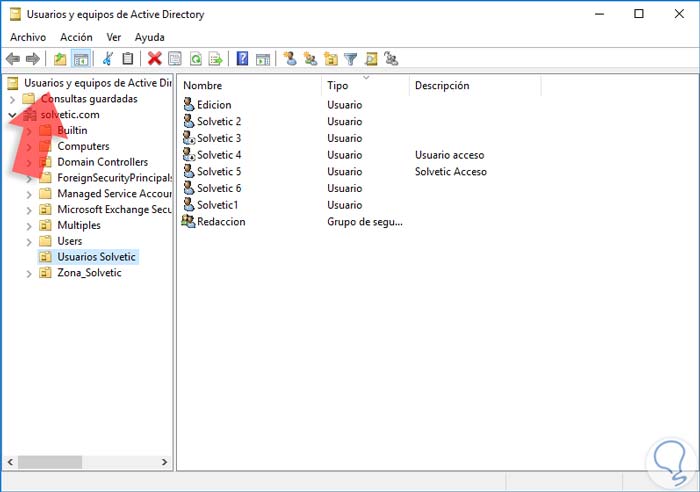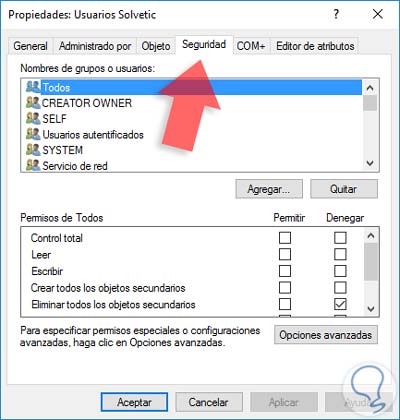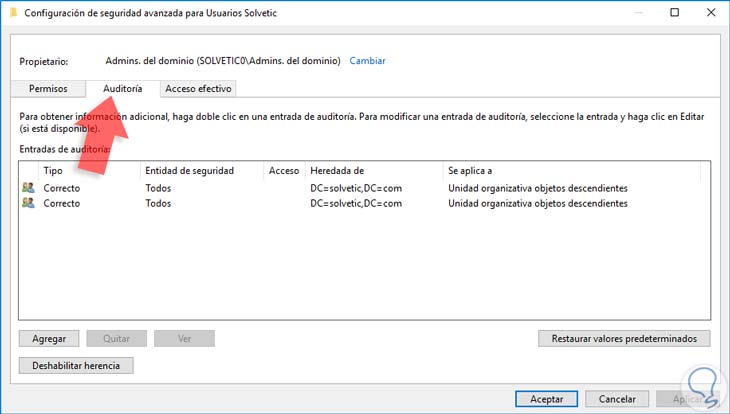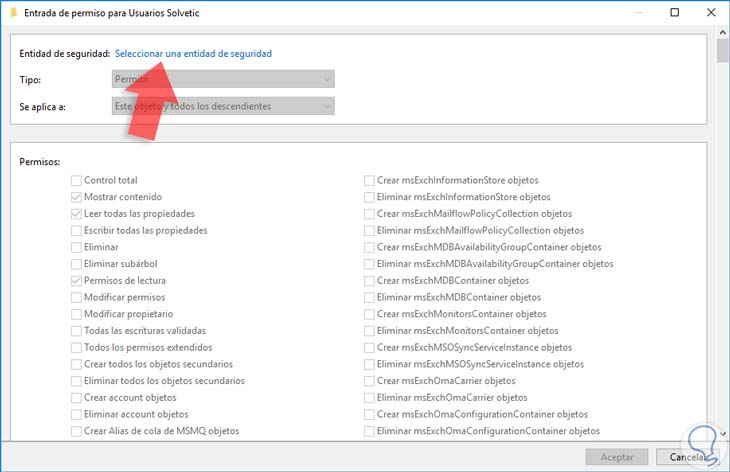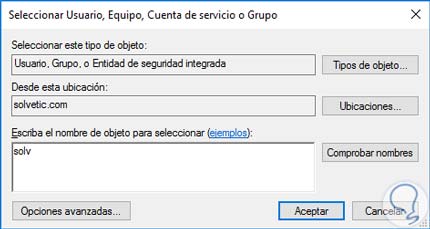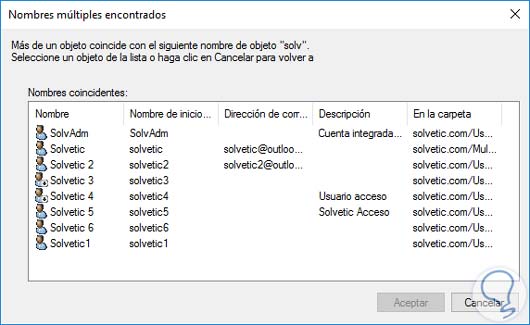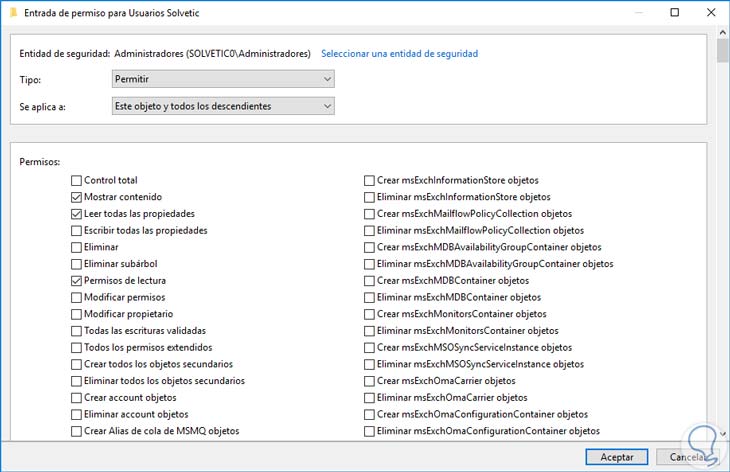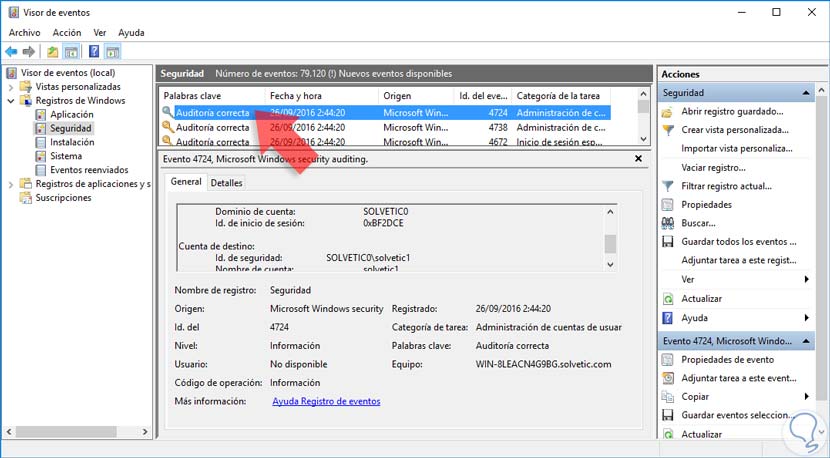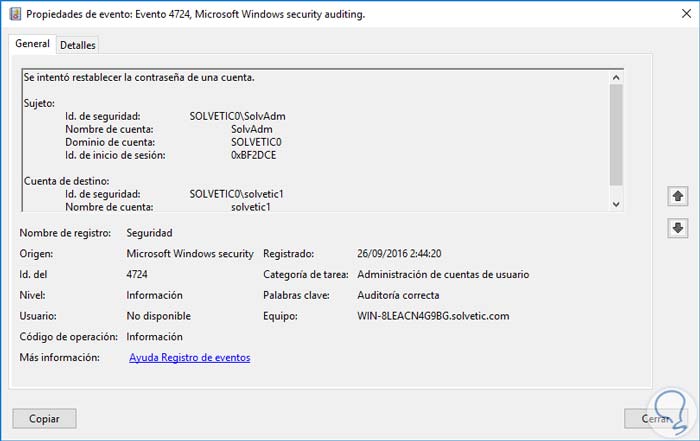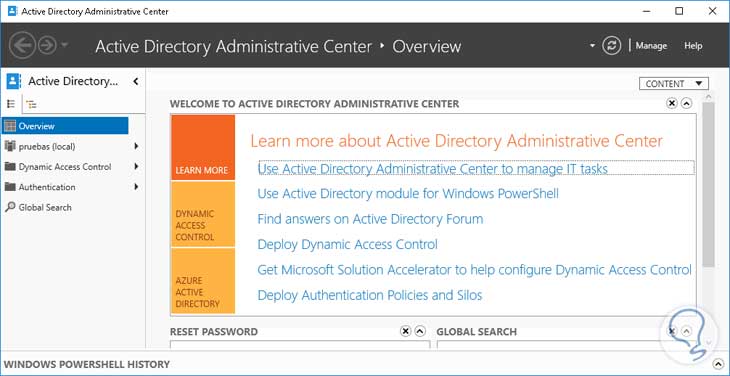Cuando estamos involucrados en el área de sistemas o de IT en general suele suceder que en muchas oportunidades debemos generar reportes de seguimiento y comportamiento de los usuarios a nivel de sistemas ya que, por políticas de la organización, en muchas oportunidades se restringe a los usuarios el acceso a algunas unidades, la instalación de software no autorizado por la empresa, crear ciertos elementos dentro de su equipo, etc, y esto no es con el fin de ser verdugos con el usuario sino con el fin de mantener un óptimo rendimientoy seguridad de toda la estructura jerárquica.
Mantener niveles de auditoría al directorio activo nos da la posibilidad de llevar un control centralizado sobre el comportamiento de cada unidad organizativa, cada usuario, cada equipo, cada política de grupo y así prevenir fallos en el futuro e implementar mejoras en el presente.
En entornos de servidores es fundamental mantener un control estricto sobre todos los sucesos que ocurren dentro del sistema ya que suele ocurrir que alguien efectúa un cambio en alguna política o directiva, inician sesión en horas no autorizadas y si como administradoresno tenemos control sobre esto nuestro sistema y arquitectura será vulnerable a múltiples errores y fallos.
Recordemos que cuando aplicamos una política de grupo con algún tipo de restricción es muy difícil que un usuario común pueda ejecutar cierta tarea, pero si sabemos que a algunos usuarios se les aporta un privilegio de administradores y ellos pueden realizar tareas específicas que afectan el perfil de un usuario. Esta auditoría que vamos a ver es realmente útil ya que si , por ejemplo, alguien borra o resetea una contraseña podremos saber quién ha sido.
En este tutorial veremos cómo podemos realizar una auditoría al directorio activo en Windows Server 2016.
Para solucionar esto, este tutorial analizará cómo podemos implementar las políticas de seguridad en Windows Server con el fin de llevar un control mucho más centralizado y especializado en el evento acontecido.
- Auditar eventos de inicio de sesión de cuenta .
- Auditar la administración de cuentas.
- Auditar el acceso del servicio de directorio.
- Auditar eventos de inicio de sesión.
- Auditar el acceso a objetos.
- Auditar el cambio de directivas.
- Auditar el uso de privilegios.
- Auditar el seguimiento de procesos.
- Auditar eventos del sistema.
Por defecto dichas políticas se encuentran deshabilitadas en Windows Server 2016 y es una buena práctica de seguridad y gestión el habilitarlas para conocer en detalle los eventos que ocurren dentro del servidor o con los objetos que este administra.
1. Configurar las políticas de seguridad en Windows Server 2016
Para acceder a las políticas de seguridad debemos ir al editor de políticas de grupos y para ello podemos usar alguna de las siguientes opciones:
- Dirigiéndonos a la ruta Panel de control\Todos los elementos de Panel de control\Herramientas administrativas y allí seleccionar la opción Directiva de seguridad local.
- Usando la combinación de teclas siguiente y en la ventana desplegada ingresar el comando gpedit.msc, pulsamos Enter o Aceptar.
+ R
- Una vez accedamos al editor nos dirigimos a la siguiente ruta: Configuración del equipo / Configuración de Windows /Configuración de seguridad /Directivas locales /Directiva de auditoría
Como podemos observar todas las políticas de auditoría se encuentran deshabilitadas.
2. Clases de políticas de auditoría en Windows Server 2016
Como podemos observar contamos con múltiples opciones de auditorías en Windows Server 2016, estas son:
Esta auditoría solo aplica a los objetos de las listas de control de acceso al sistema (SACL) y exclusivamente si los intentos de acceso como leer o escribir se encuentran dentro de la configuración de SACL. Al ejecutar la política activaremos las casillas que deseamos auditar:
En todos los casos pulsaremos en Aplicar y luego en Aceptar para que los cambios en la auditoría tomen efecto. Los identificadores dentro de esta auditoría son:
El identificador de este evento es 4662 (Se realiza una operación en un objeto)
Al activar las respectivas casillas de Correcto o Erróneo generaremos eventos con los siguientes identificadores en esta política:
- Crear un objeto de token.
- Reemplazar token de nivel de proceso.
- Generar auditorías de seguridad.
- Hacer copias de seguridad de los archivos y directorios.
- Restaurar archivos y directorios.
Tal como las políticas anteriores podremos definir qué tipo de eventos registrar, Correcto o Erróneo. Los identificadores de los eventos en esta auditoría son:
Los eventos que podremos encontrar en esta política de auditoría son los siguientes:
Algunas de estas tareas son:
- Creación, edición, eliminación, cambio de nombre, deshabilitacion, habilitación, bloqueo o desbloqueo una cuenta de usuario.
- Se establece o cambia la contraseña de una cuenta de usuario en el sistema.
- Se agrega un historial de identificador de seguridad (SID) a una cuenta de usuario en particular.
- Se establece la contraseña del Modo de restauración de servicios de directorio.
- Se cambian los permisos en las cuentas que son miembros de grupos de administrador, entre otras.
- Podemos activar las opciones de Correcto o Erróneo según sea la necesidad.
Los eventos en esta categoría son:
Podemos ver como cada política de auditoría cumple un papel fundamental en el proceso de verificación y control de Windows Server 2016. Una vez configuradas estas políticas todos los eventos habilitados serán visibles desde el visor de eventos de Windows Server 2016.
3. Realizar auditoría a Active Directory en Windows Server 2016
Para poder acceder a un control centralizado de auditoría debemos habilitar una política específica en el servidor y para ello abriremos el editor de directivas de grupo usando alguno de los siguientes métodos:
- Desde el comando Ejecutar con Combinación de teclas siguiente e ingresar el término gpedit.msc
+ R
- Desde el menú Inicio > Herramientas administrativas > Administración de directivas de grupo.
Veremos que se despliega la siguiente ventana donde debemos seleccionar nuestro dominio, y dar clic derecho en la opción Default Domain Policy y seleccionar la opción Editar.
Una vez pulsemos Editar en la ventana desplegada debemos ir a la siguiente ruta:
- Configuración del equipo.
- Directivas.
- Configuración de Windows.
- Configuración de seguridad.
- Directivas locales.
- Directiva de auditoría.
En la ventana desplegada podemos ver en el costado derecho diversas políticas que, por defecto, no están configuradas. Para realizar la auditoría al Directorio Activo debemos habilitar las siguientes políticas:
Allí debemos habilitar la casilla “Definir esta configuración de directiva” y seleccionaremos las casillas Correcto y Error para que el sistema registre todos los eventos tanto satisfactorios como equivocados de algún usuario dentro del directorio activo. Guardamos los cambios pulsando el botón Aplicar y posteriormente Aceptar.
Pulsamos Aplicar y luego Aceptar para guardar los cambios. Podemos ver nuestras dos políticas configuradas.
A continuación, abriremos la herramienta Usuarios y equipos de Active Directory para aplicar las políticas recién creadas, para ello vamos al administrador del servidor, menú Herramientas y seleccionamos Usuarios y equipos de Active Directory Se abre la siguiente ventana.
La política la aplicaremos a la unidad organizativa llamada Usuarios Solvetic y para ello daremos clic derecho sobre ella y seleccionamos Propiedades y en la ventana desplegada iremos a la pestaña Seguridad:
Una vez estemos en la pestaña Seguridad pulsaremos el botón Opciones avanzadas y allí iremos a la pestaña Auditoría.
Allí pulsaremos el botón Agregar para definir a que usuarios hemos de aplicar la política de auditoría. Veremos la siguiente ventana donde debemos seleccionar la línea Seleccionar una entidad de seguridad.
En la ventana desplegada ingresaremos el usuario que vamos a adicionar o las iniciales de los mismos.
Pulsamos Comprobar nombres y veremos las diferentes opciones.
Allí seleccionamos los usuarios o los grupos a asignar, algo recomendable es agregar el grupo Administradores debido a que todos los usuarios que cuentan con privilegios para ejecutar tareas sobre el directorio activo están incluidos en este grupo y así todos ellos serán auditados. Podemos definir qué tipo de permisos se han de auditar activando las casillas correspondientes y una vez definidos pulsaremos Aceptar.
Una vez pulsemos Aceptar podremos ver que se ha adicionado nuestro usuario de forma correcta. Pulsamos Aplicar y posteriormente Aceptar.
4. Validar el proceso de autoría en Windows Server 2016
Una vez definidas estas políticas vamos a abrir el visor de eventos usando alguna de las siguientes formas:
- Dando clic derecho en el menú Inicio y en la lista desplegada elegimos Visor de eventos.
- Accediendo desde el menú Herramientas en el Administrador del servidor y seleccionando la opción Visor de eventos.
En la ventana desplegada debemos ir a la opción Registro de Windows > Seguridad.
Allí podremos ver todos los eventos que suceden cuando alguno de los usuarios del grupo Administradores realiza cualquier cambio en el directorio activo. En este ejemplo hemos modificado la contraseña del usuario Solvetic 1.
Podemos ver que el evento ha quedado registrado indicándonos fecha, hora, usuario que efectuó el cambio y usuario afectado. De la misma manera podemos filtrar los eventos por ID de suceso para facilitar la búsqueda.
Como hemos visto de esta manera podemos realizar una auditoría completa bien sea a un grupo específico a un usuario en especial y de esta manera supervisar y controlar todas las actividades que son realizadas a diario en el Directorio Activo con Windows Server 2016.
Como ves el Directorio Activo proporciona herramientas necesarias para la gestión de los equipos y es fundamental como administradores, conocerlas y aprender a implementarlas. Las políticas de grupo son vitales para ello y por eso también hay que tenerlas en cuenta. Saquemos el máximo provecho a esta importante configuración de seguridad en Windows Server 2016. Si quieres saber más sobre qué puedes hacer en el Directorio Activo de Windows Server 2016 echa un vistazo a este tutorial.