Siempre buscamos la forma de acceder de forma más rápida a nuestros archivos y carpetas independiente del Sistema Operativo que manejemos y una de las mejores alternativas para esto es crear unidades de red en nuestro equipo para acceder con un solo clic a nuestra información. De esta forma ahorramos tiempo en poder encontrar nuestra información.
Con el paso del tiempo el uso de discos duros gigantes ha dejado paso al uso de almacenamiento en la nube con el fin de evitar el llenado de nuestros ordenadores y dándonos un aporte de seguridad de respaldo. Muchos usamos herramientas de alojamiento en la nube como Google Drive , Dropbox u One Drive.
Las plataformas en la nube son una oportunidad con la cual podemos alojar nuestros archivos en un entorno seguro, con total disponibilidad y con funciones que nos permiten siempre estar al tanto de lo que pasen con ellos.
Dos de las plataformas mas usadas para esas acciones son Google Drive y OneDrive.
- Colaboración en equipo
- 15 GB de espacio en la versión gratuita
- Función para arrastrar y soltar las cargas de archivos
- Carpetas y archivos destacados
- Permite convertir automáticamente los archivos cargados al formato del editor de Google Docs
- Funciones de búsqueda avanzada
- Cuenta con aplicaciones nativas de colaboración basadas en la nube
- Puede ser integrado con aplicaciones de terceros
- Integra la tecnología de búsqueda e inteligencia artificial propia de Google
- Prevención de la pérdida de datos (DLP) integrada
- Acceso sin conexión
- Plataforma organizativa de archivos
- Acceso ilimitado a archivos desde cualquier lugar
- Renderiza archivos disponibles para la colaboración en equipo
- Alertas / notificaciones integradas
- Gestión de documentos
- Integraciones de terceros
- Gestión del flujo de trabajo
- Función de control de versiones
- Arrastrar y soltar disponible
En Windows 11 existe la posibilidad de mapear estas dos plataformas como una unidad de red y así tener el acceso directo a ellas, Solvetic te explicará cómo lograr esto.
1. Cómo mapear unidad de red Google Drive Windows 11
Abrimos Google Drive con nuestra cuenta de Gmail para ver los archivos subidos a la nube:
Ahora descarga la aplicación de Google Drive desde el siguiente enlace:
En este caso damos clic en “DESCARGAR PARA WINDOWS”, una vez descargada vamos a la carpeta de descargas:
Ejecuta el archivo descargado y se abrirá el siguiente asistente:
Allí es posible crear los accesos directos, damos clic en "Instalar" para completar el proceso de instalación de Google Drive:
Al finalizar veremos lo siguiente. Damos clic en Cerrar para salir del asistente.
En la parte inferior accede a Google Drive dando clic en el ícono en la barra de tareas:
Abre el Explorador de archivos y la unidad de red será creada automáticamente con una letra asignada por el sistema:
Accede a ella para ver los archivos de Google Drive:
Allí vemos la estructura de Google Drive:
2. Cómo mapear unidad de red OneDrive Windows 11
En primer lugar, vamos a la ruta "C:\Users\usuario\One Drive":
Allí está por defecto OneDrive disponible en Windows 11.
Pulsamos la tecla Ctrl y damos clic derecho sobre OneDrive para seleccionar la opción “Copiar como ruta de acceso”:
Abre CMD desde Inicio:
Ejecuta la sintaxis:
subst "letra:" OneDrive
El comando subst se encarga de integrar una ruta de acceso a una letra de unidad, en este caso la letra O a OneDrive.
Abre el Explorador de archivos y al actualizar estará disponible la letra de la unidad de red de OneDrive que hemos definido en CMD.
Vemos que se detecta como una unidad local, accede a su contenido dando doble clic y allí veremos todos los archivos que han sido cargados en OneDrive:
im
Esto es todo lo que tenemos que hacer para mapear Google Drive y OneDrive como unidades de red en Windows 11.
De esta manera podemos crear unidades de red para Google Drive y One Drive y tener un acceso mucho más eficaz a nuestros archivos en la nube. Tener a mano nuestros servicios de almacenamiento preferidos nos supone un ahorro de tiempo y de espacio en nuestro disco duro aumentado la efectividad del rendimiento del equipo. Si te interesa poder almacenar tu información en la nube, no te pierdas nuestra selección de servicios de almacenamiento gratuitos en la nube

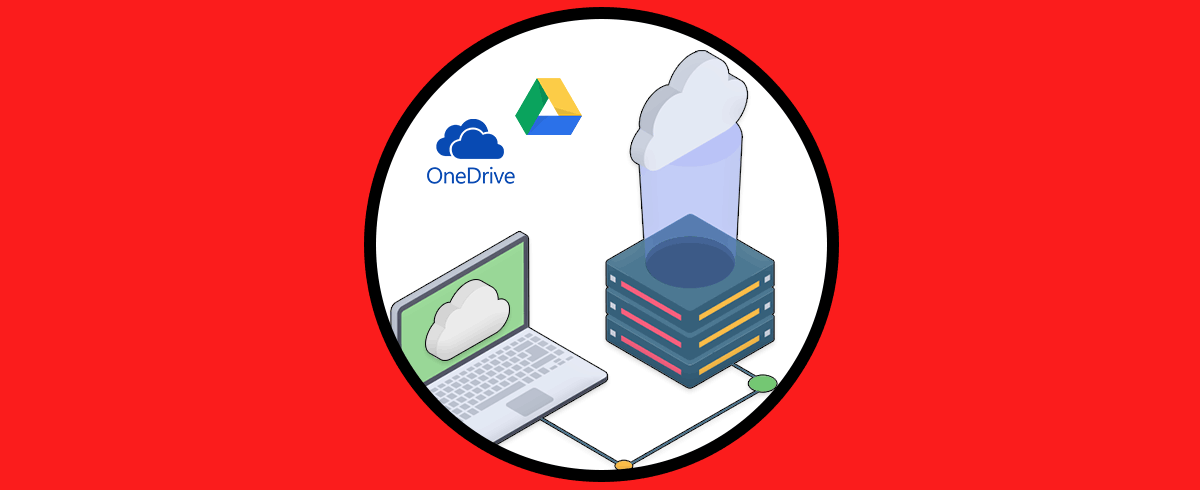

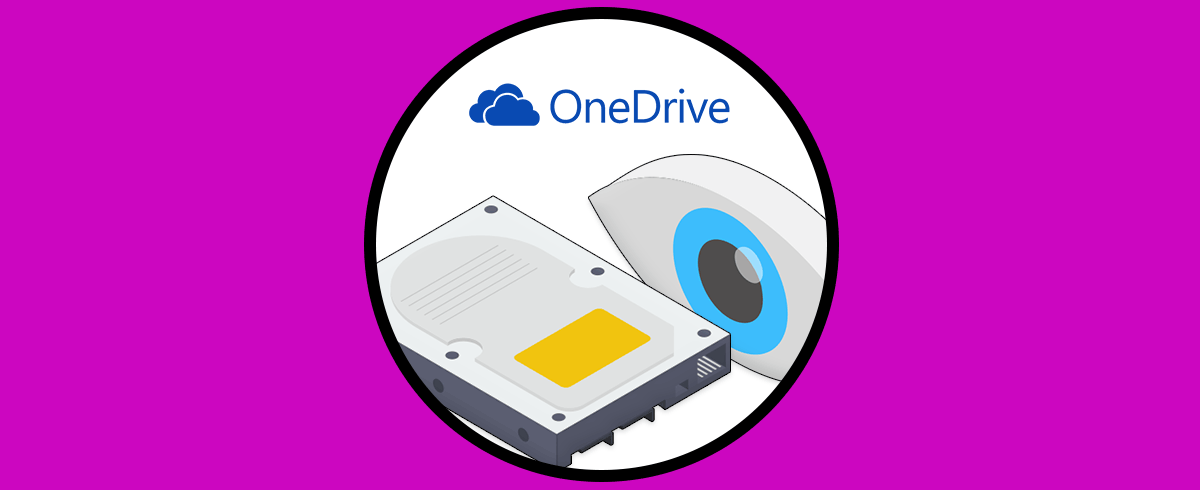
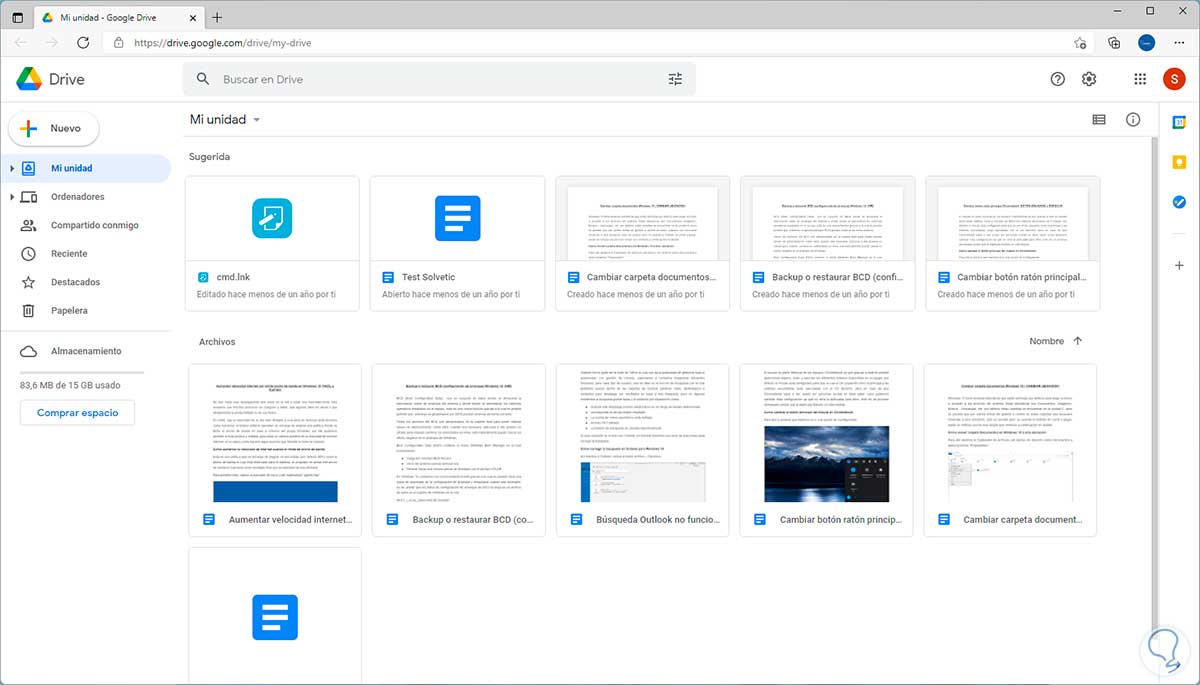

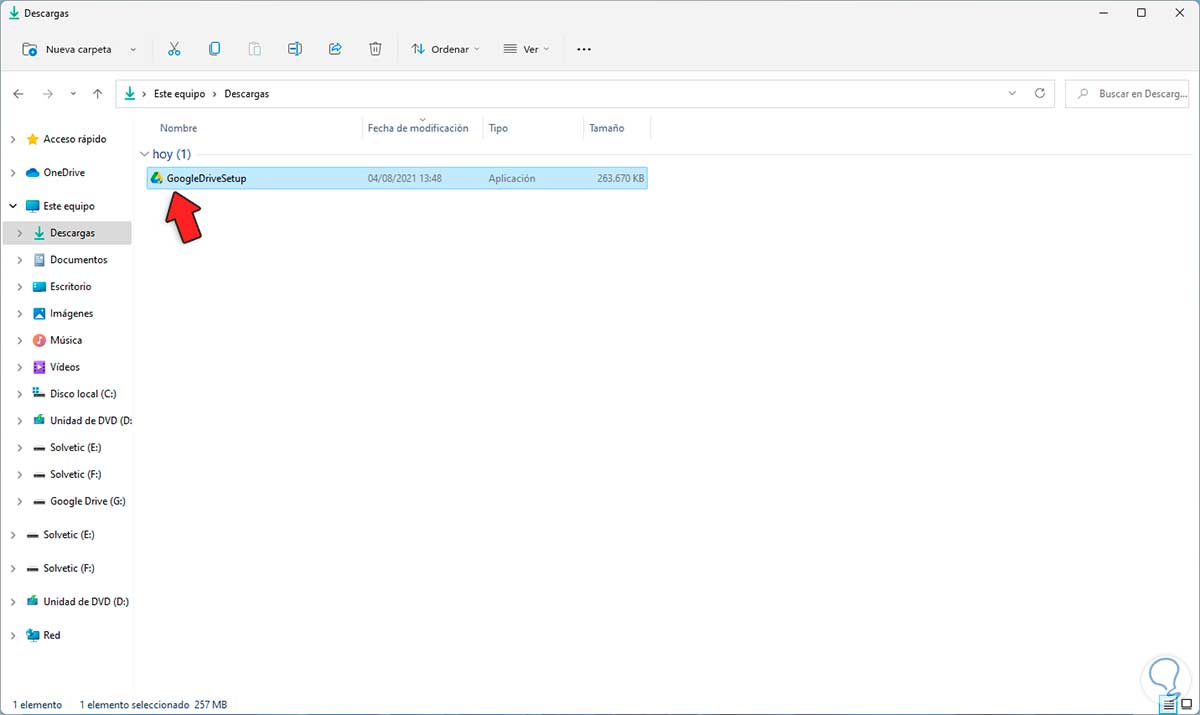
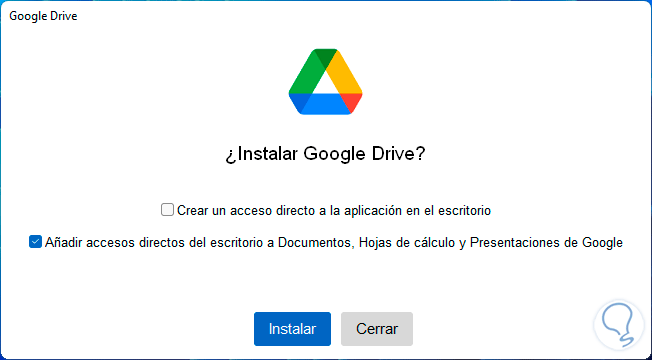
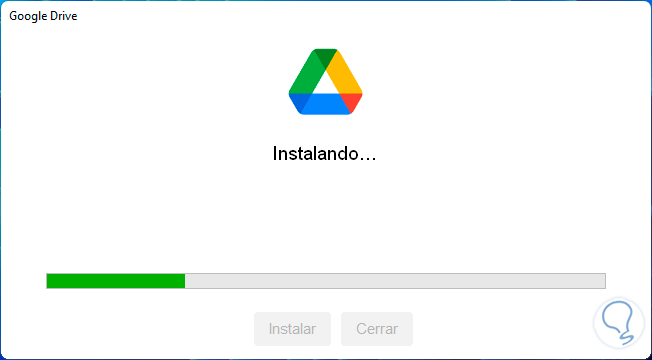
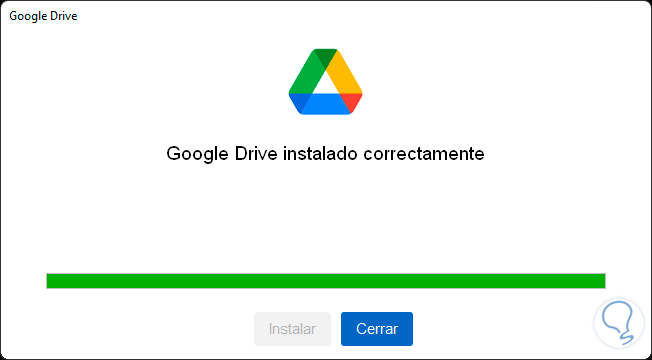
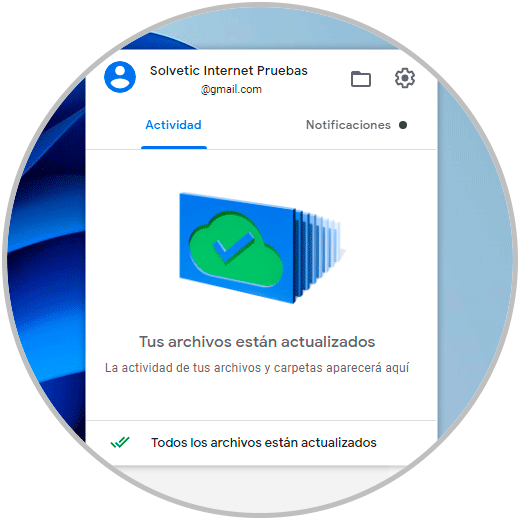
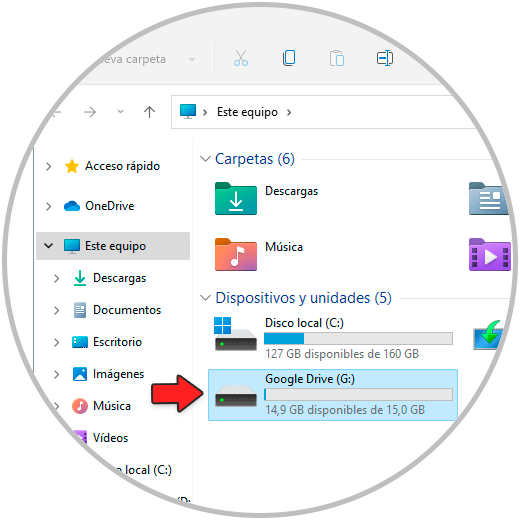
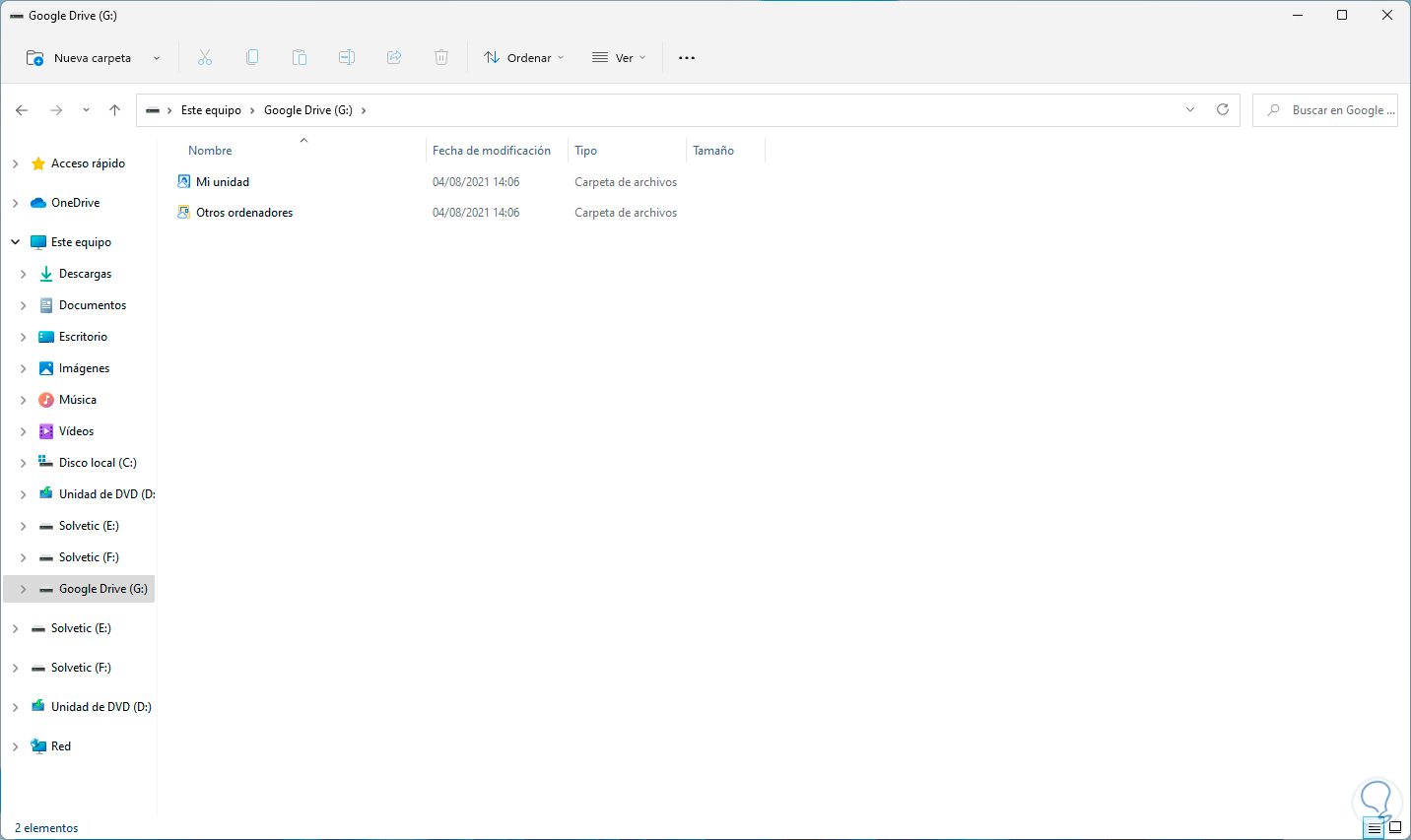

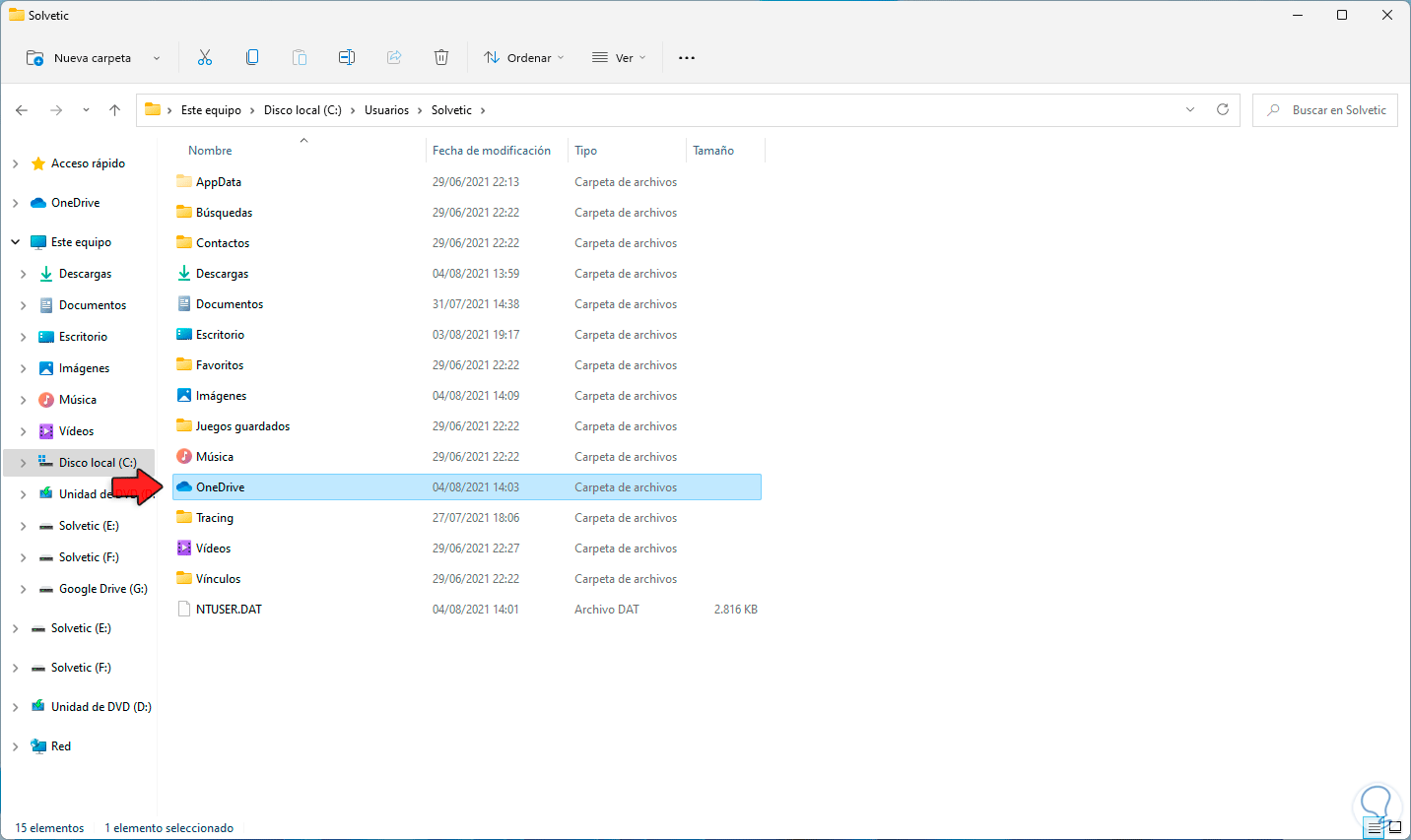
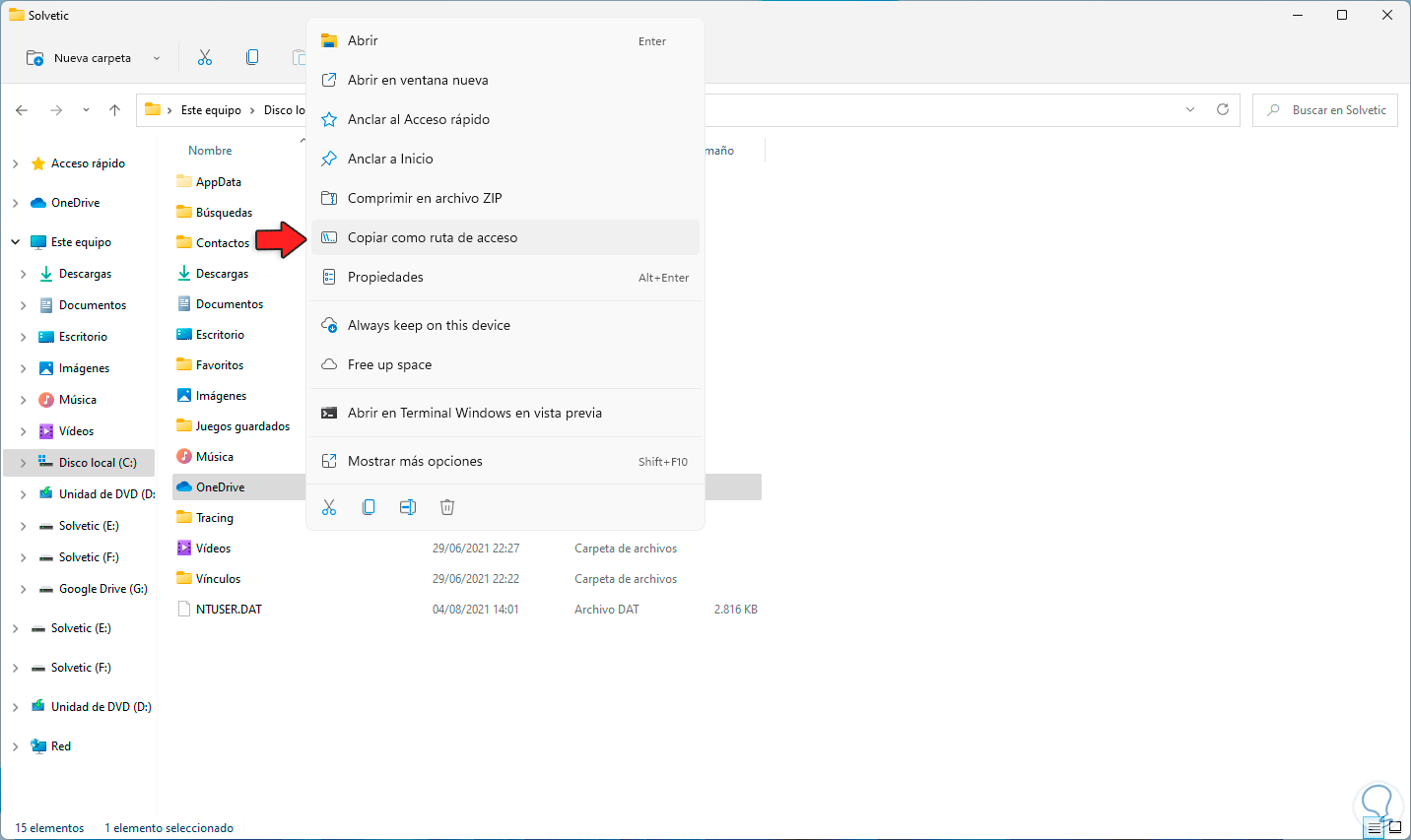
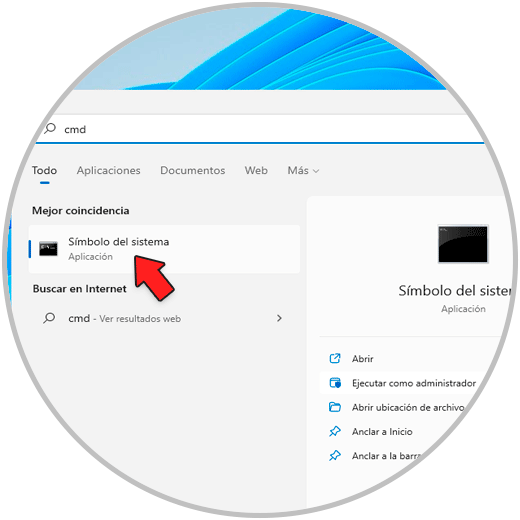
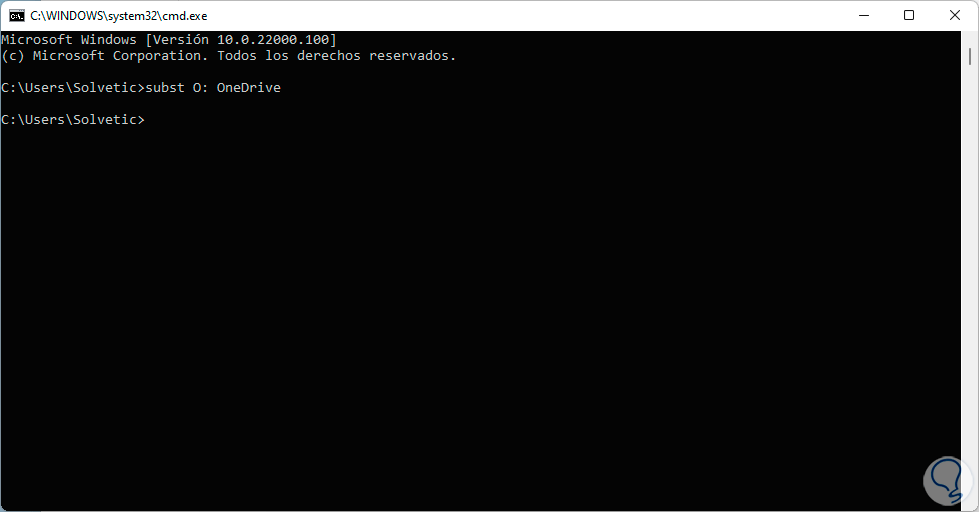

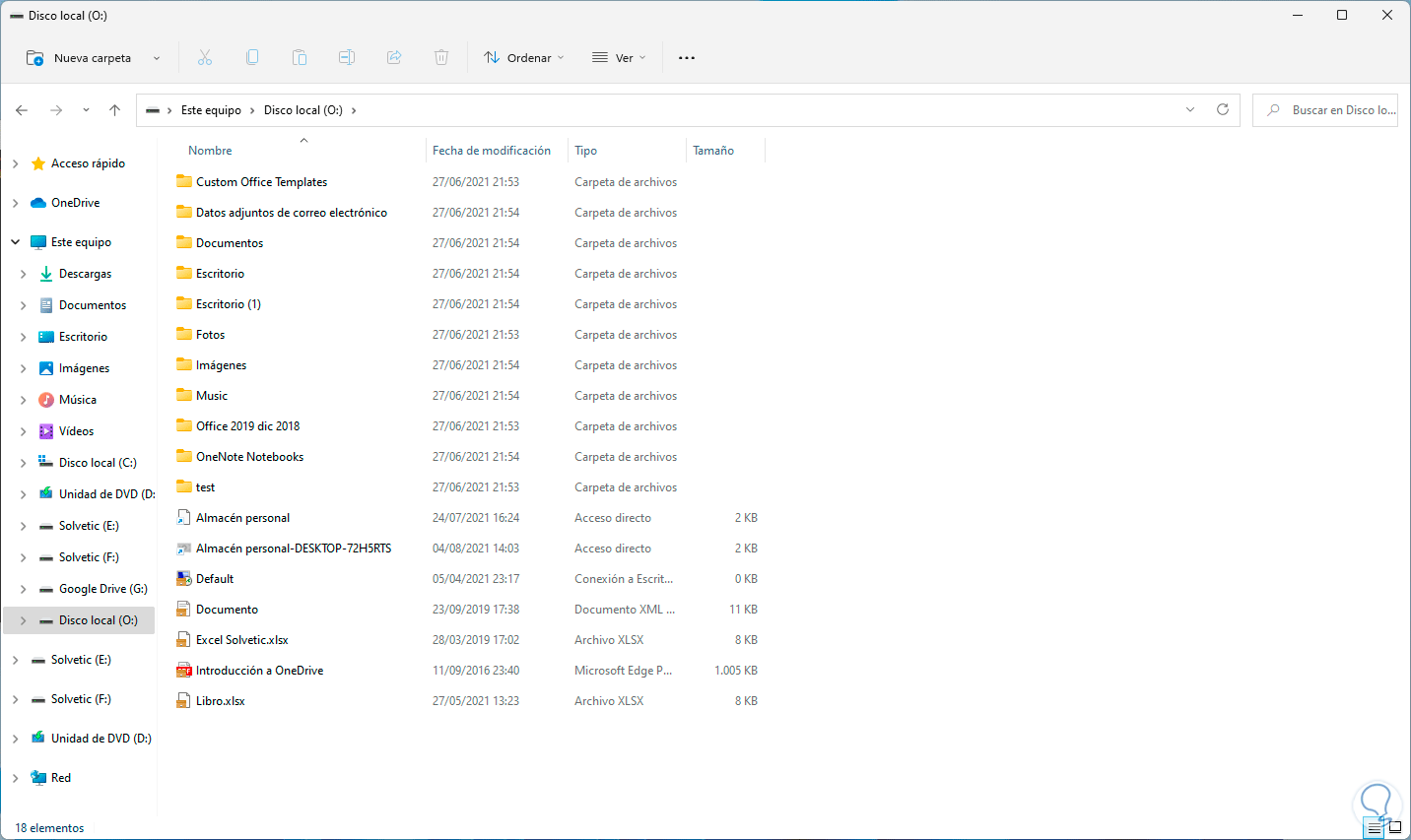
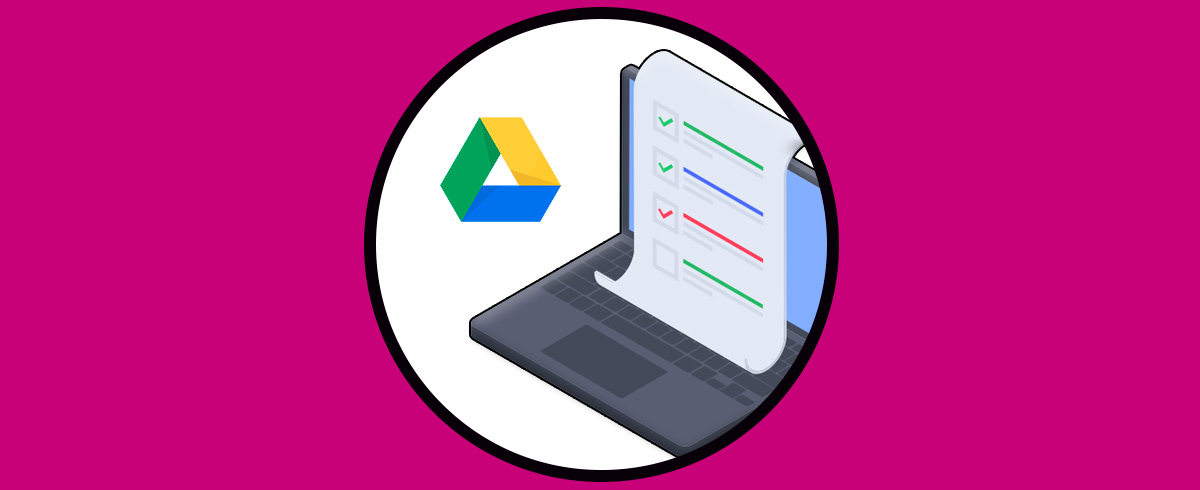



Muy bueno porque aparece ahí a la vista y así es más fácil subir los archivos