Cuando organizamos la información de nuestro ordenador, tendemos a clasificarla por carpetas. Esto facilita la posterior búsqueda de archivos pues tienen una estructura lógica a la que acudir. A la hora de compartir carpetas o archivos con otros usuarios, también debemos de nombrar y colocar estos archivos de forma clara para una buena identificación.
En muchas ocasiones, debido a nuestro trabajo o estudios debemos abrir diversas ventanas de Windows y tendemos a perdemos tiempo buscándolas a través del explorador y podemos confundirnos. Crear carpetas en Windows 10 es muy fácil pero después tendemos a tener problemas cuando necesitamos encontrar o abrir varias a la vez. Existen ocasiones que nos encontramos con carpetas que están ocultas y somos incapaces de dar con ellas y por eso el explorador de Windows hace de solución.
El problema es que este explorador no nos permite abrir de forma simultánea varias carpetas por lo que tendremos que recurrir a un plan b. Aunque de primeras Windows no nos ha posibilitado esta funcionalidad, hoy veremos cómo poder abrir dos o varias carpetas a la vez en Windows 10.
Cómo verás, son unas formas útiles y sencillas que sirven para realizar este proceso de forma más ágil que ir abriendo de una en una.
1. Cómo abrir varias carpetas a la vez en Windows 10, 8, 7 con archivo .BAT
En primer lugar, abrimos Notepad desde el comando Ejecutar (Combinación de teclas + R) e ingresamos el término notepad. Una vez sea abierto ingresamos @echo off al inicio del archivo.
@echo off
Acto seguido ingresamos la palabra "Start" y la ruta donde se encuentra la carpeta, repetimos este proceso para cada carpeta a abrir.
Podemos copiar la dirección completa de la ruta pulsando la tecla "Shift" y clic derecho sobre la barra de dirección y elegir la opción "Copiar dirección".
Finalmente guardaremos el archivo con el nombre que deseemos pero con la extensión .bat, esto con el fin de que al ejecutarlo se cumplan los parámetros definidos dentro del archivo. Recordar que si no veis las extensiones, siguiendo estos pasos podréis verlas y poder modificarlas en los archivos de Windows.
Es importante que en el campo Tipo esté seleccionada la opción "Todos los archivos".
Podemos ver que se ha creado nuestro archivo .bat en la ubicación indicada. Si deseamos incluir nuevas rutas debemos dar clic derecho sobre el archivo y seleccionar la opción "Editar".
Pulsamos doble clic sobre el archivo y podremos ver que se abren las ventanas indicadas en el archivo.
2. Cómo abrir varias carpetas a la vez en inicio Windows 10, 8, 7
Si lo que quieres es que se abran automáticamente las carpetas que quieras, esto también es posible simplemente realizando los siguientes pasos sencillos.
Lo primero es crear el archivo BAT que se explicó en el apartado anterior del tutorial.
Una vez creado este archivo, solo tienes que copiarlo y pegarlo dentro de esta ruta que te pongo a continuación.
Para ver cual es tu carpeta de inicio, solo tienes que hacer lo siguiente.
Pulsa + R y escribe lo siguiente "Shell:common startup" (sin comillas).
En este caso salta esta ruta:
C:\ProgramData\Microsoft\Windows\Start Menu\Programs\StartUpAhora solo tienes que copiar dentro de esta carpeta el archivo .bat creado anteriormente y ya estará ejecutándose automáticamente en cada inicio de sesión. Con ello habrás conseguido que cada vez que se inicie sesión con tu usuario, se abran automáticamente las carpetas que hayas puesto en el archivo bat.
De estas maneras podemos configurar Windows 10 para que abra con un solo clic la cantidad de carpetas que deseemos. Con ello podemos ahorrar tiempo abriendo las carpetas que necesitemos de forma simultánea teniendo en un momento aquello que buscamos.
La gestión de las carpetas y archivos de nuestro ordenador es fundamental para el correcto funcionamiento del dispositivo. Cuando el PC es compartido hay que tener especial cuidado en que todo esté lo más privado posible evitando que accedan a él y como hemos visto en este Tutorial, puedan abrir tus carpetas rápidamente. Te recomendamos que en estos casos siempre mantengas protegido tu ordenador estableciendo contraseñas y cifrados en tu Windows 10.
También por temas de privacidad recomendamos que veas el siguiente tutorial sobre cómo quitar los archivos o carpetas recientes a las que has entrado por no dejar histórico en este aspecto.

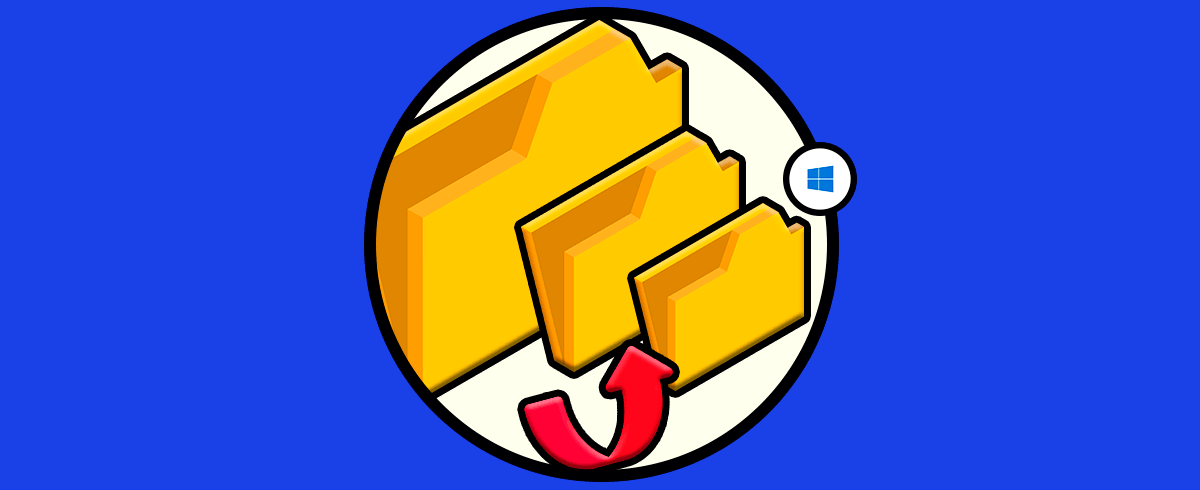

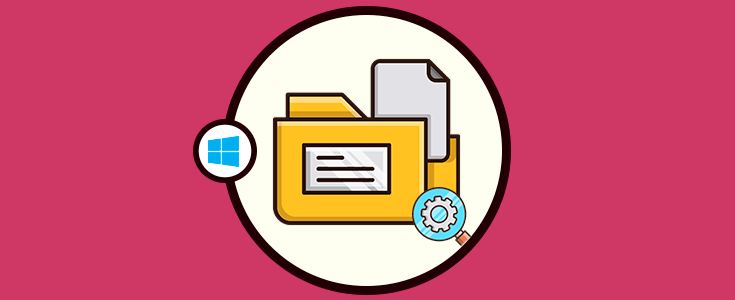
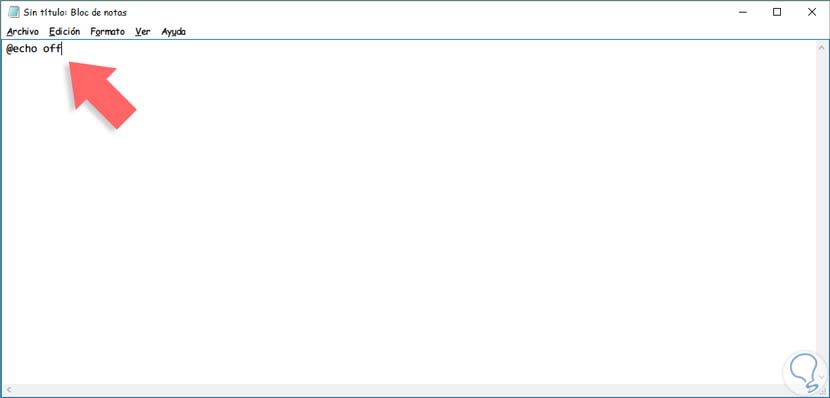
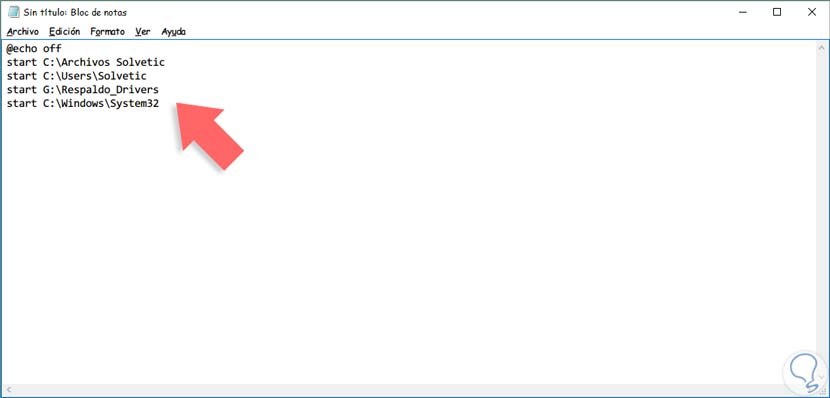
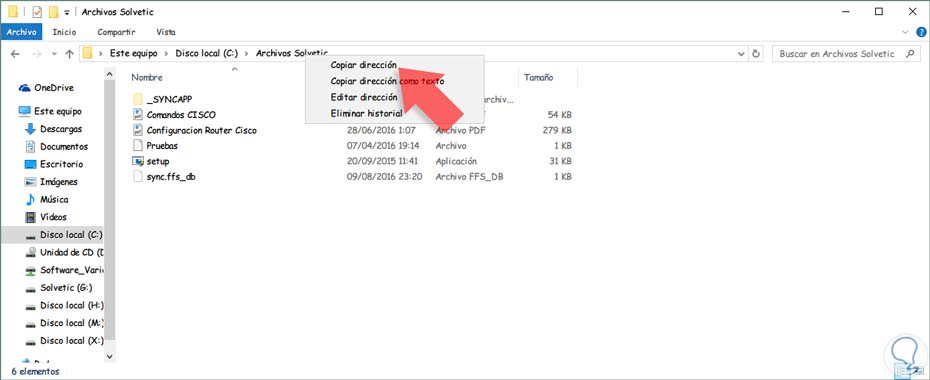

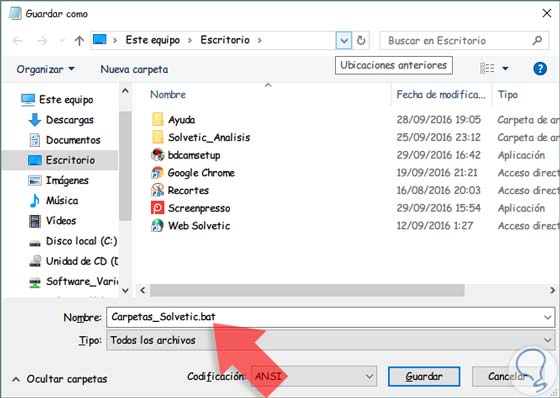
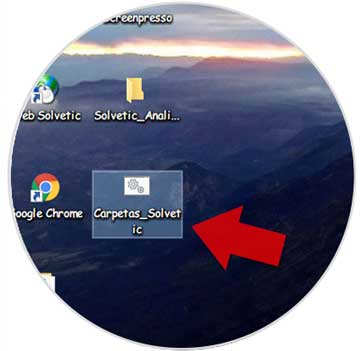
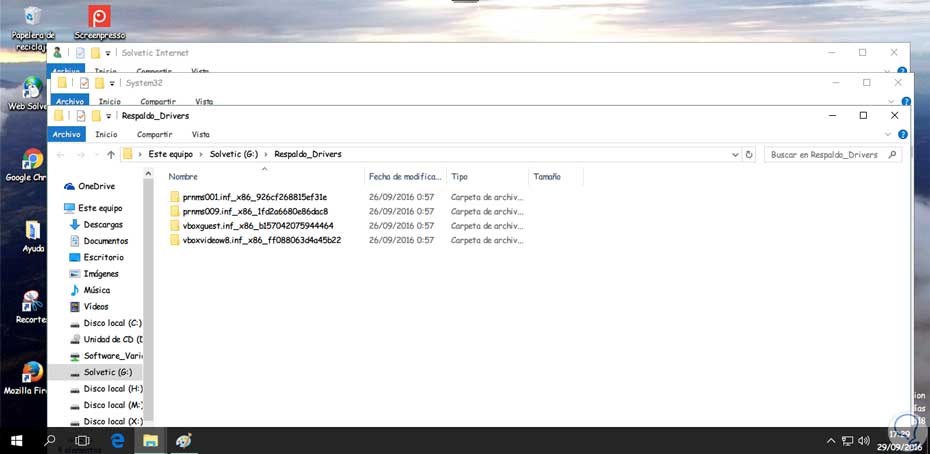
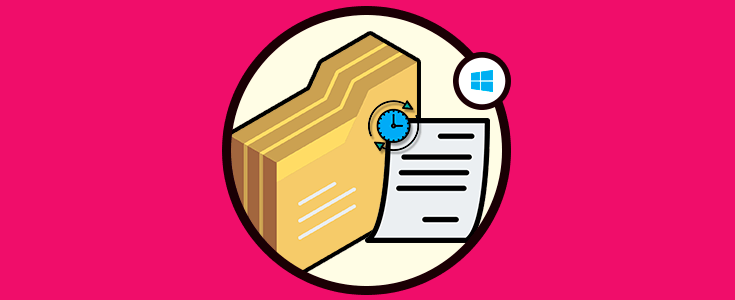



Muy bueno para ahorrar tiempo