Utilizamos nuestros ordenadores para cantidad de cosas a diario. El uso de aplicaciones y programas es cada vez más extendido entre los internautas, ya que las posibilidades son cada vez mayores.
Por lo general, cada vez que usamos nuestros equipos Mac, usamos las mismas aplicaciones o archivos de manera continua ya sea por productividad, entretenimiento, etc. Cada vez que iniciamos sesión en Mac el primer ítem que veremos desplegado es el Dock. Desde aquí es donde tenemos acceso a diversas aplicaciones como Siri, iTunes, Fotos, Mail, entre otras. Además poder añadir espacios en blanco para organizar el Dock de la manera que más nos interese.
Podemos comprobar que el Dock ya tiene por defecto una cantidad determinada de elementos y hoy vamos a comprender cómo podemos incluir un acceso a todos los elementos recientes y de esta manera acceder fácil a estos iconos.
El primer paso es abrir la terminal usando alguna de las siguientes opciones:
- Usando Spotlight e ingresando la palabra terminal y seleccionando la opción respectiva.
- Desde la ruta Ir / Utilidades / Terminal
Una vez tengamos la consola abierta ingresaremos el siguiente comando para añadir los elementos recientes en macOS Sierra
defaults write com.apple.dock persistent-others -array-add '{ "tile-data" = { "list-type" = 1; }; "tile-type" = "recents-tile"; }'Pulsamos Enter
Una vez realizado este proceso ingresaremos el siguiente comando para reiniciar el servicio del Dock:
killall Dock
Una vez reiniciemos el servicio del Dock podremos ver que se ha añadido la nueva opción de Elementos Recientes
Podemos pulsar clic derecho sobre dicho ícono y veremos las diversas opciones de visualización:
- Últimas aplicaciones abiertas
- Últimos documentos abiertos
- Acceso a los últimos servidores
- Ítems más usados, etc
Para eliminar este ícono del Dock contamos con dos (2) opciones:
- Arrastrar el ícono a la papelera de reciclaje
- Dar clic derecho y seleccionar la opción Eliminar del Dock
Usando este sencillo método podemos añadir esta interesante opción en el Dock en macOS Sierra y de esta manera tener a mano todas las aplicaciones, documentos, servidores y más opciones para acceder de manera pronta a las mismas y así ahorrar tiempo y por ende mejorar nuestra labor y entretenimiento con los equipos Mac OS.

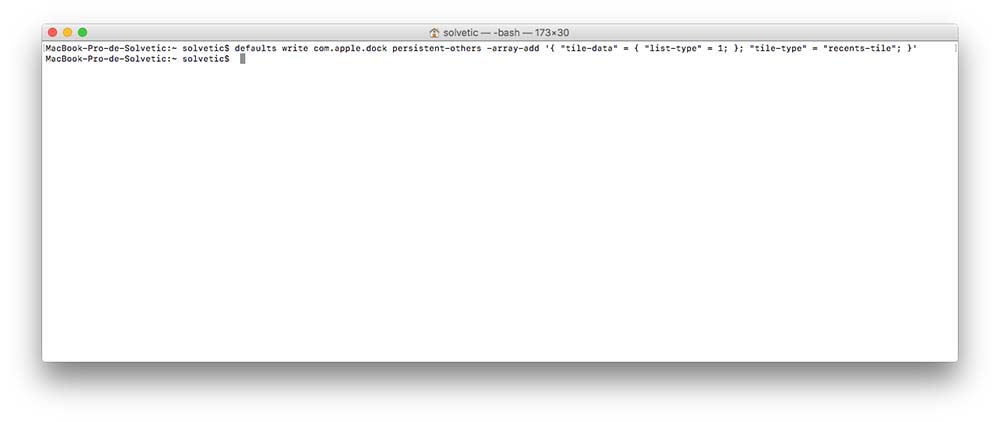
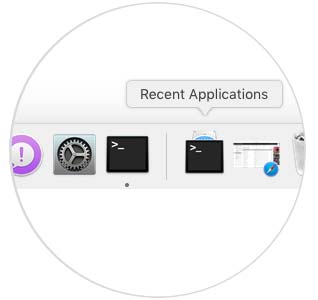




Todo lo que sea facilitar el trabajo es bienvenido