La seguridad es el tema principal de cualquier organización y de nuestros dispositivos y documentos ya que cualquier acceso no autorizado al sistema implica una vulnerabilidad que afecta diversos aspectos no solo empresariales sino personales.
Podemos sospechas que personas sin autorización están intentando acceder a nuestros equipos y sustraer información para usarla de manera inadecuada y una de las formas más interesantes que podemos habilitar en Windows 10 es bloquear el equipo luego de un número determinado de intentos de inicio de sesión.
Esto aplica lógicamente cuando debemos ingresar nuestras credenciales para acceder al equipo y no con acceso automático al sistema.
Es importante que, aparte de la cuenta que poseemos, tengamos habilitada alguna cuenta de administración para poder desbloquear el usuario con el cual están intentado iniciar sesión sin autorización.
Este proceso lo podemos realizar de manera similar en Windows 7, Windows 8 o Windows 10 pero hacemos la anotación que aplica para cuentas de usuario locales y no las cuentas de Microsoft, de modo que si iniciamos sesión con nuestras cuentas de correo debemos establecer otros parámetros de seguridad desde la cuenta de Microsoft y no directamente en Windows 10.
A continuación, veremos cómo podemos establecer el límite de intentos de inicio de sesión para usuarios cuya edición de Windows 10 es Home y usuarios que cuentan con la versión Pro o Enterprise de Windows 10 ya que el proceso varía un poco.
1.
Establecer límite de inicios de sesión Windows 10 Home
En primer lugar ejecutaremos el símbolo de sistema como administradores (Clic derecho / Ejecutar como administrador)
En la consola desplegada ingresaremos lo siguiente. El comando net accounts despliega información asociada a la política de contraseña la cual vemos en la línea Lockout threshold el cual está con el valor Never.
net accounts
El siguiente paso consiste en definir el número de intentos posibles antes de ser bloqueada la cuenta en Windows 10, para ello usaremos el siguiente comando:
net accounts /lockoutthreshold:2
El siguiente paso consiste en definir el tiempo que la cuenta durará bloqueada después de los intentos fallidos y podemos ingresar el tiempo que consideremos necesarios, por ejemplo 20 minutos. Para ello ingresamos el siguiente comando:
net accounts /lockoutduration:20
Por último, podemos definir el tiempo de la pantalla de bloqueo y esto indica la cantidad de tiempo, en minutos, en que veremos de nuevo la pantalla de inicio de sesión para ingresar la contraseña. Por ejemplo, si deseamos que el tiempo sea de 10 minutos ingresaremos el siguiente comando:
net accounts /lockoutwindow:10
Podemos usar de nuevo el comando net accounts y ver los cambios que hemos aplicado.
A continuación, notaremos que si alguien intenta acceder al equipo y escribe más de tres veces la contraseña de manera incorrecta verá la siguiente ventana.
2. Establecer límite de inicios de sesión Windows 10 Enterprise y Pro
El proceso para usuarios que tiene versiones Pro y Enterprise de Windows 10 se ejecutará a través del editor de políticas de grupo o gpedit.
Para abrir este editor usaremos el comando Ejecutar (Combinación de teclas
 + R) e ingresar el término:
+ R) e ingresar el término:gpedit.mscEn la ventana desplegada iremos a la siguiente ruta:
- Configuración del equipo
- Configuración de Windows
- Configuración de seguridad
- Directivas de cuenta
- Directiva de bloqueo de cuenta
Allí debemos editar la política llamada Umbral de bloqueo de cuenta la cual nos permite definir la cantidad de intentos de inicio de sesión fallidos antes de bloquear la cuenta. Pulsamos doble clic sobre ella y veremos lo siguiente.
Allí indicamos la cantidad de intentos y pulsamos Aplicar y luego Aceptar para guardar los cambios.
Una vez pulsamos Aplicar veremos el siguiente mensaje donde Windows de manera automática configura los parámetros de la duración del bloqueo en 30 minutos.
Podemos ver que las políticas han sido modificadas de manera correcta. De esta manera cuando el usuario ingrese 2 veces de manera incorrecta la cuenta será bloqueada de manera inmediata.
En este tutorial has visto lo sencillo que es limitar el número de veces que un usuario puede poner su contraseña de forma errónea para que su cuenta sea bloqueada. De esta forma evitamos que alguien que no queremos acceda al ordenador probando aleatoriamente passwords e incluso que se esté haciendo robóticamente.
Mantener la seguridad en tus equipos es fundamental para evitar robos de información. Cuando además gestionas varios ordenadores, el tema de la privacidad es vital para proteger el contenido de los usuarios. Para evitar que se acceda a tus equipos cuando no se debe hacer, establece límites de tiempo u horarios para iniciar sesión en una cuenta de usuario en Windows 10.


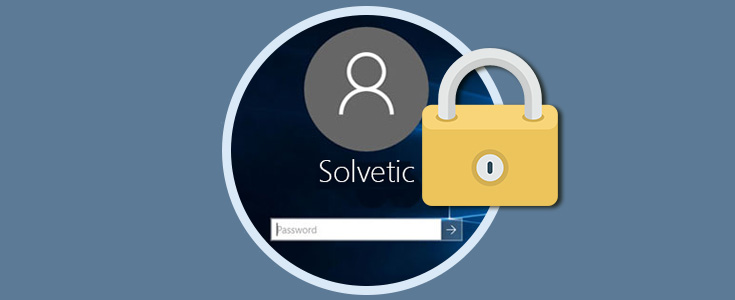
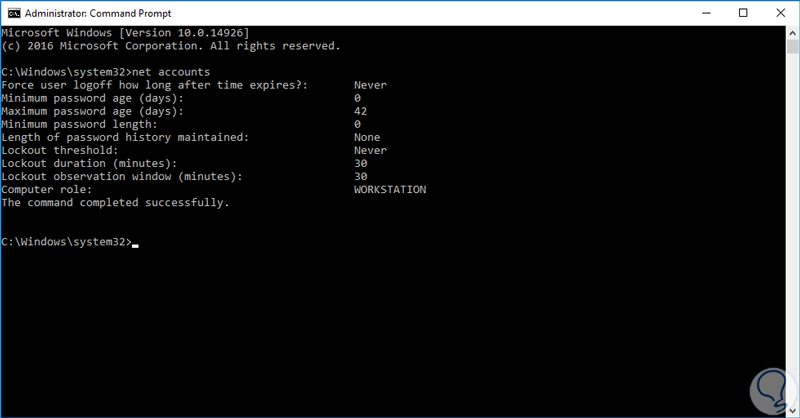
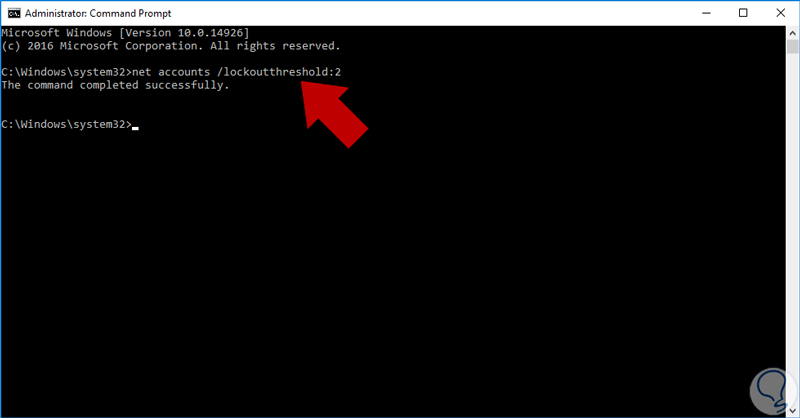
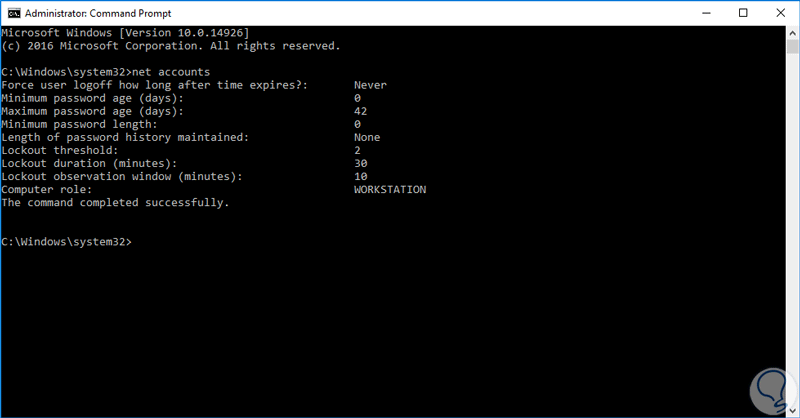
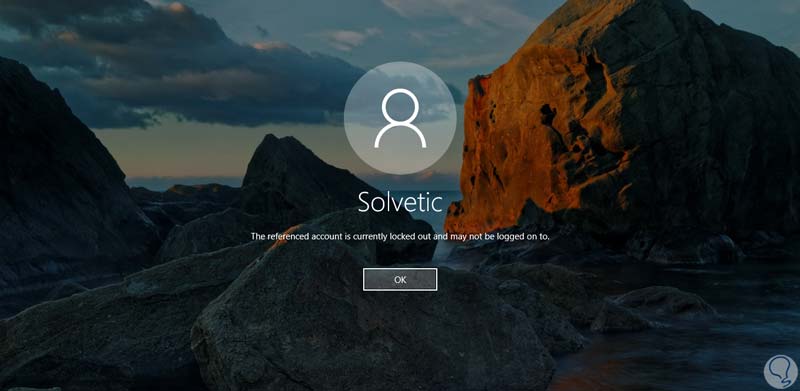
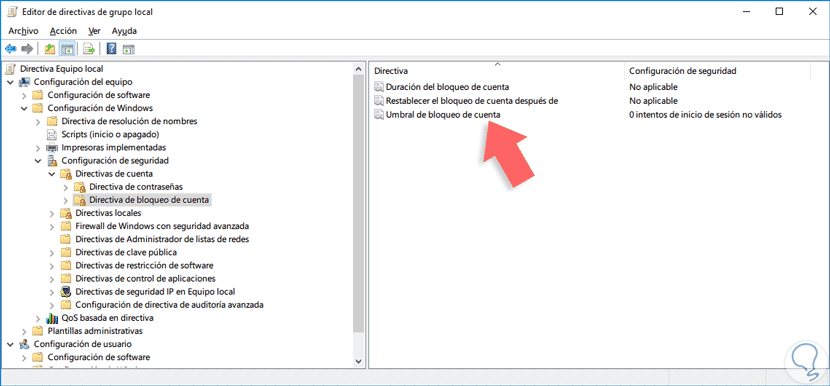
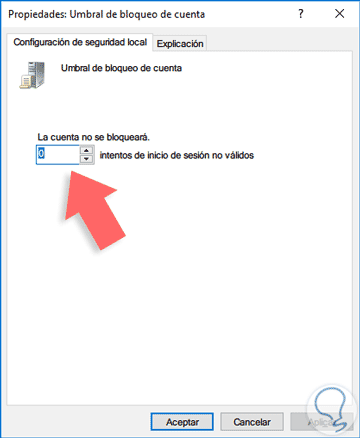
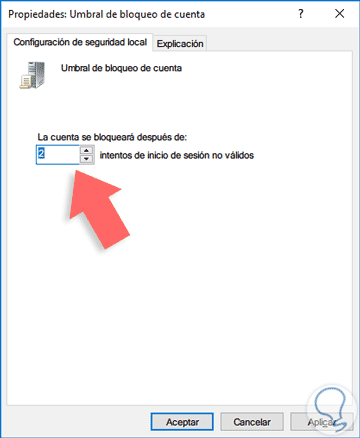
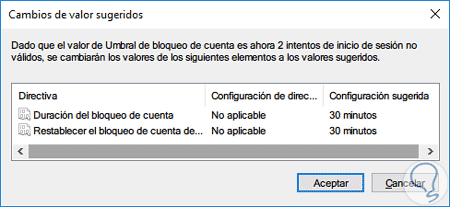
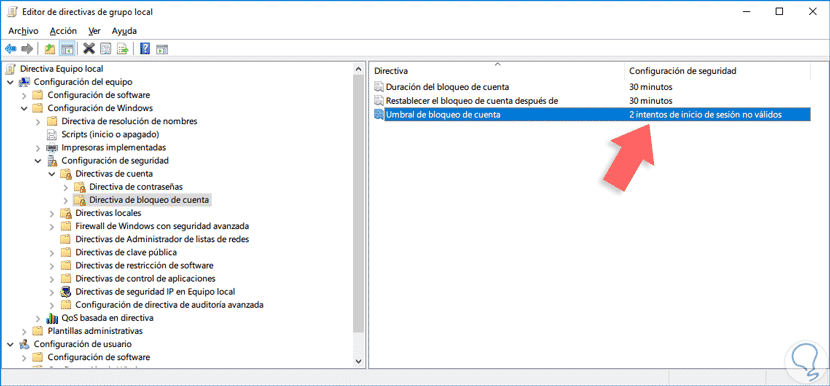



Interesante. lo guardo en favoritos y lo probaré la semana que viene. Gracias por estos tutoriales de windows entre otros.