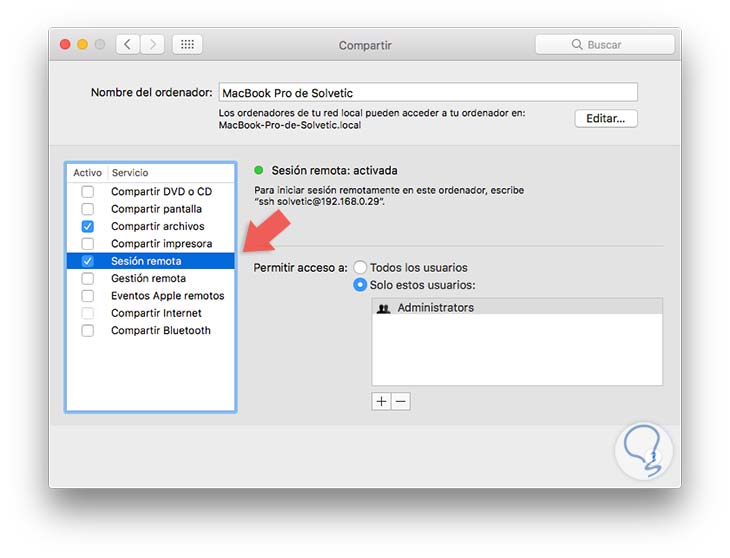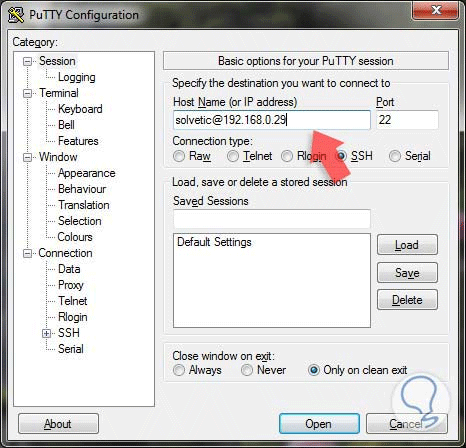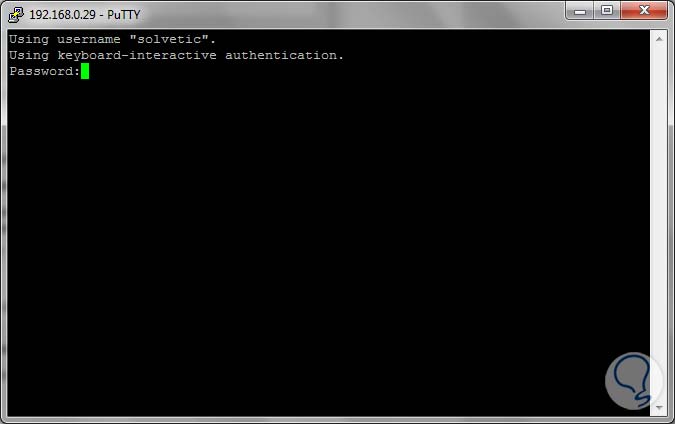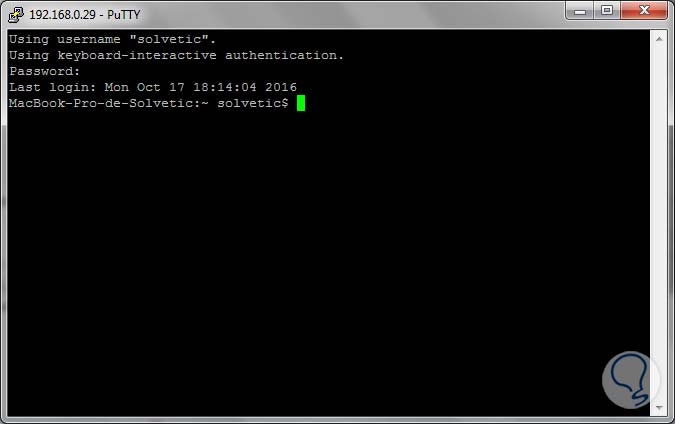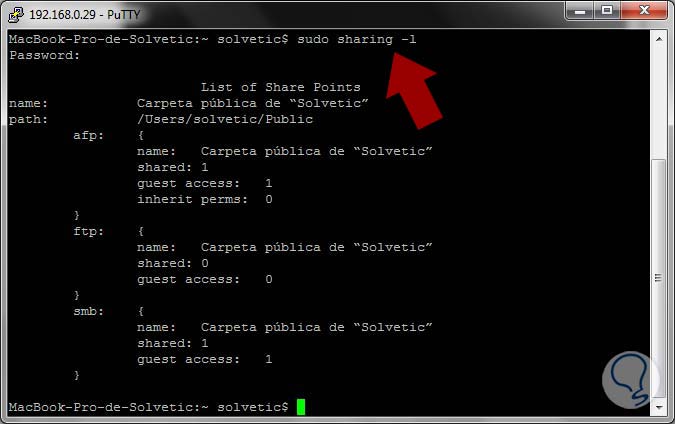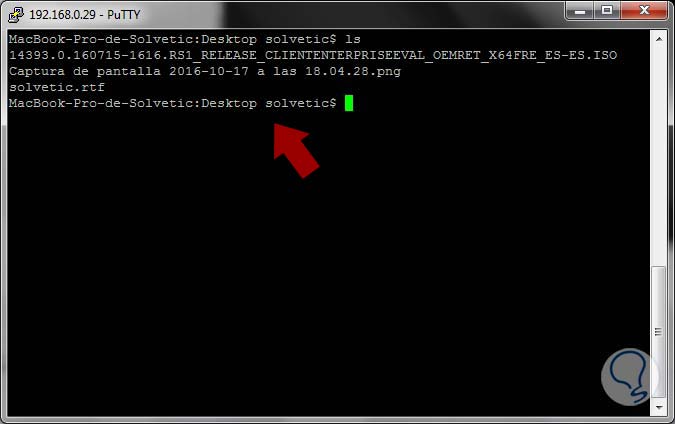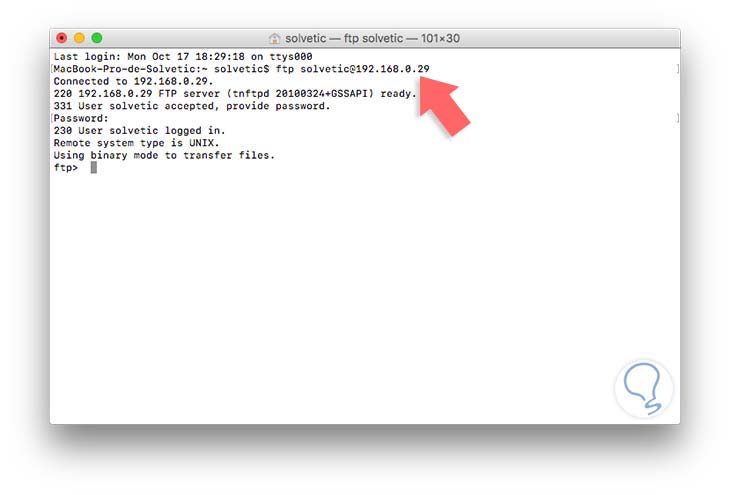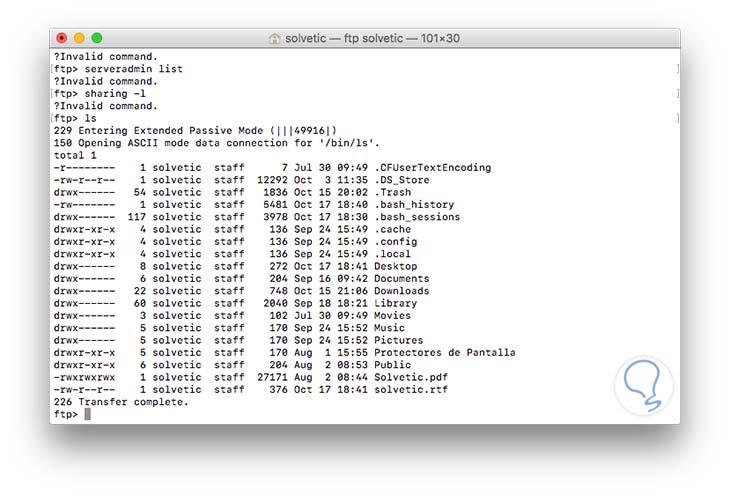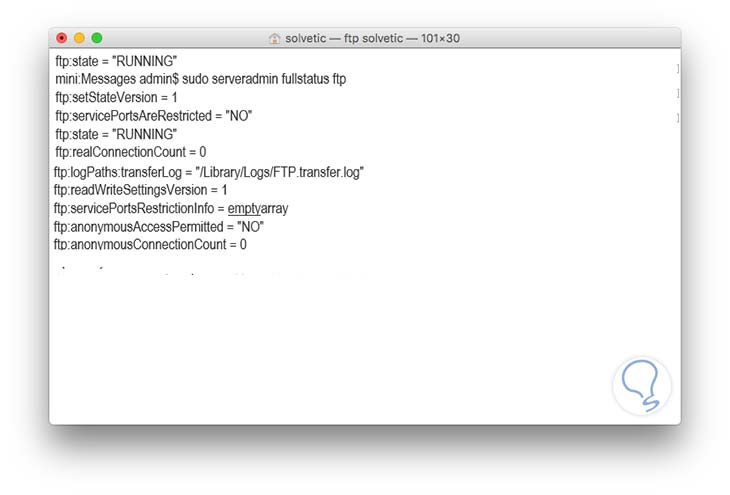Uno de los aspectos y herramientas más importantes que podemos usar en nuestras organizaciones para las tareas de administración y de soporte es usar el FTP (File Transfer Protocol – Protocolo de Transferencia de Archivos) el cual nos permite transferir múltiples archivos de forma rápida y segura entre diversos equipos. Es esta oportunidad veremos cómo podemos habilitar nuestros equipos macOS Sierra como servidores FTP.
- Posibilidad de copiar archivos grandes
- Seguridad
- Velocidad de transferencia
- Es posible reanudar la descarga en caso de alguna falla en la red
- Podemos transferir archivos entre sistemas operativos
1. Crear servidor FTP macOS Sierra desde compartir
Para habilitar el servidor FTP en macOS Sierra accederemos a Preferencias del sistema usando alguno de los siguientes métodos:
- Desde el ícono ubicado en el Dock
- Desde el menú de Apple seleccionando la opción Preferencias del sistema
Una vez estemos en la ventana de Preferencias del sistema debemos seleccionar la opción Compartir y veremos la siguiente ventana donde debemos activar la casilla Sesión remota:
En esta ventana encontramos las siguientes opciones:
ssh usuario@Dirección_IP
Una vez definidos estos parámetros podemos acceder al equipo usando SSH para transferir archivos y realizar las respectivas gestiones FTP.
Una vez tengamos estos valores definidos podemos usar algún cliente FTP para acceder usando FTP al servidor Mac, en este caso usaremos Putty.
Una vez ejecutemos Putty debemos ingresar la línea indicada:
Pulsamos Open y a continuación debemos ingresar las credenciales respectivas de acceso:
Una vez ingresemos al servidor FTP podemos usar el comando sudo sharing -l para obtener un listado de los comandos que podemos usar a través de FTP
Podemos acceder a las diversas carpetas del servidor FTP y ver lo que está dentro de ella, por ejemplo accedemos al escritorio usando cd Desktop y usar ls para visualizar los archivos.
2. Acceder servidor FTP usando la terminal macOS Sierra
La forma más común como podemos acceder a un servidor FTP en macOS Sierra es usando algún cliente FTP los cuales podemos descargar de forma gratuita.
Una vez abramos la terminal debemos ingresar la siguiente sintaxis:
ftp usuario@dirección_IPEn este caso será
ftp solvetic@192.168.0.29Y veremos lo siguiente después de ingresar las credenciales correctas:
Desde este punto podemos realizar tareas como transferir archivos de forma local, en este caso hemos creado un archivo llamado solvetic.rtf y podemos usar el comando get para la transferencia, get solvetic.rtf
Podemos usar el comando ls para desplegar todo el contenido de una ruta.
Otros de los comandos que podemos usar para ver el estado de nuestro servidor ftp son los siguientes:
- Permite ver el estado del FTP en macOS Sierra
sudo serveradmin status ftp
- Configurar opciones del FTP macOS Sierra
sudo serveradmin settings ftpPodemos usar FTP en nuestras labores diarias de manera sencilla y segura accediendo desde alguno de los clientes gratuitos para tal fin o bien desde la terminal del mismo sistema macOS y asín transferir todos los archivos necesarios de manera íntegra, ágil y sin riesgo usando las redes locales. Aprovechemos todas las ventajas que nos ofrece FTP y contemos con herramientas seguras para la correcta gestión.