Virtualizar sistemas operativos es algo cada vez más común entre los fanáticos de la tecnología, ya que nos permite tener dos sistemas operativos en un mismo ordenador. Un ejemplo de ello es virtualizar Mac OS X El Capitan con VirtualBox o el caso contrario, es decir, virtualizar Windows 10 en Mac
Con la llegada hace poco tiempo del nuevo sistema operativo de Apple llamado macOS Sierra muchos usuarios están ansiosos por probar las nuevas funcionalidades y alcances de este gran y novedoso sistema pero no siempre se cuenta con el recurso económico para adquirir un equipo Mac por el elevado precio, y por ello la solución más práctica es implementar la virtualización de Mac OS Sierra en un entorno Windows 10.
Sabemos la incompatibilidad en muchos aspectos entre los sistemas operativos Windows y Mac OS pero en este análisis veremos cómo podemos montar una máquina virtual Mac OS Sierra en un ambiente VMware en Windows 10. La herramienta VMware puede ser descargada desde el siguiente enlace.
Las herramientas para realizar el patch de VMware y respectivo soporte de Mac OS la podemos descargar desde el siguiente enlace:
 unlocker208.zip 9,61MB
13181 Descargas
unlocker208.zip 9,61MB
13181 Descargas
1. Crear máquina virtual en VMware Windows 10
El primer paso que debemos realizar es usar el patch tool para habilitar el soporte de VMware a la máquina macOS Sierra. Para ello vamos al archivo descargado a la ruta:
All Tool / Patch Tool / unlocker208Allí debemos dar clic derecho sobre el archive win-install y seleccionar la opción Ejecutar como administrador
Una vez seleccionemos esta opción veremos que se abre el símbolo del sistema y esperamos que se ejecute el proceso de manera automática.
Una vez realizado este proceso procedemos a abrir VMware y veremos lo siguiente:
Allí seleccionamos la opción Create a New Virtual Machine y veremos la siguiente ventana donde elegimos la opción Typical y pulsamos Next
En la siguiente ventana activamos la casilla I will install the operating system later para indicar que el sistema operativo (disco virtual de Mac OS Sierra) será instalada más adelante.
Pulsamos Next y a continuación seleccionaremos la familia a la cual pertenece el sistema operativo, en este caso Apple Mac OS X
En la versión del sistema operativo elegimos la opción OS X 10.12. Pulsamos Next y en la siguiente ventana podemos establecer el nombre deseado para la máquina virtual y la ubicación donde estarán todos los archivos de la misma.
En la siguiente ventana podemos definir el tamaño que tendrá el disco duro de macOS Sierra
Pulsamos Next y en la siguiente ventana seleccionamos el botón Customize Hardware o Personalizar Hardware para definir ciertos valores.
2. Editar parámetros de Hardware de la máquina virtual
En la ventana que es desplegada el ideal es establecer los siguientes valores:
- Memoria RAM: 4 GB
- Procesadores: 2 o 4 núcleos
Una vez definamos estos valores cerramos el asistente de Hardware y pulsamos en el botón Finish para concluir la configuración.
Lo siguiente que haremos será añadir el disco duro virtual. Una vez hayamos finalizado el proceso de configuración veremos la siguiente ventana:
Allí debemos seleccionar la línea Edit virtual machine settings para realizar el proceso de adición del disco duro virtual. En este caso seleccionamos la línea Hard Disk y pulsamos el botón Remove ubicado en la parte inferior para eliminar este disco y poder crear uno nuevo con el que hemos descargado.
A continuación pulsamos el botón Add para crear el nuevo disco duro y veremos que se despliega el siguiente asistente donde seleccionamos Hard Disk
Pulsamos Next y elegimos el tipo de disco, en este caso dejamos la opción por defecto SATA
Pulsamos Next y en la siguiente ventana seleccionamos la casilla Use an existing virtual disk
Pulsamos Next y en la siguiente ventana debemos seleccionar el disco duro virtual que hemos descargado con anterioridad.
Pulsamos Finish para completar el proceso.
En la ventana abierta pulsamos OK para guardar los cambios.
3. Editar archivo máquina virtual
Una vez hemos completado las anteriores configuraciones debemos ir a la ruta donde hemos almacenado los archivos de la máquina virtual y allí ubicamos el archivo de configuración de la máquina el cual podemos validar en la columna Tipo con el nombre VMware virtual machine configuration
Daremos clic derecho sobre dicho archivo y seleccionamos la opción Abrir con y elegimos Bloc de notas
En el archivo de texto que se abre vamos al final del mismo y agregamos la siguiente línea:
smc.version = "0"
Guardamos los cambios.
4. Ejecutar máquina virtual
Una vez realizado este cambio en el archivo de configuración procedemos a iniciar el proceso de instalación del sistema operativo pulsando en la línea Power on this virtual machine
Podemos ver que inicia el arranque de VMware:
Veremos la interfaz de VMware y posteriormente el logo de Apple iniciando el proceso de instalación de macOS Sierra
A partir de este punto realizaremos la instalación con los parámetros acostumbrados como ubicación geográfica, teclado, cuentas de usuarios, Siri, etc.
Esperamos que todo el proceso de instalación concluya y podremos ver nuestra máquina virtual con Mac OS Sierra correctamente instalada en Windows 10.
El siguiente paso consiste en incluir en nuestra máquina virtual de macOS Sierra los complementos o herramientas de VMware que nos permitirán interactuar con el equipo anfitrión para compartir archivos, hardware y en general todas las ventajas de usar una máquina virtual. Para habilitar esto debemos ir al menú VM y seleccionar la opción
Removable devices / CD/DVD (SATA) / Settings
Allí se desplegará la siguiente ventana donde debemos ir a la siguiente ruta:
All Tool / VM Tool (Esto está dentro del paquete Patch Tool descargado al inicio del estudio)
Pulsamos OK y veremos que se despliega lo siguiente en nuestra máquina virtual:
Allí pulsamos Install VMware Tools y esperamos que las herramientas sean instaladas y de esta manera tener acceso a todos los beneficios de la máquina virtual. Podemos observar que nuestra máquina virtual con macOS Sierra ha sido instalada y lista para su uso.
Usando este método podremos instalar macOS Sierra en un entorno Windows 10 sin necesidad de adquirir una máquina Mac, pero la idea es otorgar buena cantidad de memoria RAM y de procesadores a la máquina virtual para que su rendimiento sea el óptimo y podamos navegar y ejecutar las tareas necesarias sin ninguna dificultad siempre en un entorno agradable, seguro y dinámico como lo es macOS Sierra.
url===https://www.solvetic.com/tutoriales/article/2573-crear-usb-boot-para-todos-los-sistemas-operativos/

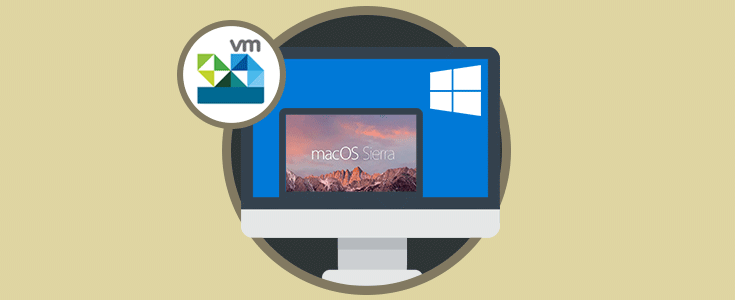
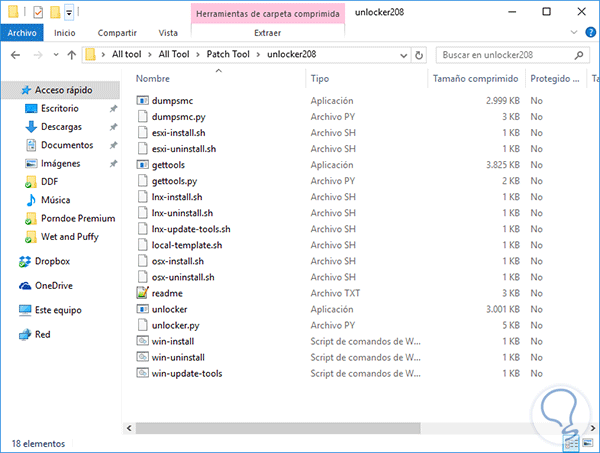
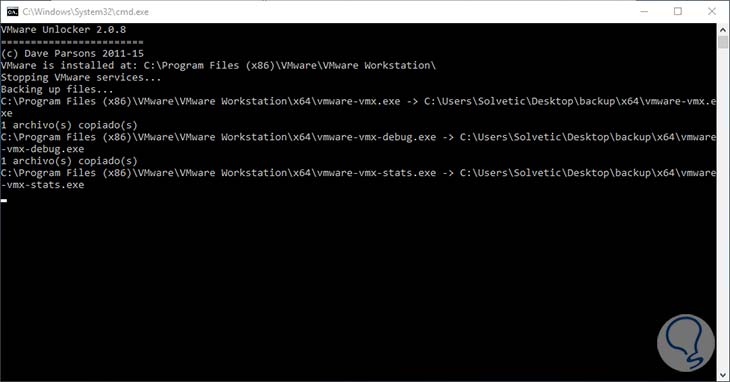
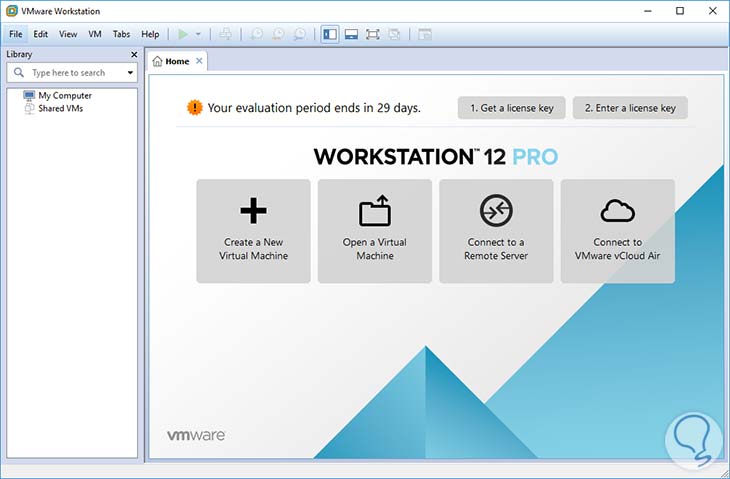
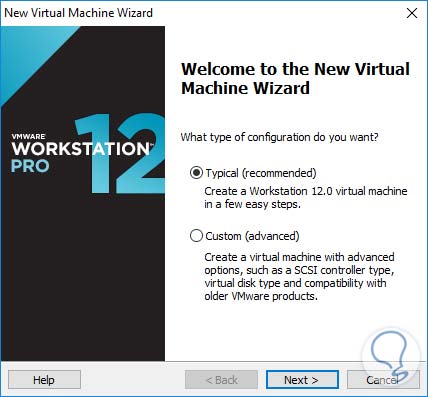
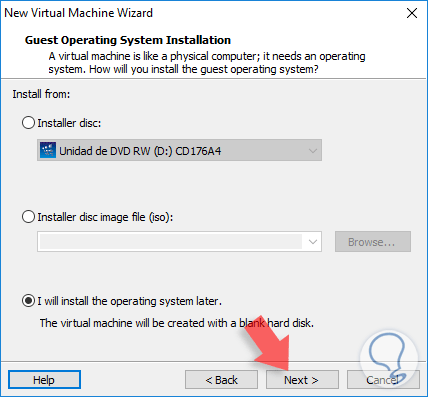
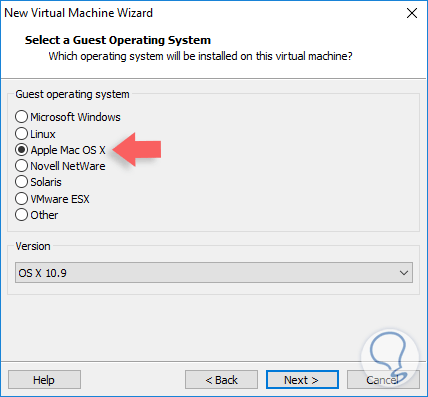
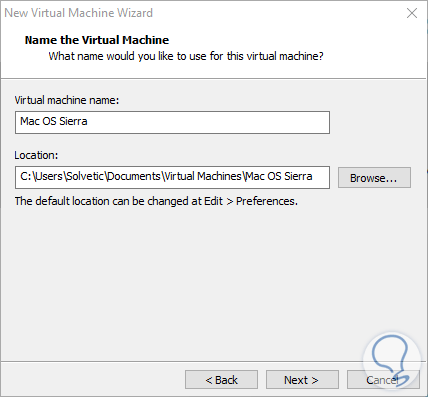
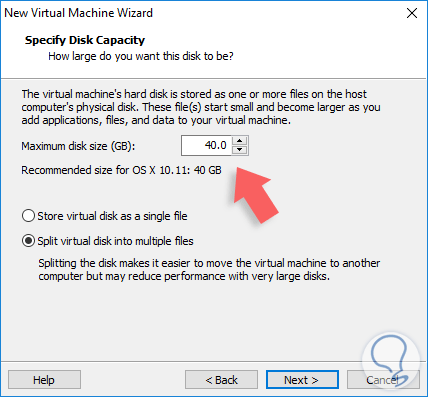
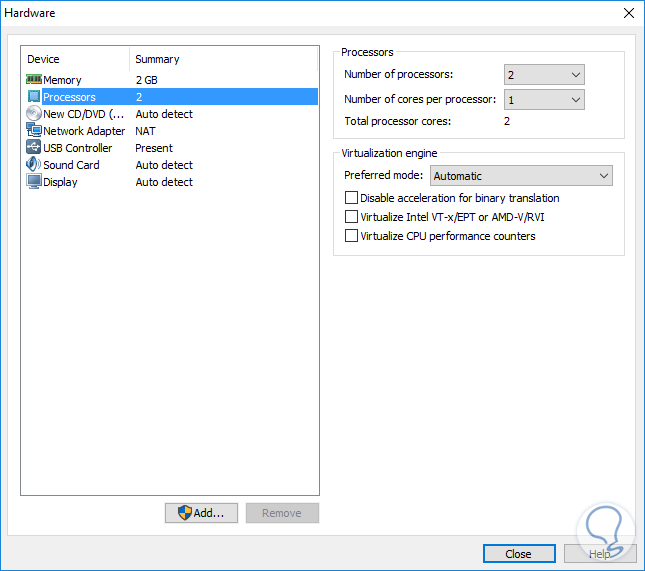
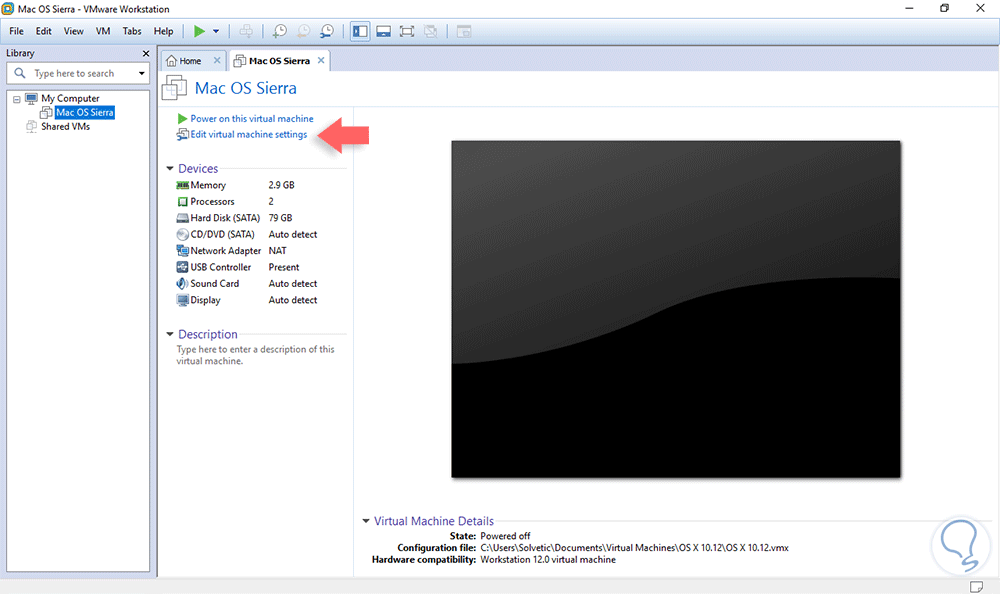
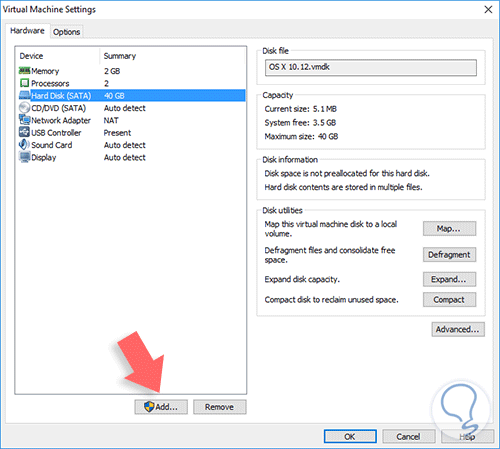
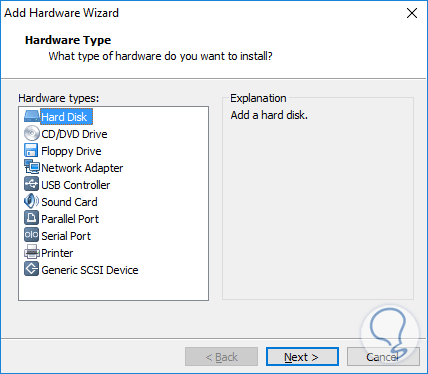
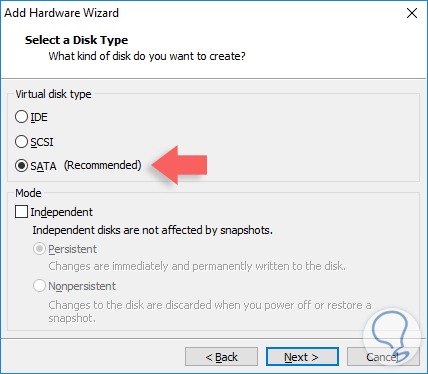
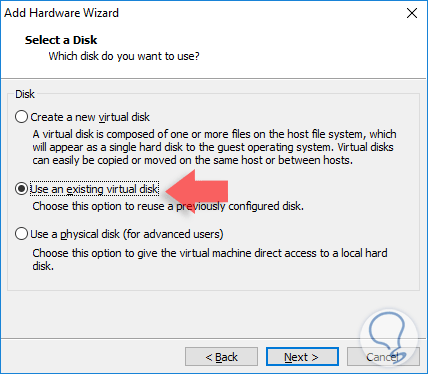
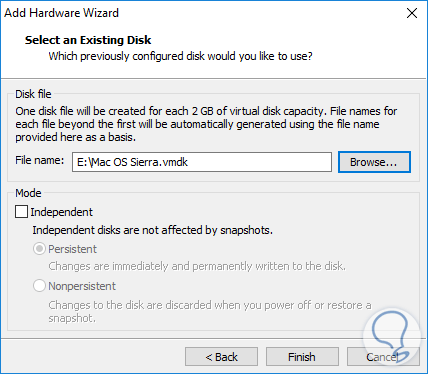
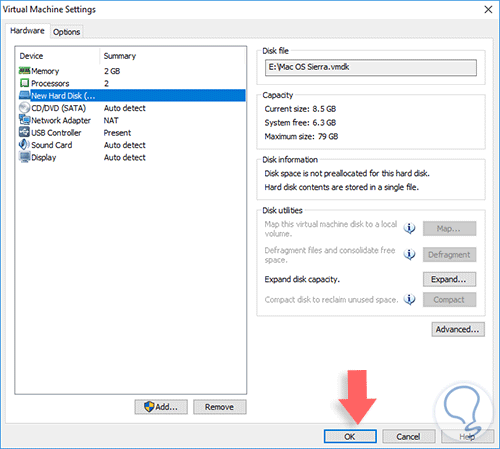
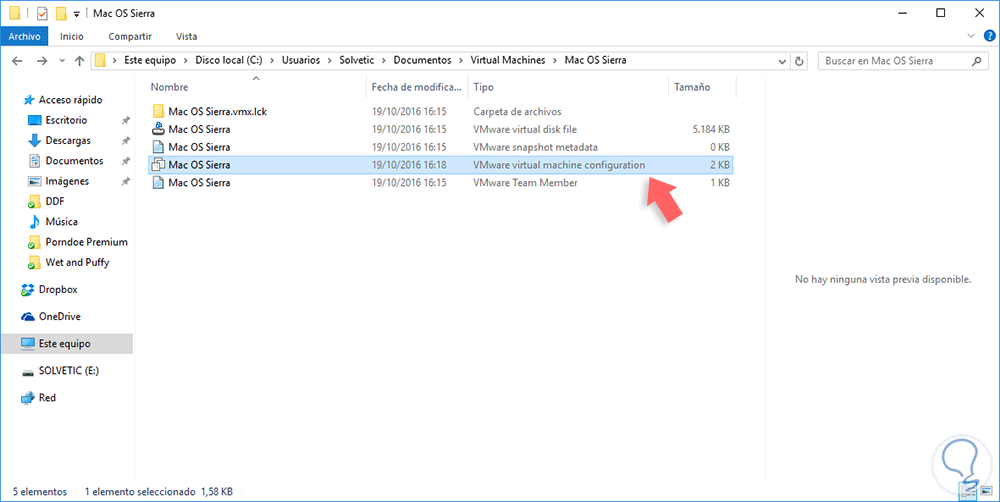
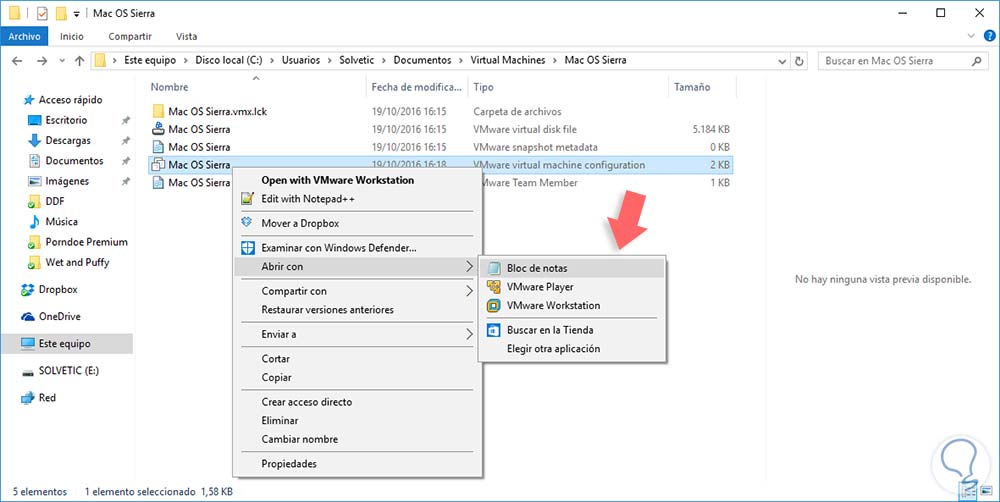
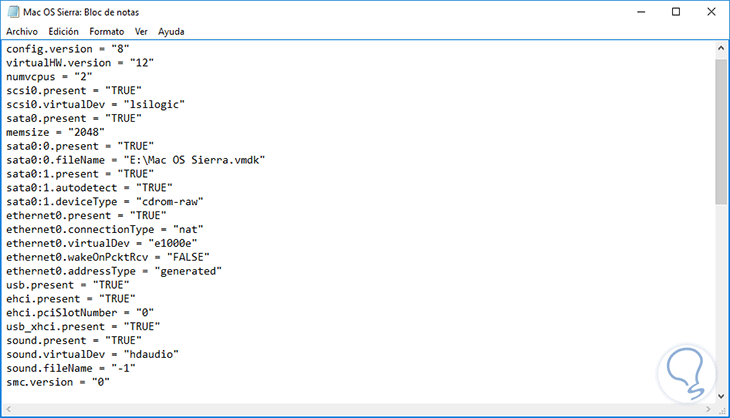
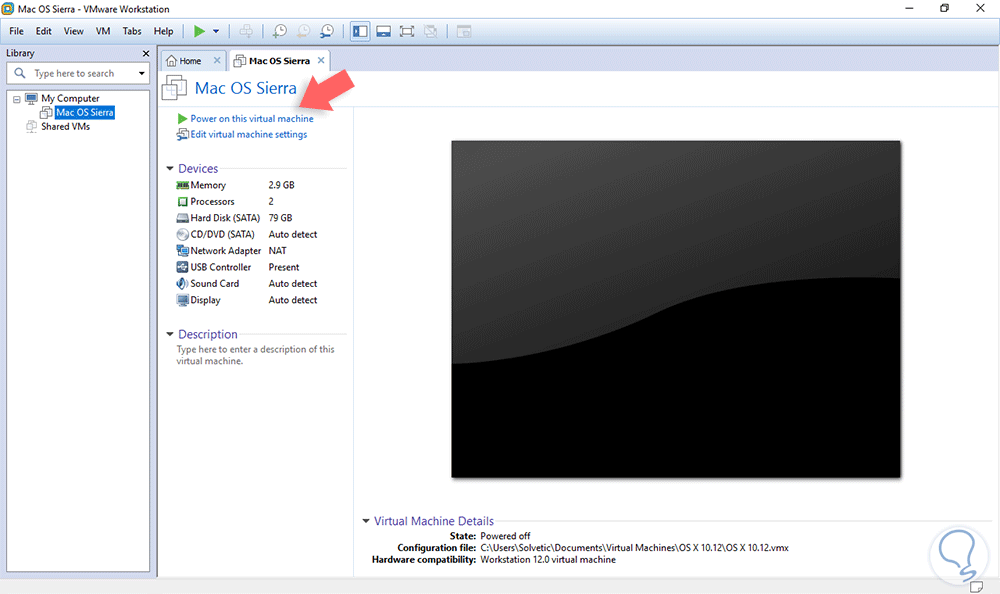
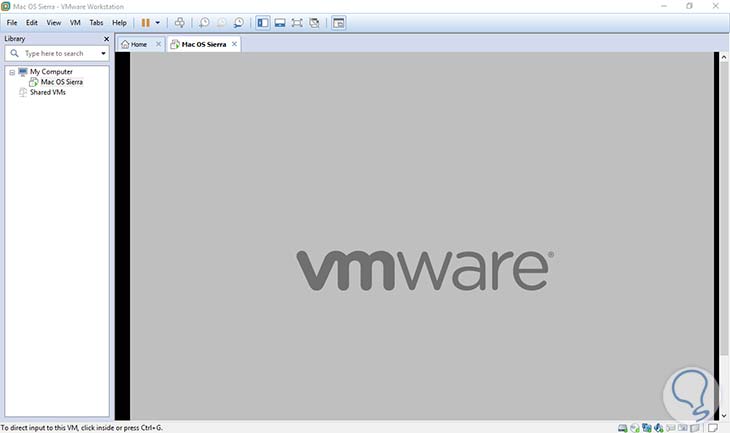
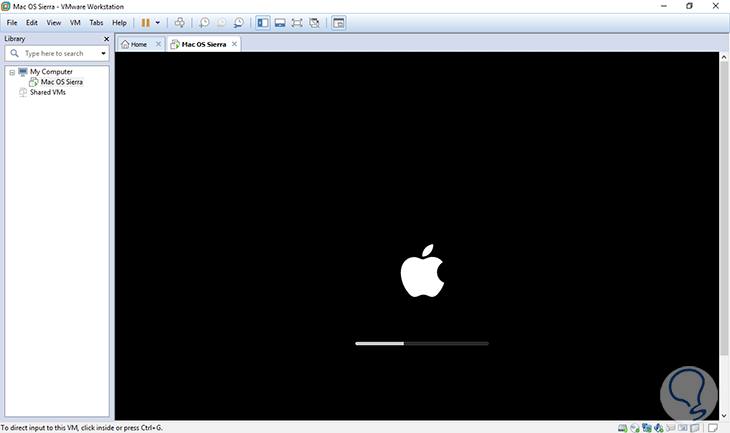
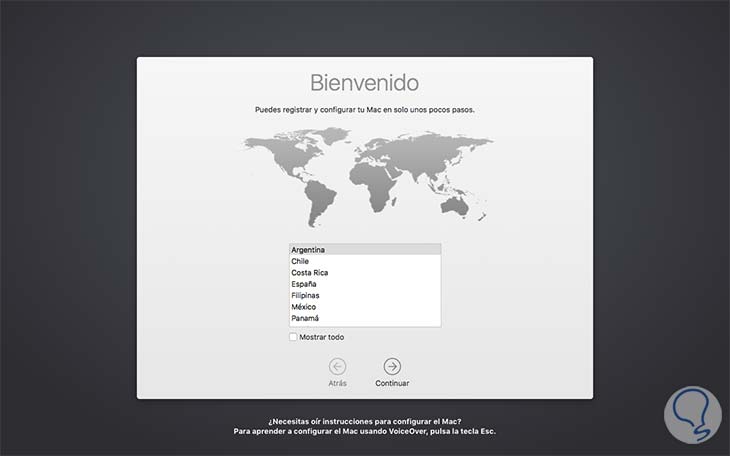
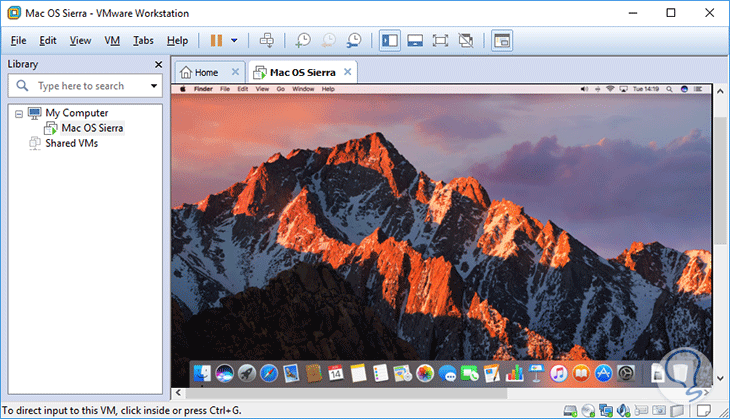
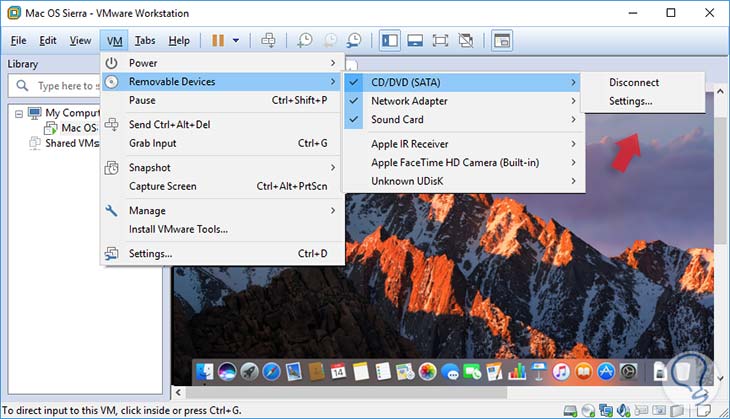
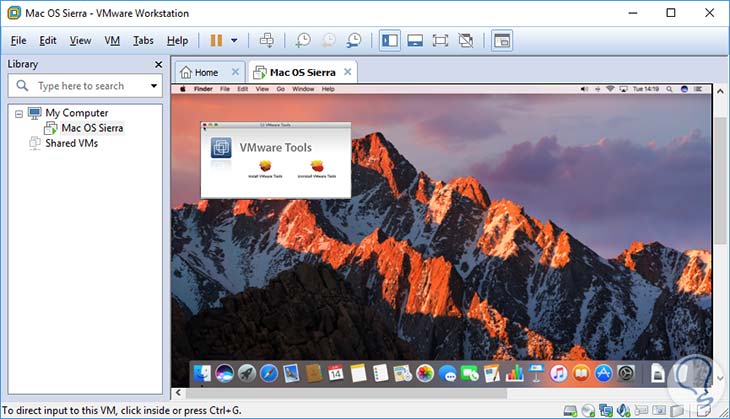
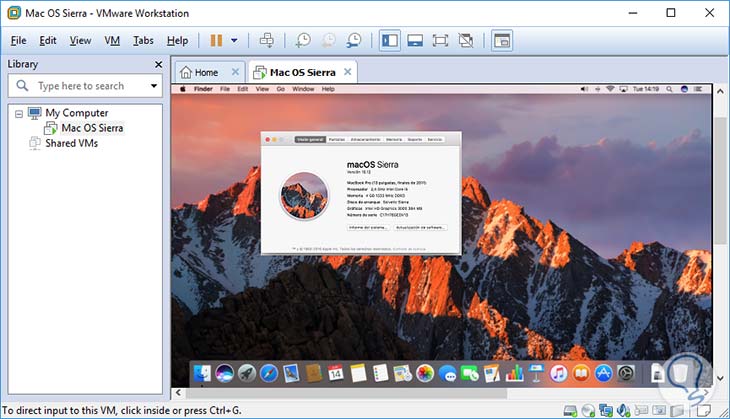






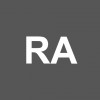








Muchas gracias Solvetic.
Una pregunta a todos los profesionales. ¿Podéis pasarme algun enlace para descargar macOS Sierra virtualizado? Me vendría mu bien. gracias