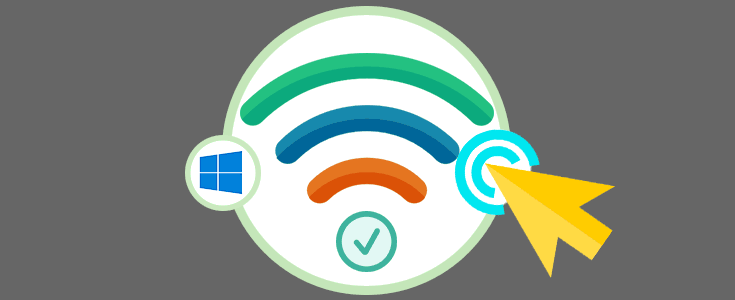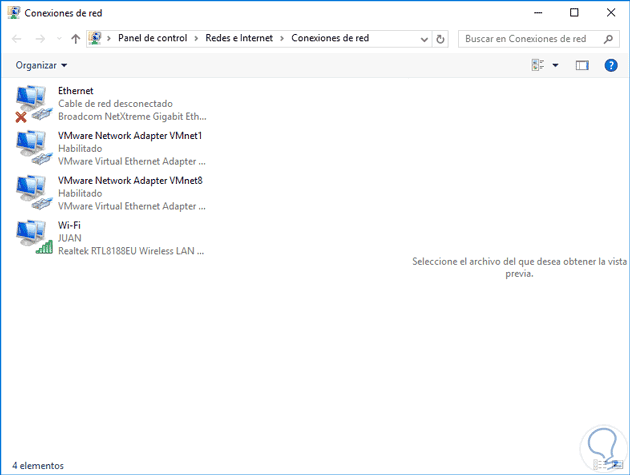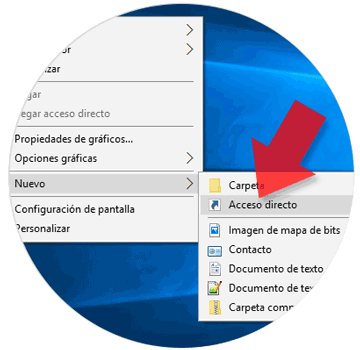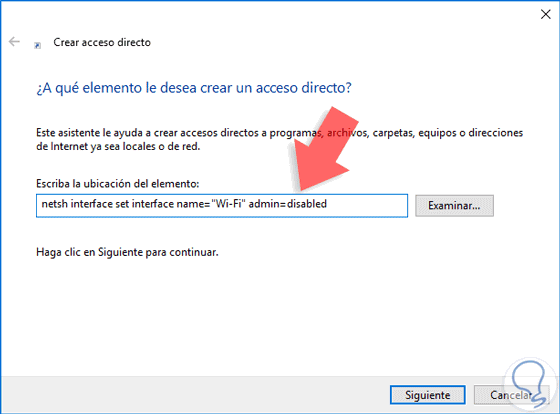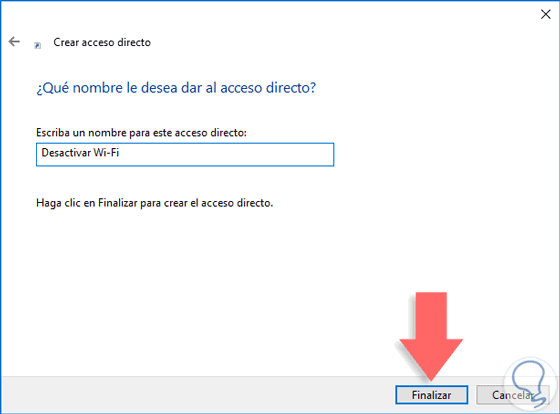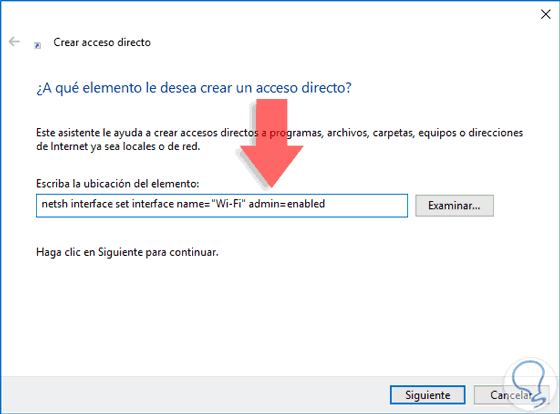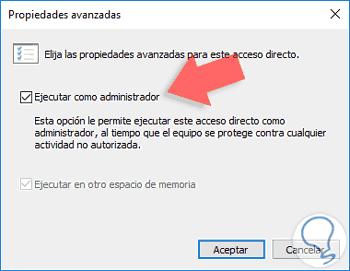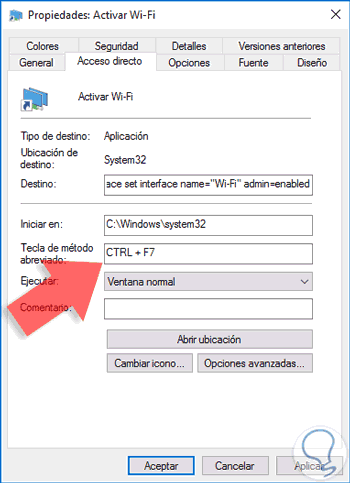En alguno de los equipos portátiles de hoy en día podemos observar que dentro de las funciones de sus teclas está la de habilitar o deshabilitar la red WiFi, esto es muy práctico cuando debemos desconectarnos o, en su defecto, conectarnos de manera rápida a una red. En la mayoría de los teclados la tecla que habilita o deshabilita el WiFi es la tecla F12.
También puede ocurrir que nuestra conexión se trabe y recurramos a deshabilitarlo para dejar que quizás se arregle. Imagina que tienes distintas conexiones WiFi y tienes que cambiarte entre ellas, con accesos directos y tajos será mucho más fácil.
Pero algunos equipos no cuentan con esta posibilidad desde sus teclados, sobre todo, los sobremesa, por lo cual hoy veremos cómo crear atajos y accesos directos en Windows 10 que nos dará la posibilidad de activar o desactivar la red.
1.
Cómo encontrar el nombre de la red WiFi
Para encontrar el nombre de la red WiFi de nuestro equipo realizaremos el siguiente proceso. Accedemos a la siguiente ruta y veremos la siguiente ventana. Podemos ver que nuestra red se denomina Wi-Fi
- Panel de control
- Redes e Internet
- Centro de redes y recursos compartidos
- Cambiar configuración del adaptador
2. Crear accesos directos para WiFi en Windows 10
Con el nombre de nuestra red WiFi procedemos a crear los respectivos atajos en Windows 10 y para ello ejecutaremos lo siguiente.
En cualquier espacio del escritorio de Windows 10 pulsamos clic derecho y seleccionamos la opción Nuevo > Acceso Directo.
En la ventana desplegada ingresaremos lo siguiente en el campo “Escriba la ubicación del elemento”:
netsh interface set interface name="Wi-Fi" admin = disabled (Wi-Fi es el nombre de nuestra red pero debemos editarlo si tenemos un nombre diferente”.
Pulsamos Siguiente y en la ventana desplegada asignaremos un nombre a dicho acceso directo. Pulsamos Finalizar para terminar la creación del acceso directo.
Este acceso directo nos permite deshabilitar la red Wi-Fi en nuestro equipo, ahora para habilitarla realizaremos el mismo proceso, pero esta vez ingresamos el texto. De la misma manera asignamos un nombre al acceso directo.
netsh interface set interface name="Wi-Fi" admin = enabled
3. Crear accesos directos para WiFi Modo Administrador en Windows 10
Para que el comando netsh sea ejecutado de forma correcta debe ser iniciado como administrador y para ello daremos clic derecho sobre cada uno de los accesos que hemos creado y seleccionamos la opción Propiedades, veremos lo siguiente.
Allí seleccionamos el botón Opciones Avanzadas y en el recuadro desplegado activamos la casilla Ejecutar como administrador. Pulsamos Aceptar para guardar los cambios.
4. Crear atajos para los accesos directos de WiFi en Windows 10
Podemos establecer algunas combinaciones de teclado para ejecutar estos accesos directos desde nuestro teclado de manera más práctica, si lo deseamos.
Para establecer alguna combinación de teclas para estos accesos daremos clic derecho nuevamente en el acceso directo, seleccionamos Propiedades y en la pestaña Acceso directo vamos al campo Tecla de método abreviado y allí podemos asignar la combinación deseada para la ejecución.
%appdata%\Microsoft\Windows\Start Menu\Programs
5. Activar o desactivar WiFi con accesos directos en Windows 10
Una vez hayamos realizado este proceso basta con dar doble clic en el acceso directo que deseemos y allí se desplegará el mensaje de cuentas de control donde debemos aceptar y de esta manera activaremos o desactivaremos nuestra red WiFi. Los otros métodos que tenemos disponibles para deshabilitar la red WiFi de Windows 10 son:
- Usar el menú Configuración / Red e Internet / Wi-Fi y allí desactivar la red.
- Usar el modo avión en Windows 10.
Como vemos usando este sencillo método podemos habilitar nuestras redes WiFi o si deseamos deshabilitarlas de una manera sencilla, rápida y segura. Con unos accesos directos fáciles de usar, tendremos en segundos la posibilidad de activar o desactivar nuestro Internet vía WiFi.
En algunas ocasiones utilizamos lo de activar o deshabilitar WiFi como solución ante problemas de red. Cuando lo hemos probado, o casi todo, empezamos a desesperarnos según pasan los minutos sin nuestro Internet de alta velocidad. Si quieres tener soluciones ante problemas de red, mira cómo arreglar una conexión WiFi lenta o inestable en Windows 10.