Una de las posibilidades que existen en el mundo de la tecnología es comprar un buen equipo de segunda o que alguien nos regale un equipo que ya no usa, esto es bueno siempre y cuando esté en perfectas condiciones.
En macOS Sierra podemos estar frente a una situación que nos es de nuestro agrado y es ver que la carpeta de Inicio o Home aún tiene el nombre del dueño anterior y esto puede ser algo no tan importante si el nombre es algo estándar o asociado al Mac pero muchas personas establecen nombres nada agradables para sus equipos y por ello hoy Solvetic te enseñará como cambiar este nombre de manera sencilla y práctica
Antes de realizar el cambio, como siempre lo mencionamos, es bueno y prudente realizar un respaldo de la información más delicada que esté dentro del equipo.
1. Crear nuevo usuario
El primer paso que debemos realizar es crear una nueva cuenta de administrador que nos permita realizar cambios en el equipo. Para ello accedemos a Preferencias del sistema usando alguna de las siguientes formas:
- Desde el menú Apple
- Desde el ícono en el Dock de macOS Sierra
Allí es necesario que pulsemos en el ícono del candado ubicado en la parte inferior izquierda para poder realizar cualquier cambio en el sistema.
Una vez habilitemos los cambios pulsamos el ícono + para crear el nuevo usuario e ingresamos los daros del nuevo usuario teniendo presente seleccionar la opción Administrador en el campo Nueva cuenta (Por defecto está como Estándar)
Pulsamos el botón Crear usuario y veremos que se crea nuestro usuario de forma correcta.
Recuerda que existe la posibilidad en Mac de pasar un usuario estándar a administrador
2. Iniciar sesión con nuevo usuario
Podemos cerrar nuestra sesión pulsando el ícono de Apple y seleccionando la opción Cerrar sesión de..
Una vez la sesión sea cerrada accederemos con el nuevo usuario creado, en este caso SolveticAdmin
Una vez accedamos vamos a ir a través del Finder hasta la carpeta de los usuarios la cual por lo general está en la ruta
/Usuarios/..
Allí seleccionaremos la carpeta del usuario a modificar y la renombramos según sea la necesidad.
Veremos que es necesario ingresar las credenciales de administrador
Una vez modificado el nombre vamos nuevamente a la ruta Preferencias del sistema / Usuarios y grupos, desbloqueamos los ajustes pulsando el ícono de candado y del panel lateral seleccionamos el usuario y pulsamos clic derecho y seleccionamos Opciones avanzadas y veremos la siguiente ventana:
Allí debemos cambiar básicamente dos campos:
- Nombre de la cuenta
- Directorio de inicio
De esta manera podemos renombrar las cuentas que consideremos necesarias en macOS Sierra. No debemos olvidarnos de que si queremos que nuestro equipo se encuentre como recién salido de fábrica.

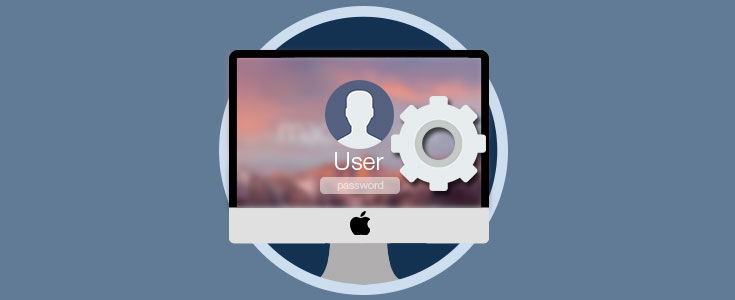
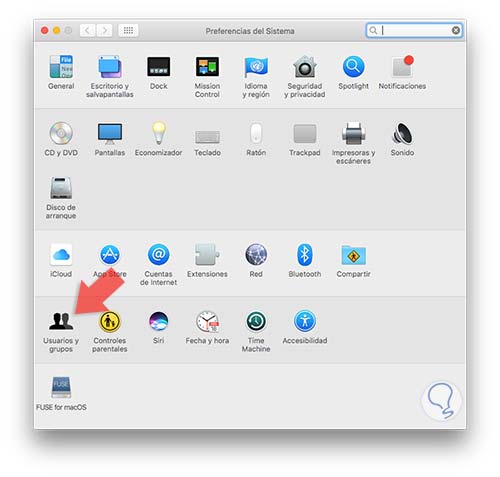
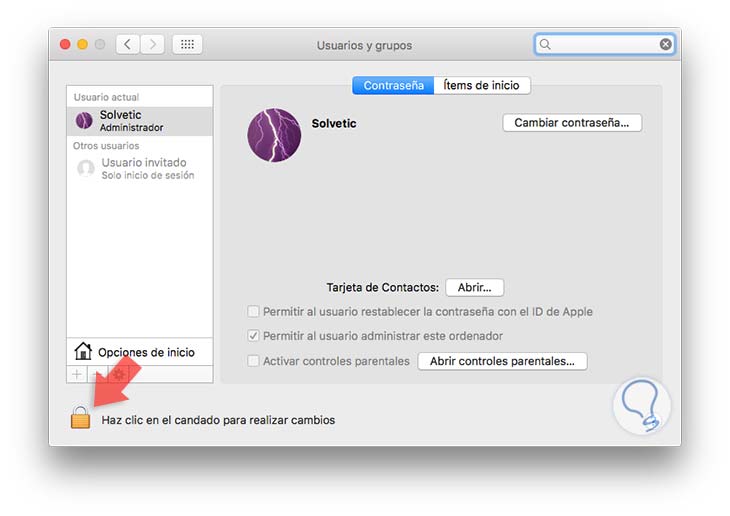
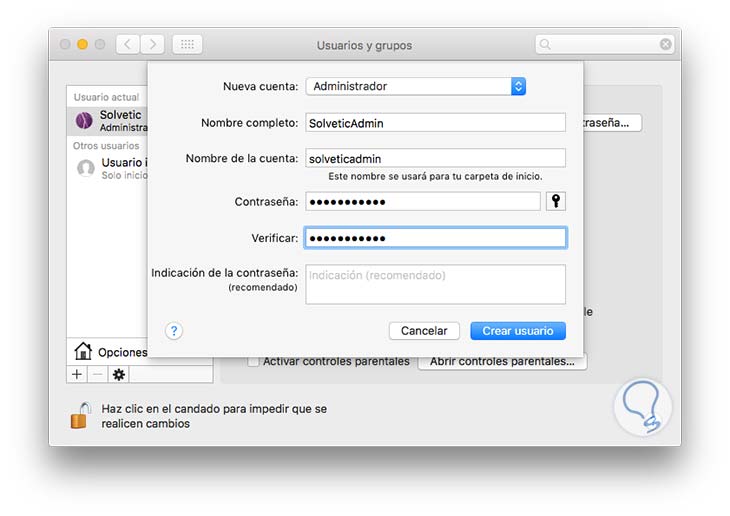
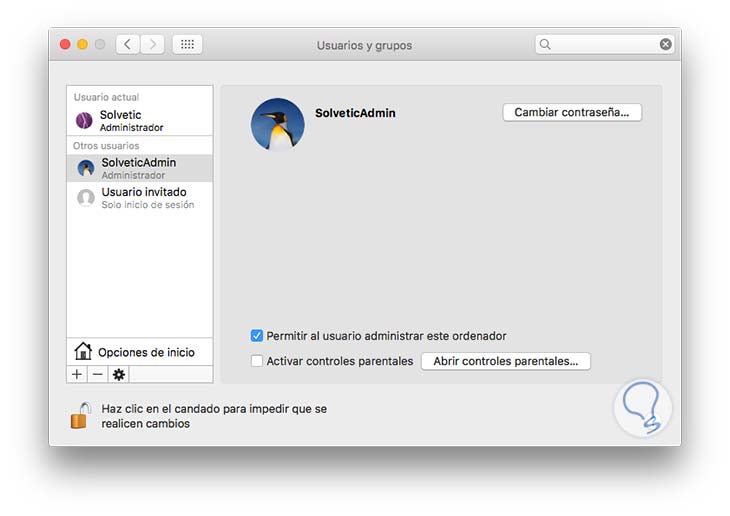
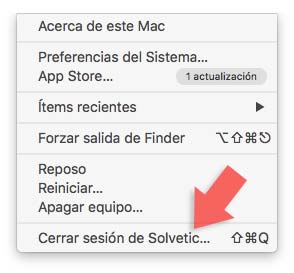
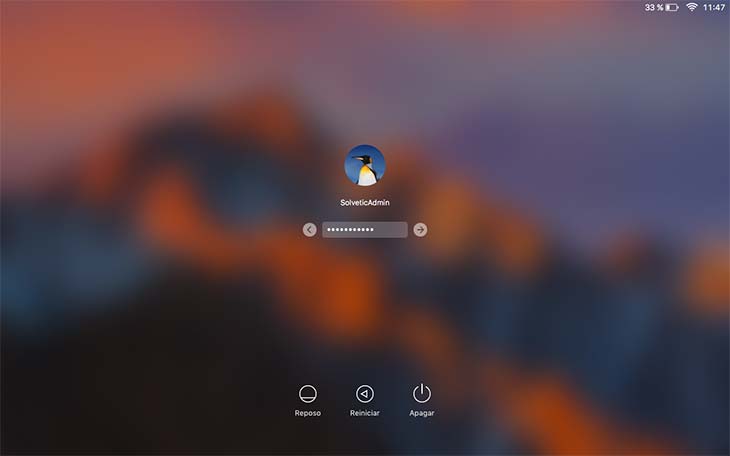
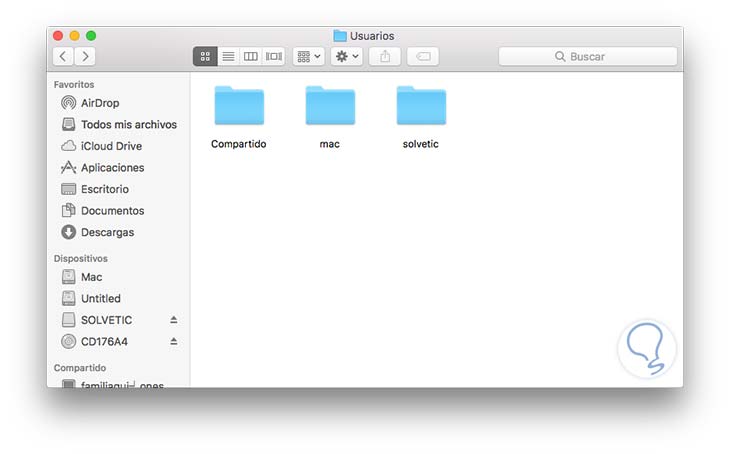
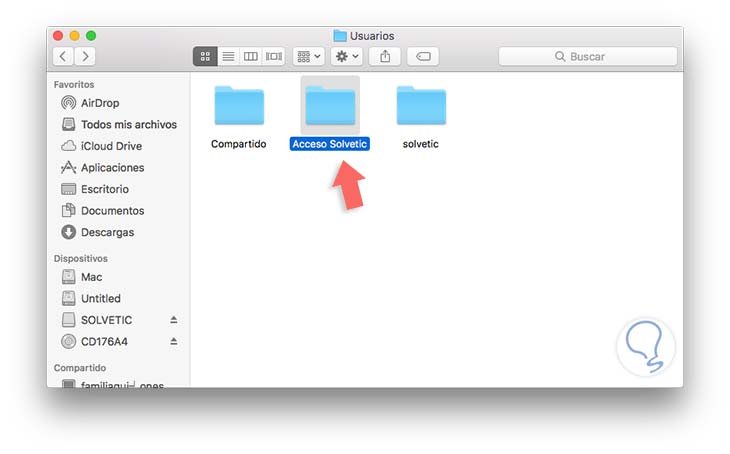
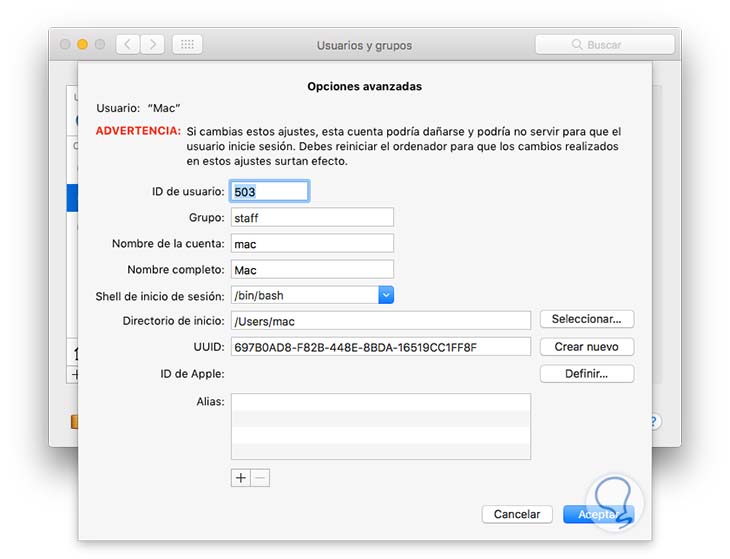
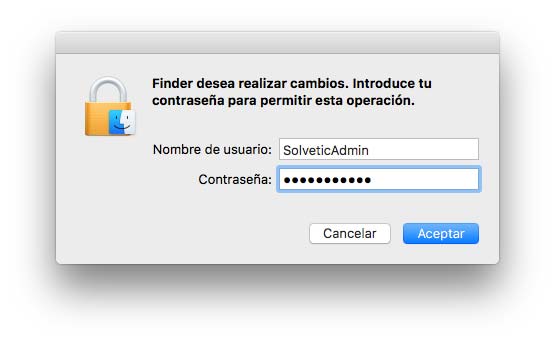
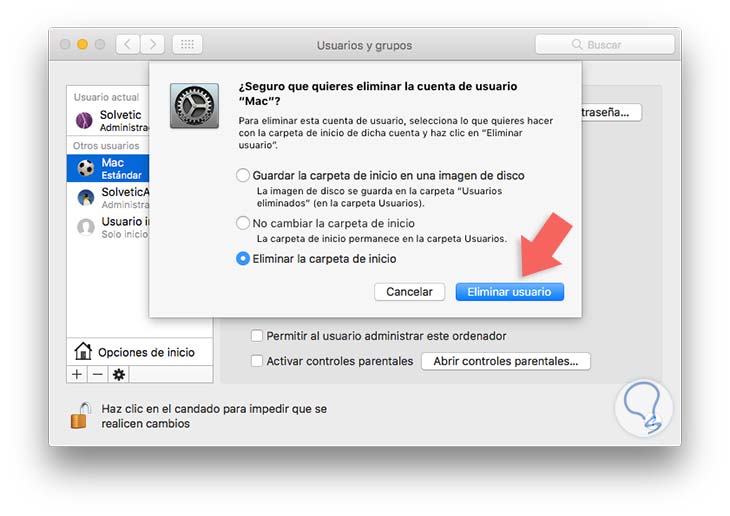



Viene bien saber esto sobre todo si los ordenadores pasan por más de una mano