Empecemos este tutorial con reflexiones. No entramos en soluciones de errores WiFi, hoy nos centramos en su activación. Todos nosotros a diario usamos la red Wi-Fi en nuestros equipos portátiles y en nuestros dispositivos móviles y aunque este tipo de red es vital para todo lo relacionado con la comunicación y transferencia de archivos pero sin lugar a dudas estas redes también son la causa de mucha distracción y en ocasiones pérdida de tiempo ya que en algunas oportunidades no sabemos administrar el tiempo con el mayor potencial de productividad.
Parece una tontería pero es recomendable desactivar la conexión a internet en ciertos tramos, sobre todo cuando estamos a fondo realizando tareas que no necesitan conexión. Esto evita recibir avisos de llegada de correos, notificaciones de aplicaciones, de internet etc. Con ello aumentamos la productividad de nuestro trabajo, reuniones etc.
De verdad que lo notaréis y lo agradeceréis. Recordar también poner en modo avión el terminal móvil.
La causa no es en sí de la red Wi-Fi, es nuestra pero una de las opciones que son interesantes, aunque a muchos no les llame la atención, es deshabilitar la red Wi-Fi de nuestros equipos por un período de tiempo para tener mayor concentración en nuestra labor y programar su activación automática.
En Windows 10 contamos con una nueva característica que nos permite, de manera automática, encender la red Wi-Fi en nuestros equipos.
Vimos hace poco como añadir accesos directos de activación WiFi. En este tutorial analizaremos dos (2) formas sobre una vez que desconectamos la red WiFi, cómo programar automáticamente el encendido de red Wi-Fi en Windows 10.
1. Programar el encendido de la red Wi-Fi desde menú Configuración
La primera forma como podemos usar esta novedad en Windows 10 es a través del menú Configuración, para ello realizaremos el siguiente proceso:
Accedemos desde el menú Inicio a la opción Configuración pulsando el ícono ![]()
En la ventana desplegada seleccionamos la opción Redes e Internet o Network & Internet.
En esta ventana seleccionaremos la línea Wi-Fi y debemos deshabilitar la red pulsando en el botón On para que pase al estado Off y podemos ver en la parte inferior el campo Turn Wi-Fi back on con las diferentes opciones:
Allí elegimos la configuración que más sea adecuada a nuestra necesidad. Podemos seleccionar que vuelva a conectarse la red WiFi en 1, 4 o 24 horas (1 día)
2. Apagar Wi-Fi desde la barra de tareas
La siguiente forma como podemos establecer el encendido automático de la red Wi-Fi es seleccionando el ícono de red ubicado en la barra de tareas para ver lo siguiente:
Allí pulsamos sobre el ícono de Wi-Fi y veremos que se despliega el estado de nuestra red y la respectiva opción de Turn Wi-Fi back on donde configuraremos el tiempo según la necesidad.
De esta manera podremos establecer un encendido automático de nuestra red Wi-Fi en estas versiones de Windows 10. Para finalizar os dejamos un tutorial que ahorra tiempo con tareas diarias.


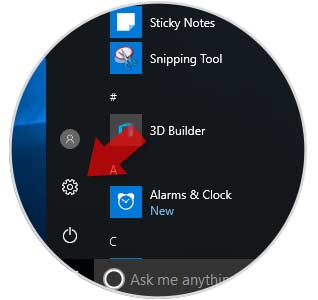
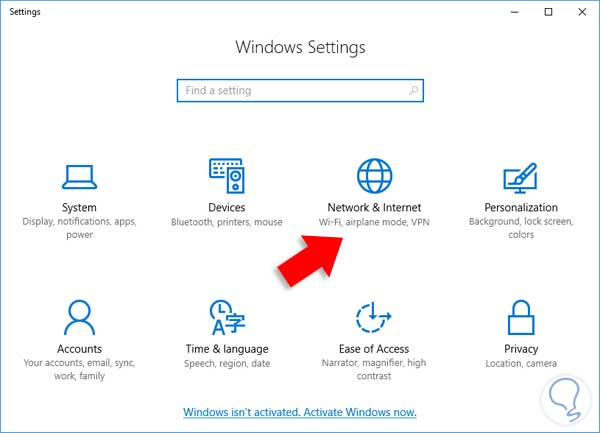
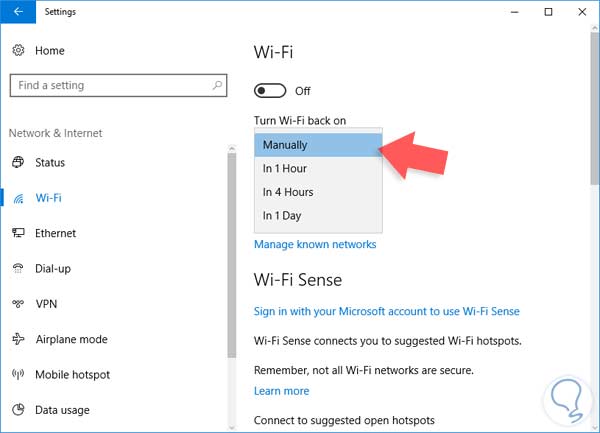
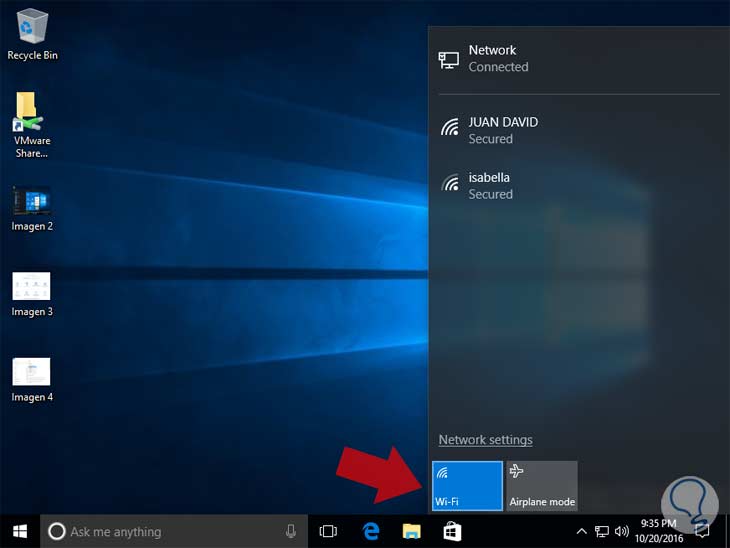
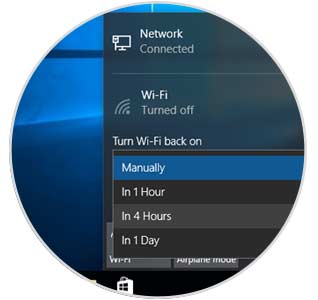



Perfecto para controlar tu ordenador si lo usa alguien más