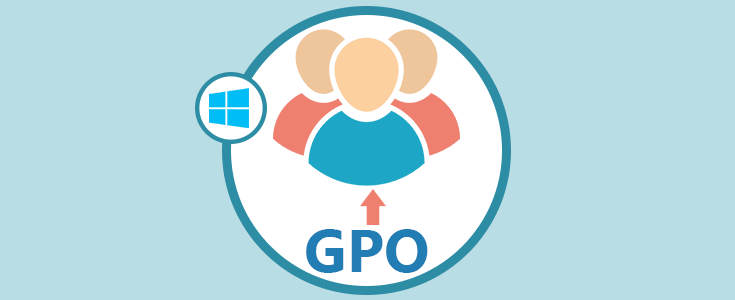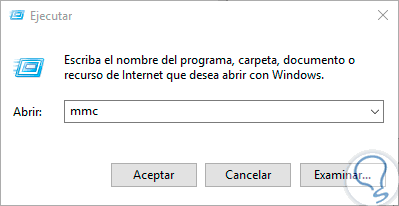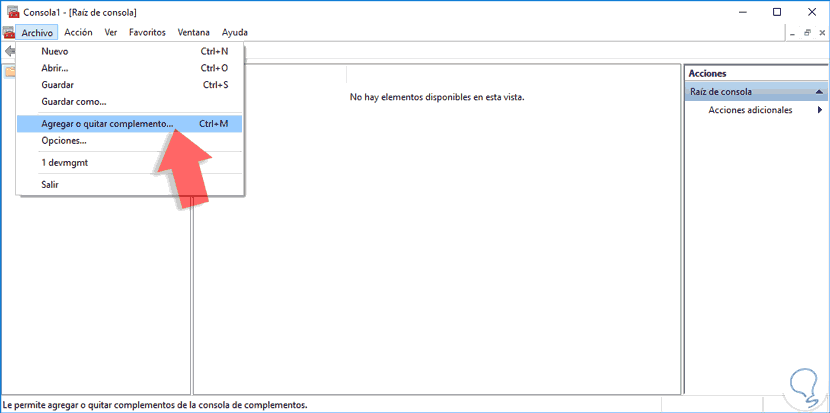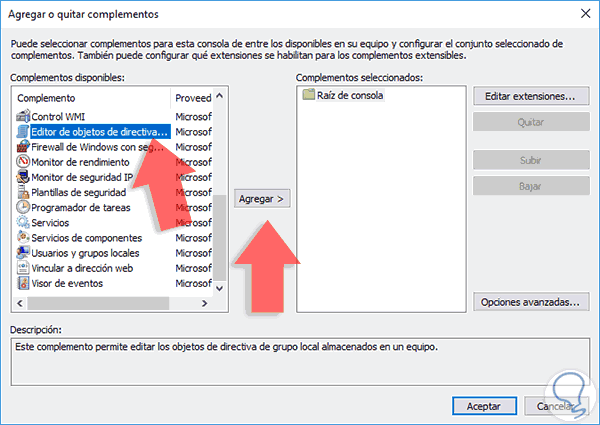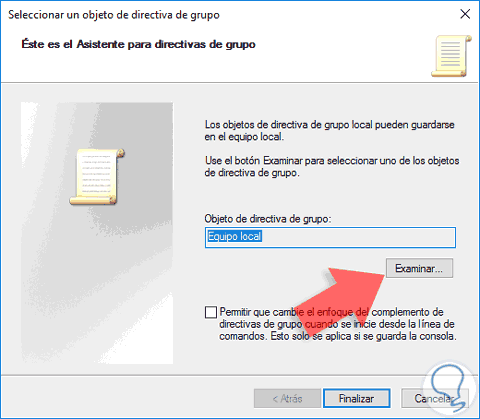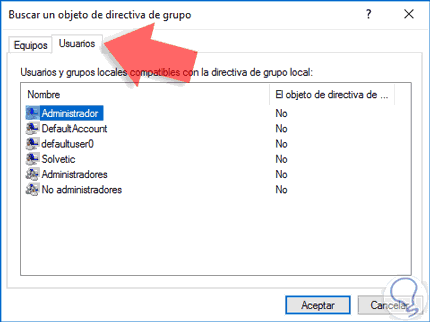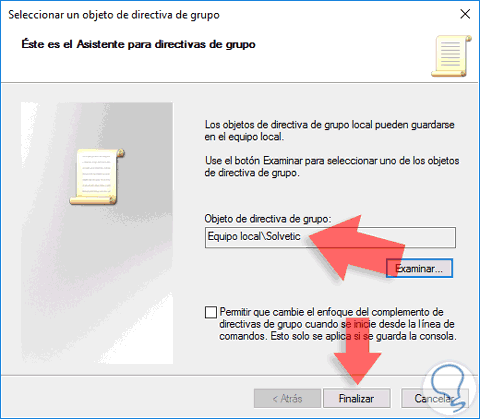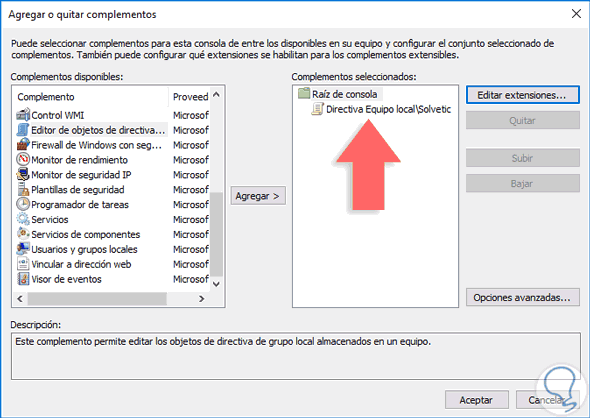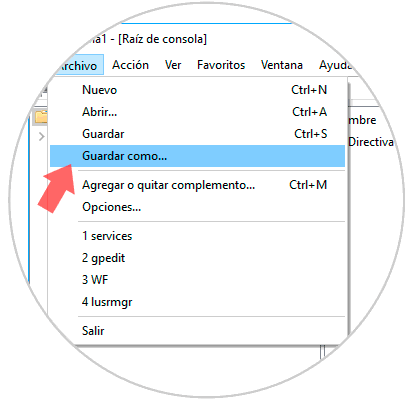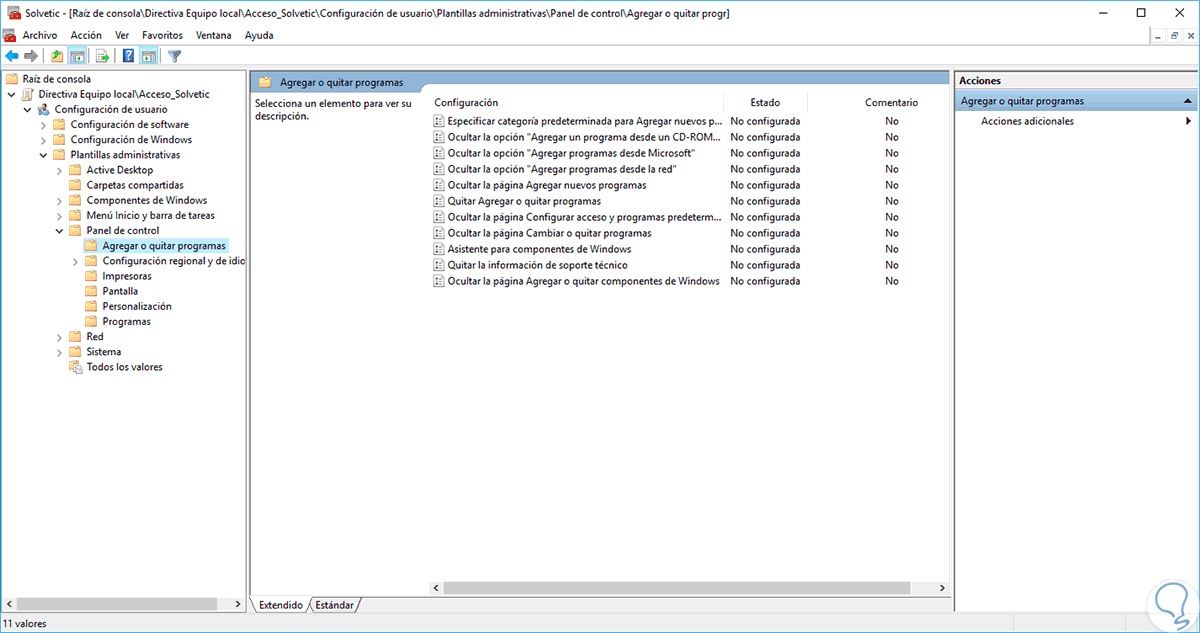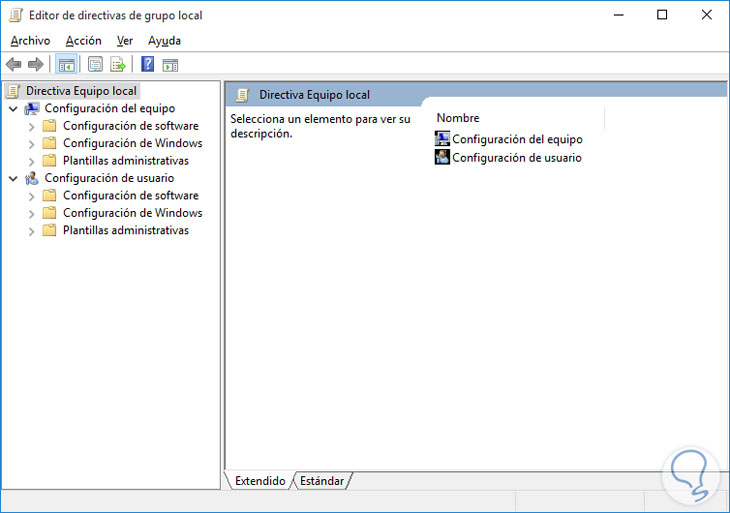Cuando gestionamos y administramos usuarios en la organización es frecuente que debamos aplicar ciertas políticas a determinados usuarios ya sea por su rol, por su tarea o por políticas de la organización, por ejemplo, podemos aplicar una política para que todos los usuarios de producción no puedan usar memorias USB o que los usuarios de contabilidad no puedan descargar determinados archivos de Internet.
Todo esto es posible gracias a las políticas locales incluidas dentro de Windows 10 y a través de las cuales podemos generar una política a un usuario o grupo en particular.
Windows 10 nos ofrece diversas opciones de personalización no solo de la interfaz del sistema sino del comportamiento y permisos que pueden tener los usuarios que acceden a él.
Cuando en un solo equipo acceden diversas cuentas es ideal que como administradores o usuarios dueños del equipo apliquemos determinadas políticas a los demás usuarios y de este modo evitar la acción de realizar o editar tareas que no corresponden dentro de Windows 10 afectando la seguridad, disponibilidad o privacidad de la información.
En las ediciones Pro, Education y Enterprise de Windows 10 encontramos una utilidad llamada GPO (Group Policy Object – Objeto de Políticas de Grupo) mediante la cual nos permite crear, editar o eliminar políticas que abarcan el comportamiento tanto del equipo como de los usuarios.
Este tutorial en esta oportunidad analizar cómo podemos aplicar una determinada política a un usuario especifico en Windows 10. Para este caso usaremos Windows 10 Pro.
En los sistemas operativos Windows existen básicamente tres tipos de políticas locales:
Con el siguiente videotutorial podrás ver más fácilmente cómo podemos crear y aplicar una política de grupo o GPO a un usuario o grupo concreto en Windows 10:
1. Acceder a MMC en Windows 10
Para ejecutar esta tarea debemos acceder a MMC (Microsoft Management Console) desde el comando Ejecutar e ingresamos el comando siguiente y pulsamos Enter. Se desplegará la siguiente ventana:
mmc.exe
2. Configurar polítca de grupo local GPO a un usuario o grupo en Windows 10
Allí vamos al menú "Archivo" y seleccionamos la opción "Agregar o quitar complemento".
Veremos la siguiente ventana donde debemos seleccionar la fila "Editor de objetos de directiva de grupo".
Allí pulsamos el botón "Agregar" y se desplegará la siguiente ventana.
Pulsamos el botón "Examinar" y en la ventana desplegada nos dirigimos a la pestaña "Usuarios".
Allí seleccionaremos el usuario al cual se han de aplicar las políticas, en este caso seleccionamos el usuario Solvetic y pulsamos el botón Aceptar.
Pulsamos el botón "Finalizar" y veremos nuestra configuración a un usuario específico en Windows 10.
Allí pulsamos en Aceptar para salir de la opción de agregar complementos. Ahora vamos a Archivo / Guardar como para guardar la nueva política que ha sido asignada:
Con esto basta con editar la política según sea la necesidad:
Usando este sencillo método a través de MMC podemos aplicar políticas a un grupo o usuario específico en Windows 10. Controlar las políticas de grupo o GPO es importante para administrar equipos. Usar estas políticas nos ayuda a gestionar equipos y usuarios de forma rápida pudiendo aplicar una única tarea a todos a la vez. Si quieres saber cómo usar estas políticas y adentrarte más en su configuración, aquí tienes el manual del editor en Windows 10.