En algunas oportunidades debido a los roles desempeñados en la organización es necesario que un usuario o un grupo de usuarios tengan acceso exclusivamente a una aplicación en Windows 10 y esto especialmente se aplica cuando se trata de puntos de venta o sistemas de quioscos en las organizaciones, esto cuando venden sus productos al público en general.
El modo Kiosco es una novedad que fue implementada desde Windows 8.1 y este modo permite que la sesión del usuario sea bloqueada para que solamente despliegue una aplicación la cual puede salirse de la misma únicamente cerrando la sesión del usuario.
La finalidad de este modo es evitar que los usuarios accedan a programas o aplicaciones que no están permitidas por la organización como juegos o Internet. En esta oportunidad veremos cómo podemos implementar el modo Kiosco en Windows 10.
Con este videotutorial verás de forma más fácil cómo habilitar el modo Kiosko en Windows 10 de forma sencilla y clara:
1. Crear el usuario específico para el acceso a Kiosco en WIndows 10
Es importante que creemos un usuario específico para este fin ya que no podemos configurar nuestra cuenta de administradores debido a las limitaciones de la cuenta. Para crear el usuario, lo llamaremos Kiosco Solvetic, realizaremos el siguiente proceso.
Accedemos a la configuración de Windows 10 desde el menú Inicio y pulsando el icono de Configuración y veremos la siguiente ventana.
Allí seleccionamos la opción "Cuentas" y se desplegará la siguiente ventana.
En esta ventana seleccionamos la opción "familia y otras personas"para crear el usuario en mención.
Damos clic en el botón "Agregar otra persona a este equipo" y veremos que se despliega el siguiente asistente.
En este caso no crearemos el usuario vinculado a alguna cuenta de correo de Hotmail u Outlook, por ello pulsamos la opción "No tengo los datos de inicio de sesión de esta persona" y veremos la siguiente ventana.
Allí seleccionamos la opción "Agregar un usuario sin cuenta Microsoft" y en la ventana desplegada ingresaremos el nombre y la contraseña del usuario a crear según lo determinemos.
Pulsamos Siguiente y veremos nuestro usuario creado.
2. Configurar y validad de acceso en modo Kiosco en Windows 10
Podemos ver que debajo del usuario creado tenemos una opción llamada “Configurar acceso asignado”, ésta nos servirá para crear el modo Kiosco para el usuario Kiosco Solvetic. Veremos lo siguiente una vez seleccionemos esta opción:
En la ventana desplegada seleccionamos la opción Elegir una cuenta para seleccionar nuestra cuenta "Kiosco Solvetic" y pulsamos la opción “Elegir a qué aplicación puede tener acceso esta cuenta” para definir cuál será la aplicación o programa que estará habilitado para este usuario. En este caso elegimos la aplicación Xbox pero obviamente seleccionaremos alguna relacionada con sistemas POS.
De esta forma establecemos el acceso asignado a un usuario determinado en Windows 10.
Procedemos a cerrar la sesión del usuario actual y debemos iniciar sesión con el nuevo usuario que hemos creado y podremos ver cómo es el funcionamiento del "modo Kiosco" en Windows 10.
Al acceder al sistema veremos el siguiente entorno únicamente con la aplicación que hemos determinado.
Como vemos no podemos acceder a ninguna otra aplicación o programa de Windows 10. Para cerrar la sesión debemos usar la combinación de teclas siguiente.
Ctrl + Alt + Supr
3. Cómo configurar de manera automática el login del usuario en modo Kiosco Windows 10
Si deseamos que el usuario que hemos designado para usar el modo Kiosco en Windows 10 inicie sesión de forma automática realizaremos lo siguiente:
Accederemos desde alguna cuenta de administrador al comando Ejecutar (Combinación de teclas Windows + R) y allí ingresare el comando netplwiz, veremos la siguiente ventana. Allí debemos seleccionar el usuario y desmarcar la casilla “Los usuarios deben escribir su nombre y contraseña para usar el equipo” Pulsamos Aplicar y posteriormente Aceptar.
De esta sencilla manera aprovechamos esta gran característica incluida en Windows 8 y Windows 10 para poder definir una aplicación exclusiva para un usuario sin que tenga acceso a todas las demás de Windows. Si quieres tener más técnicas para limitar el uso de los usuarios con Windows 10, mira cómo puedes bloquear uso de aplicaciones en función del usuario en Windows 10.

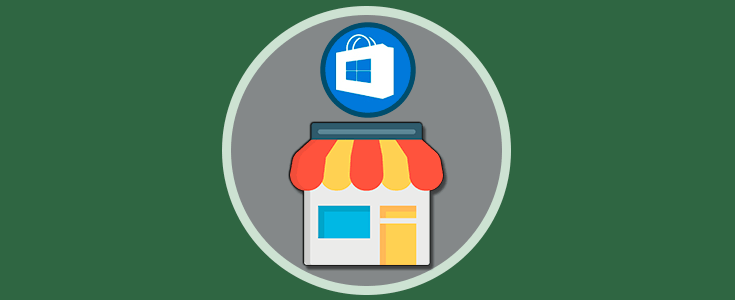

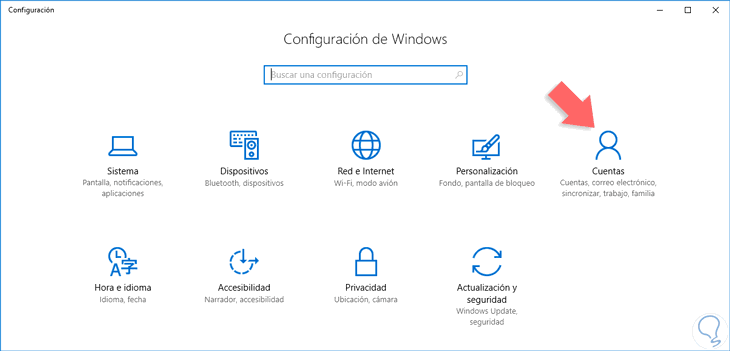
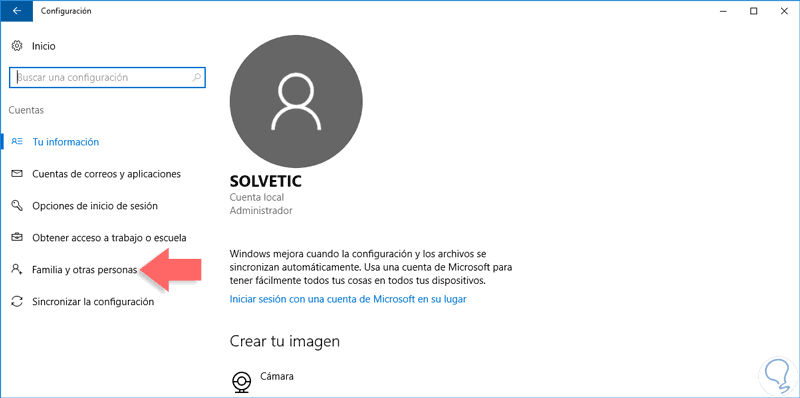
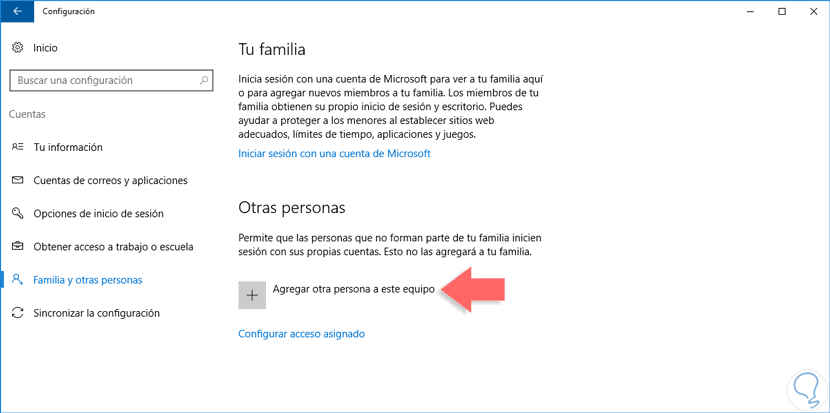
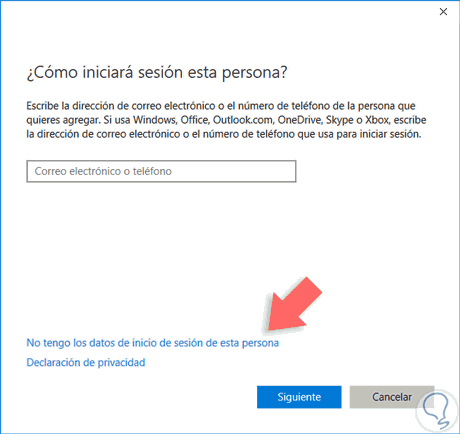
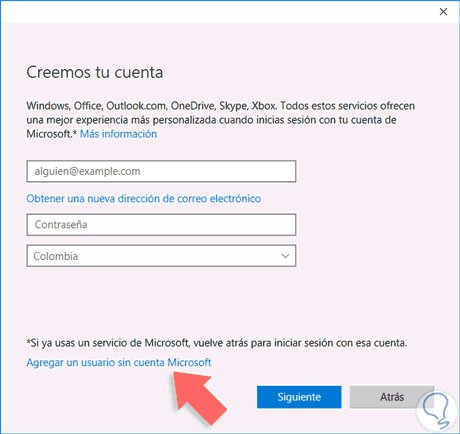
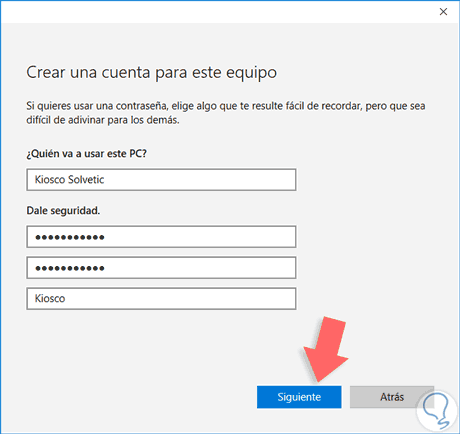
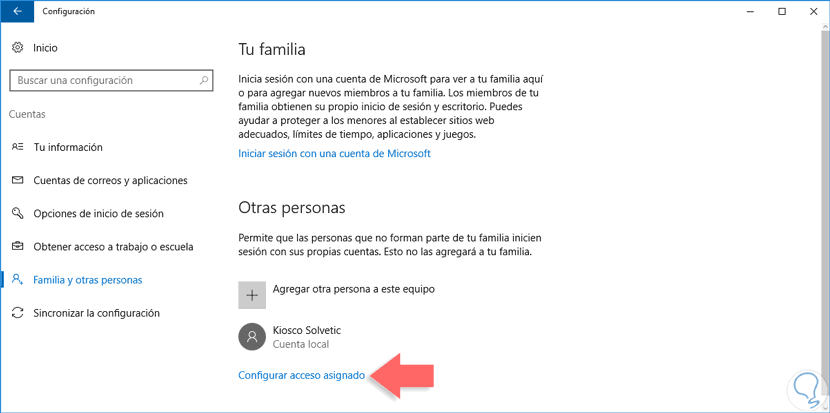
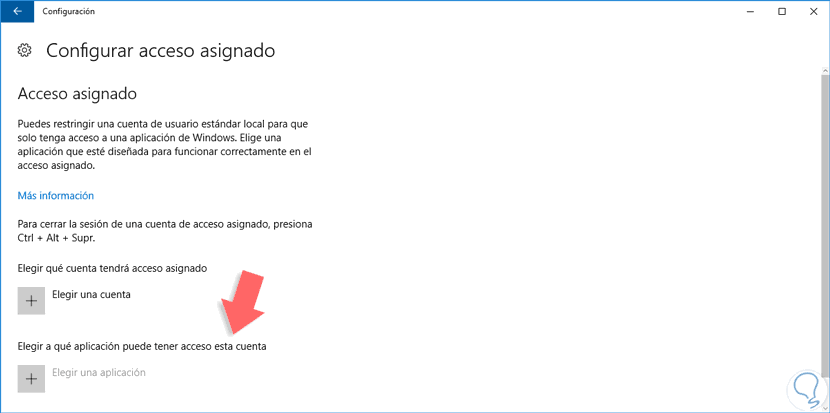
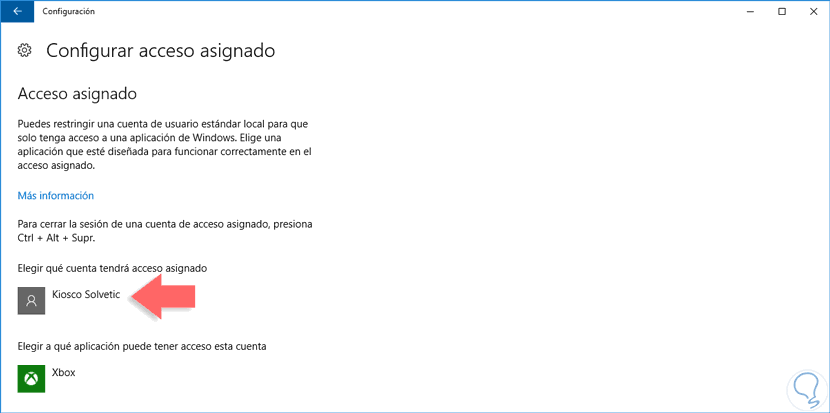
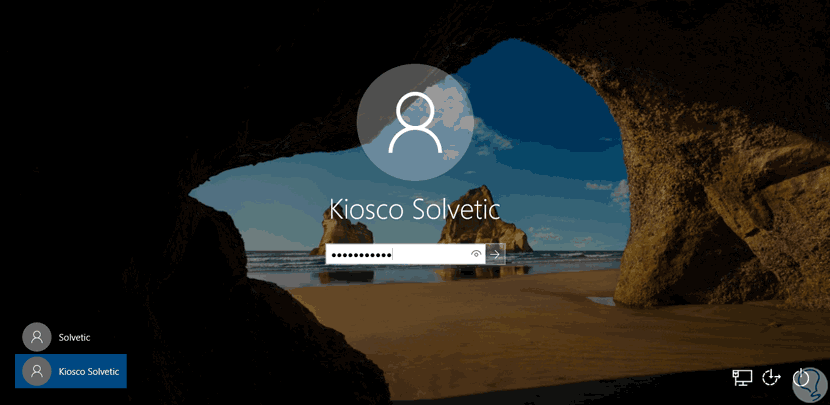
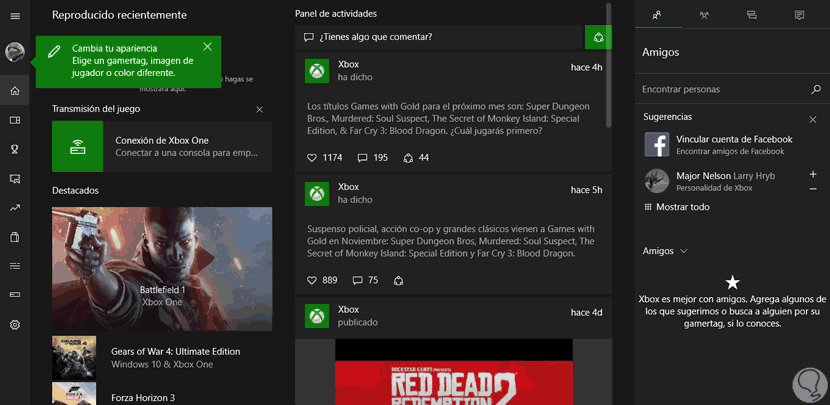
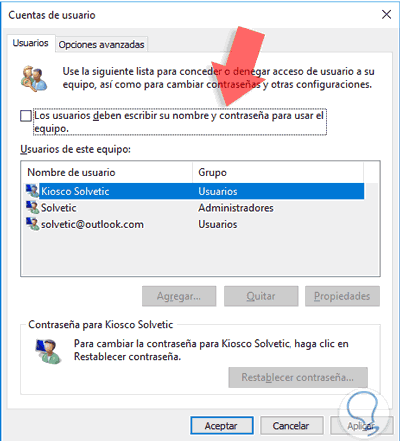



Este tutorial para los ciber es muy bueno, se agradece tener esta opción. O incluso para cuando pones ordenadores en exposición o cosas similares.