Cuando realizamos la instalación de Windows Server 2016 lo más común y normal es realizar la instalación del sistema operativo en modo gráfico o GUI (Graphic User Interface) lo cual es la forma más llamativa en cómo podemos gestionar y administrar todas las características que nos brinda Windows Server 2016.
Pero, ¿qué sucede si nos decidimos a instalar Windows Server 2016 en modo core?, la respuesta a este interrogante la veremos en este tutorial.
La instalación de Windows Server 2016 en modo core es la instalación mínima, es decir, ocupa los mínimos requerimientos de hardware para su funcionamiento ya que al usar Windows Server 2016 en modo core sólo necesitamos lo siguiente a nivel de equipo: Como vemos es una diferencia notoria comparada a una instalación en modo gráfico.
Como vemos tenemos muchas ventajas al implementar este tipo de modo en Windows Server 2016 y es recomendable cuando tenemos grandes flujos de trabajo y es necesario obtener velocidad de nuestro equipo. A continuación veremos cómo instalar Windows Server 2016 en modo Core.
1. Instalar Windows Server 2016 en modo Core
La imagen ISO de Windows Server 2016 podemos descargarla desde el siguiente enlace:
Una vez configuremos el equipo donde hemos de instalar Windows Server para que el booteo o arranque sea desde la unidad de CD/DVD y tengamos el CD/DVD con la imagen veremos el siguiente entorno y una vez carguen los archivos procedemos a definir el idioma de instalación de Windows Server 2016.
Una vez definido el idioma y formatos de hora pulsamos Siguiente y en la ventana siguiente pulsamos en el botón Instalar ahora.
A continuación, debemos elegir la edición de Windows Server 2016 a instalar.
Una vez definida nuestra edición en modo core pulsamos Siguiente y aceptamos los términos de licencia. Pulsamos de nuevo Siguiente y en la siguiente ventana definimos el tipo de instalación que realizaremos, actualización o personalizada, en este caso seleccionamos la opción Personalizada.
Al pulsar Siguiente debemos definir en que disco se ha de instalar Windows Server 2016 Core.
Una vez seleccionado el disco pulsamos Siguiente e iniciará el proceso de instalación de Windows Server 2016 Core
Hasta este punto es el proceso normal en cualquier instalación de Windows. Este proceso toma alrededor de 10 minutos y veremos que debemos reiniciar el equipo.
Una vez se reinicie el equipo podremos ver el siguiente entorno.
2. Cómo administrar Windows Server 2016 en modo Core
Cuando instalamos Windows Server 2016 en este modo, Core, por defecto en la primera ventana que se despliega debemos establecer la contraseña administrativa, para ello pulsamos Aceptar en la ventana desplegada e ingresamos la respectiva contraseña. Pulsamos Enter para que los cambios sean aplicados.
Una vez establezcamos la contraseña veremos que se cargan todos los parámetros de Windows Server (Esto tarda menos de 10 segundos).
Podemos usar el comando sconfig para visualizar la configuración del servidor.
Allí podemos seleccionar el número sobre el cual deseamos establecer la configuración en Windows Server 2016, por ejemplo, para modificar el nombre del equipo ingresamos el número 2 y veremos lo siguiente. Podemos ver que el sistema nos solicita reinicio para aplicar los cambios.
Adicionalmente podemos ver la configuración, por ejemplo, de los parámetros de red usando la opción número 8.
Podemos acceder a Windows PowerShell simplemente ingresando el término powershell y pulsando Enter. Desde allí podemos ejecutar los diversos cmdlets disponibles con PowerShell en Windows Server 2016.
Por ejemplo, para añadir este servidor a un dominio existente usamos el cmdlet siguiente. Allí ingresamos los respectivos credenciales y continuamos el proceso.
Add-Computer -DomainName Nombre_Dominio
Para instalar un rol o característica en Windows Server 2016 modo Core debemos acceder a PowerShell y allí es posible usar el cmdlet Get-WindowsFeature para obtener un listado de todas las características disponibles a instalar. Podemos ver el estado de la característica en la columna Install State.
Ahora una de las tareas más importantes que usamos en Windows Server 2016 es instalar los roles de Directorio Activo y para ello debemos instalar el rol AD-Domain-Services, usaremos la siguiente sintaxis y veremos lo siguiente:
Install-WindowsFeature AD-Domain-Services
Podemos ver la instalación correcta. Para convertir nuestro servidor Windows Server 2016 Core en DNS usaremos el siguiente cmdlet:
Install-WindowsFeature DNS
Como vemos el tener un servidor en modo Core es una opción interesante que nos va a brindar un entorno seguro, mucho más veloz, aunque la mayoría de nosotros estamos acostumbrados a la interfaz gráfica no está de menos tener en cuenta esta opción en modo core para la gestión de nuestros equipos.
Así sacaremos el máximo provecho que tenemos con el símbolo de vista y con Windows PowerShell en nuestros servidores Windows Server 2016. Una vez instales tu Windows Server modo Core, te recomendamos que hagas una copia de seguridad o backup en tu Windows Server 2016 para que se almacenen tus datos configurados.


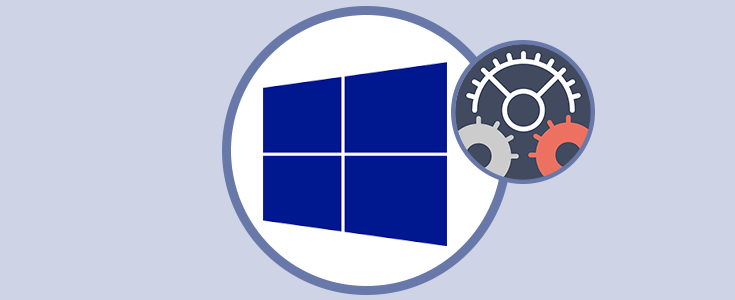
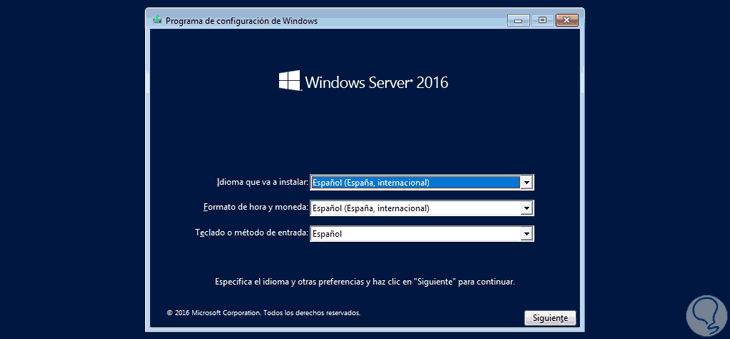
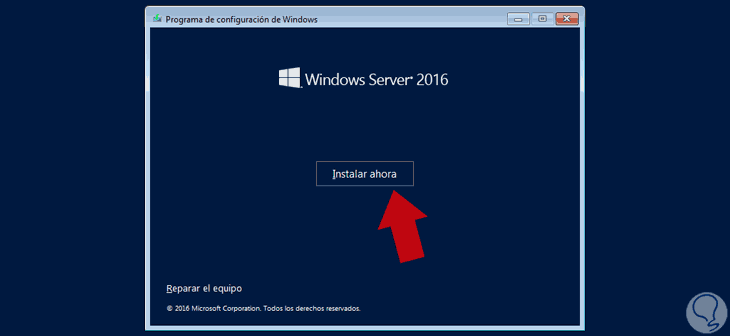
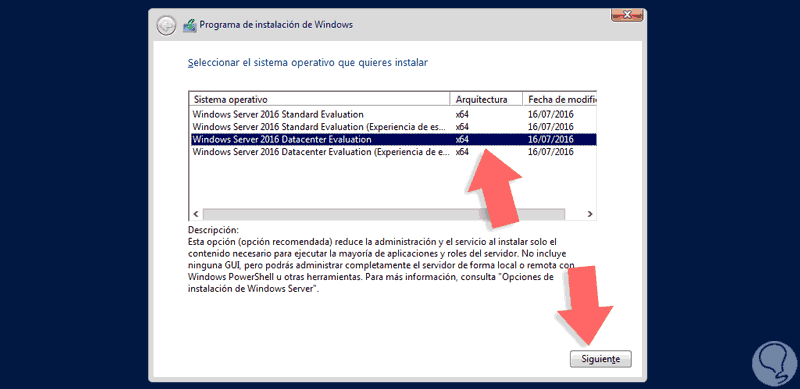
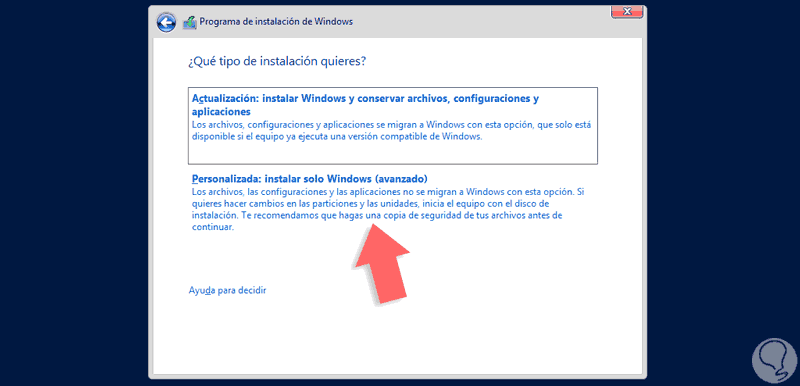
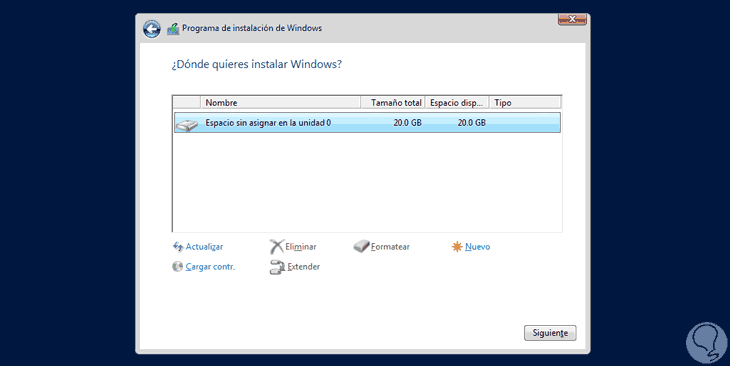
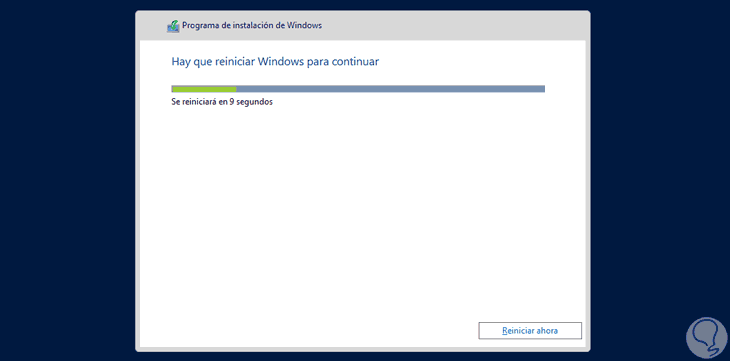
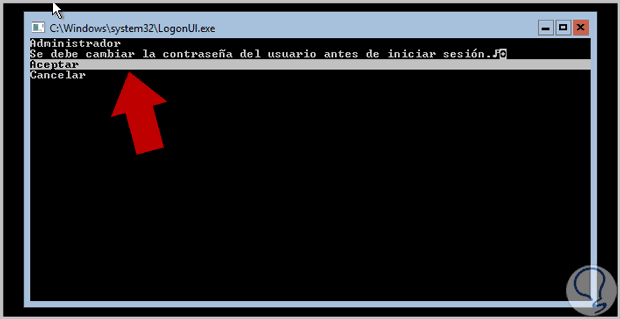
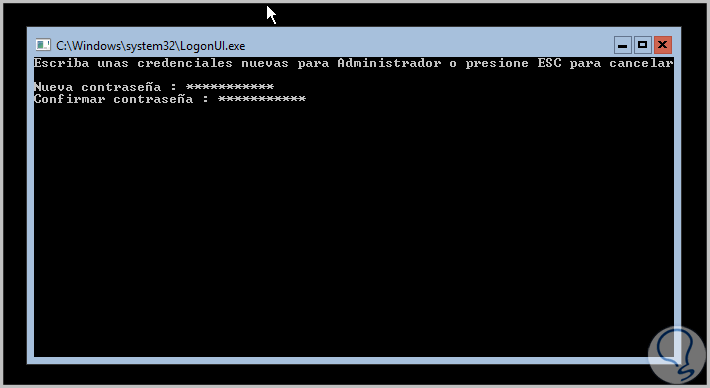
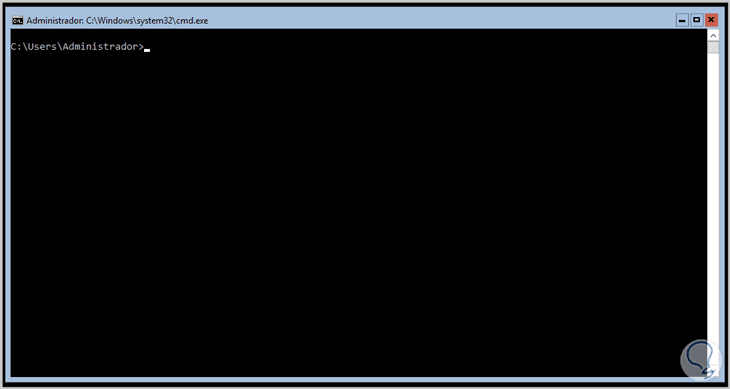
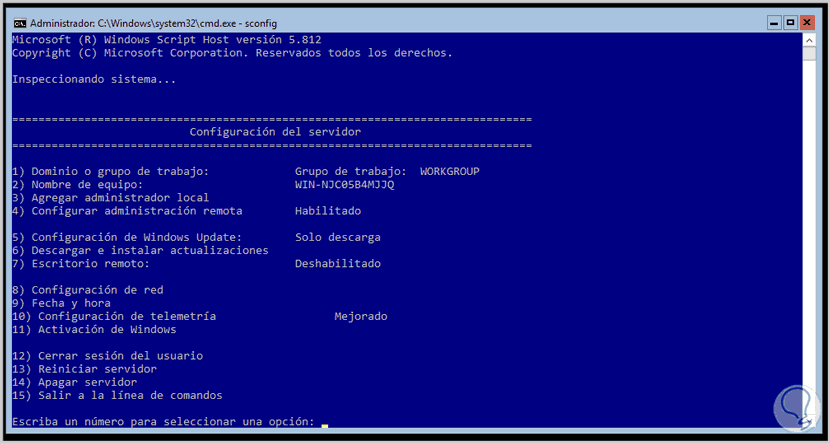
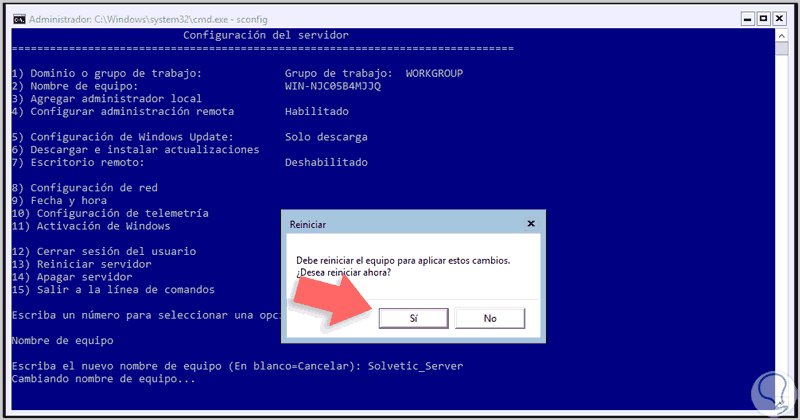
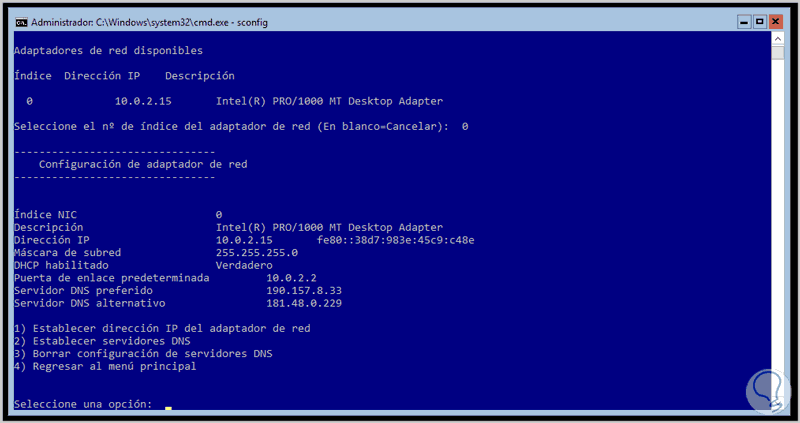
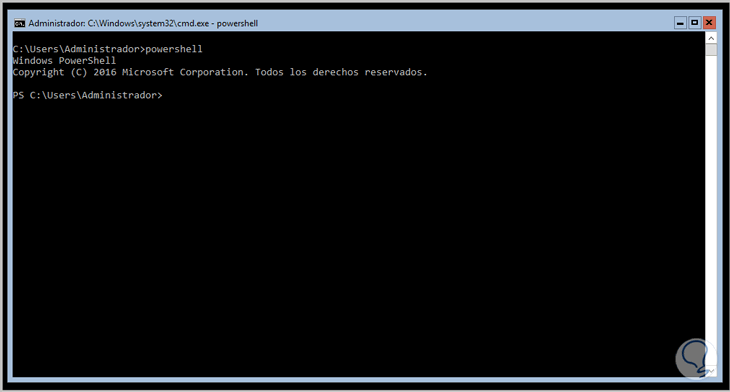
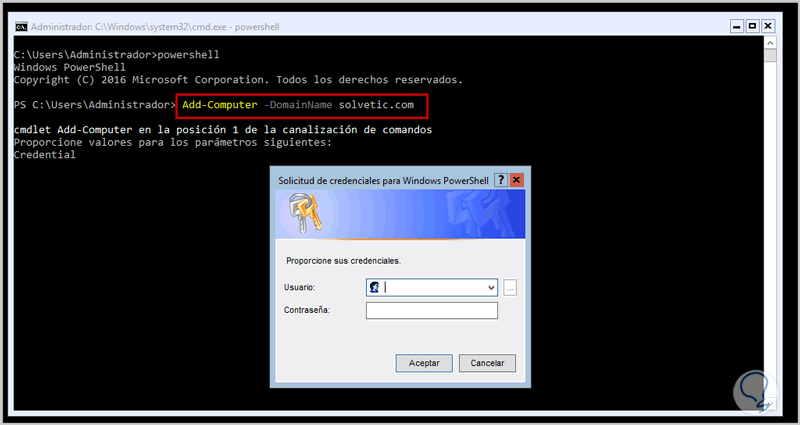
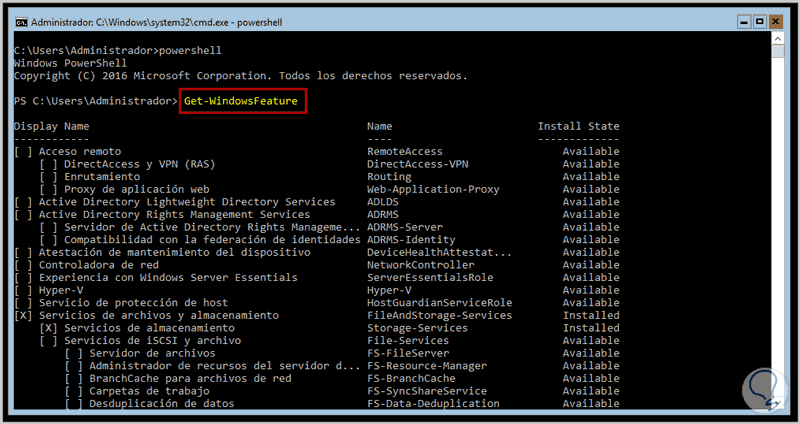
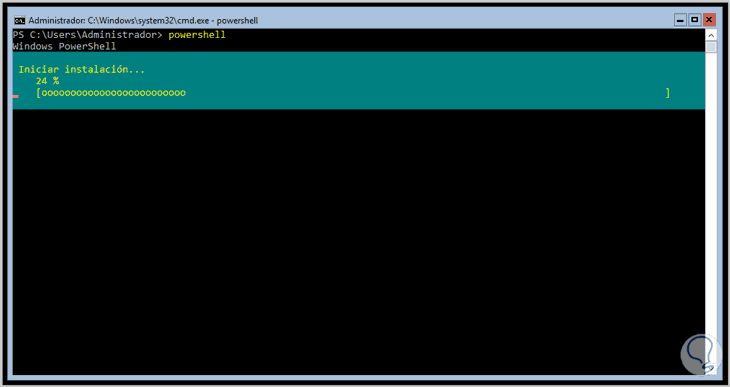
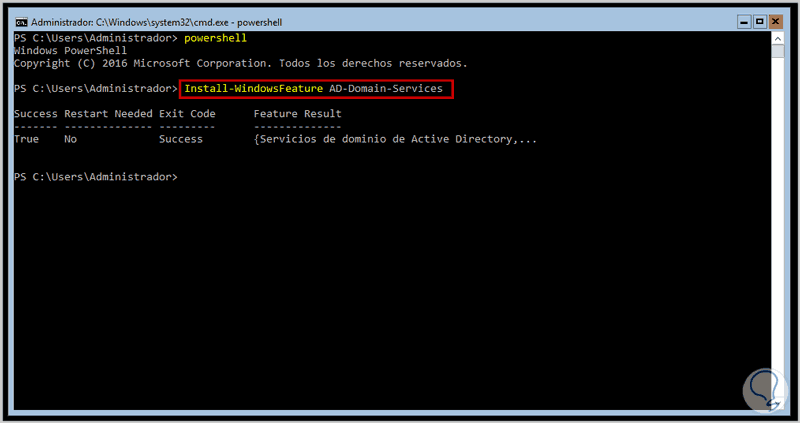




Me gustaría aprender a usarlo poco a poco. a ver que tal se me da porque soy mas de grafico que de comandos.