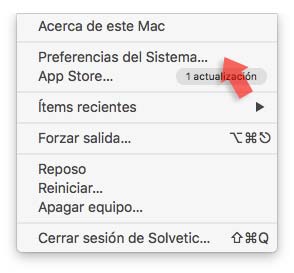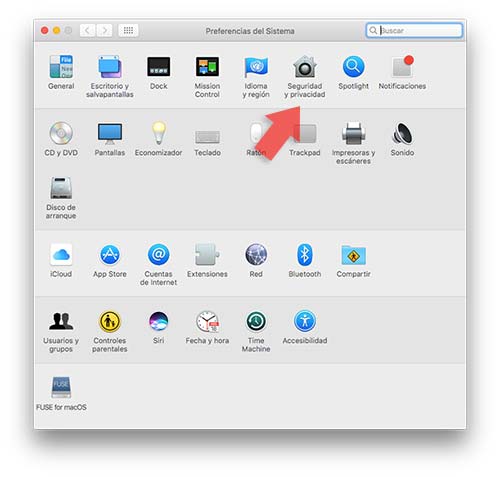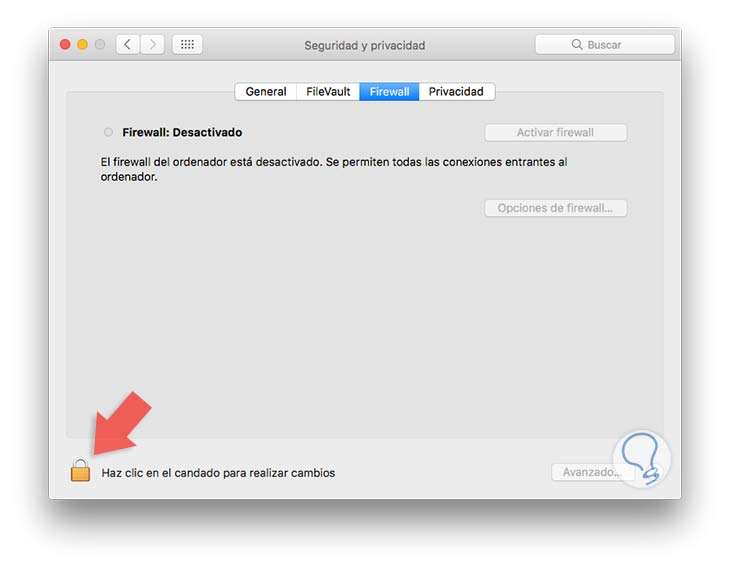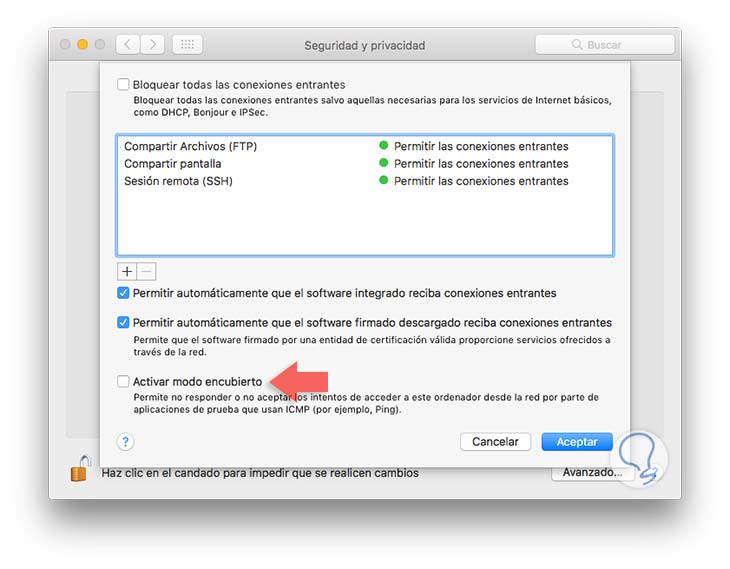Diariamente nos conectamos a internet usando redes LAN o redes Wi-Fi y sabemos que somos vulnerables a cualquier ataque por parte de personas que usan diversas herramientas o métodos y esto pone nuestros datos o cualquier información valiosa en peligro. Las redes Wifi son además cada vez más utilizadas ya que su acceso es más sencillo. Además la seguridad de nuestra información tanto en la red como en nuestro dispositivo, ha cobrado valor en los últimos tiempos.
Pocos sabemos que existen utilidades en Mac OS que nos brinda la posibilidad de incrementar la seguridad y así sentirnos más tranquilos cuando navegamos en la red.
Lo primero que debemos hacer es acceder a las preferencias del sistema. Para acceder a esta opción en macOS Sierra usaremos alguno de los siguientes métodos:
- Pulsando el ícono el Dock de macOS Sierra
- Desde el menú de Apple seleccionamos Preferencias del sistema
Una vez accedamos a Preferencias del sistema seleccionamos la opción Seguridad y privacidad
En la ventana desplegada vamos a la pestaña Firewall y veremos lo siguiente:
Para poder habilitar la configuración del Firewall pulsamos en el ícono de candado ubicado en la parte inferior e introducimos nuestras credenciales de acceso y pulsamos el botón Desbloquear.
Pulsamos el botón Activar Firewall y podremos ver que se activa el botón Opciones de firewall, lo seleccionamos y veremos lo siguiente:
En la parte inferior activamos la casilla “Activar modo encubierto”. Pulsamos Aceptar para guardar los cambios
Con este sencillo proceso evitaremos que diversos intentos de descubrir nuestra red, procesos como ping, nslookup, accesos remotos, no puedan ser posibles ya que estaremos navegando de manera oculta. Aprovechemos esta gran opción que nos brinda Mac OS y macOS Sierra para incrementar la seguridad cuando estamos usando la red, algo que es diario y muchas horas al día.