Todos somos conscientes de la importancia que las direcciones IP tiene en el desempeño de cualquier equipo que se conecta a la red ya que esta dirección es el identificador del equipo ante este mundo llamado networking.
Si somos usuarios nuevos en entornos Mac o quizás tenemos experiencia pero no sabemos cómo modifica la dirección IP en macOS Sierra hoy enseñaremos cómo modificarla de forma sencilla y práctica pero quizás algunos se preguntan ¿por qué cambiar la dirección IP del equipo?
- Pruebas administrativas
- Renovación de las redes
- Fallos a nivel de dispositivos
- Conectividad
- Prevenir ataques de otros usuarios
Recordemos que si manejamos un entorno con direcciones IP que son administradas por el servidor DHCP lo recomendable es hablar con el administrador de redes ya que establecer una IP por nosotros mismos ocasiona errores en la conectividad del equipo.
1. Modificar la dirección IP usando Preferencias del sistema
Lo primero que debemos hacer es acceder a las Preferencias del sistema. Para acceder a Preferencias del sistema podemos usar dos métodos:
- Usar el icono ubicado en el Dock en la parte inferior
- Ir al menú de Apple / Preferencias del sistema
Allí pulsamos la opción Red y se desplegará lo siguiente:
Allí seleccionaremos la red a la cual estamos conectados actualmente, en este caso Wi-Fi, y pulsamos el botón Avanzado ubicado en la parte inferior derecha. Se desplegará lo siguiente donde debemos ir a la pestaña TCP/IP.
Allí desplegamos las opciones del campo “Configurar IPv4” y seleccionamos la opción “Usar DHCP con dirección manual”
Ingresamos la nueva dirección IP y pulsamos Aceptar para guardar los cambios.
Otra de las opciones que tenemos desde esta ruta es en la pestaña TCP/IP es seleccionar el botón “Renovar concesión de DHCP” para que la IP de nuestro equipo sea renovada directamente por el router.
2. Modificar la dirección IP usando un servidor Proxy
Recordemos que un servidor Proxy es aquel que sirve de intermediario entre dos o más equipos. Podemos establecer una nueva dirección usando un servidor proxy en macOS Sierra usando el siguiente método:
Preferencias del sistema / Red / Proxies
En dicha ventana si no estamos seguros que protocolo debemos usar podemos seleccionar la opción Proxy de SOCKS ya que este método es el utilizado para la enrutación de los paquetes de red entre clientes y servidores usando un proxy. Seleccionamos esta opción e ingresamos la dirección IP en el campo “Servidor proxy de SOCKS”
Pulsamos Aceptar para guardar los cambios y establecer la nueva dirección IP para macOS Sierra.
Usando alguno de estos métodos podremos, de una manera sencilla, establecer una nueva dirección IP a nuestros equipos macOS Sierra pero recordemos que esto es únicamente en casos que sea realmente necesario dicho cambio ya que de lo contrario podremos afectar la conectividad del equipo a la red.


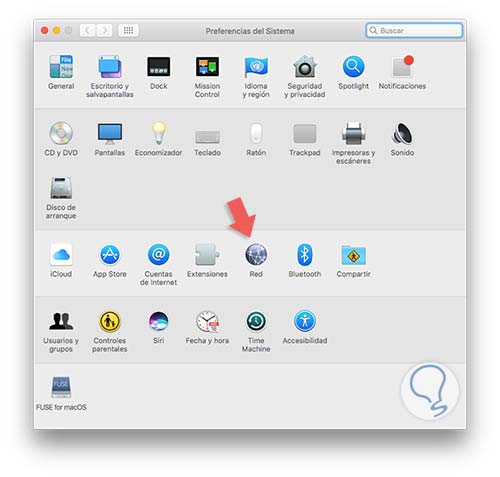
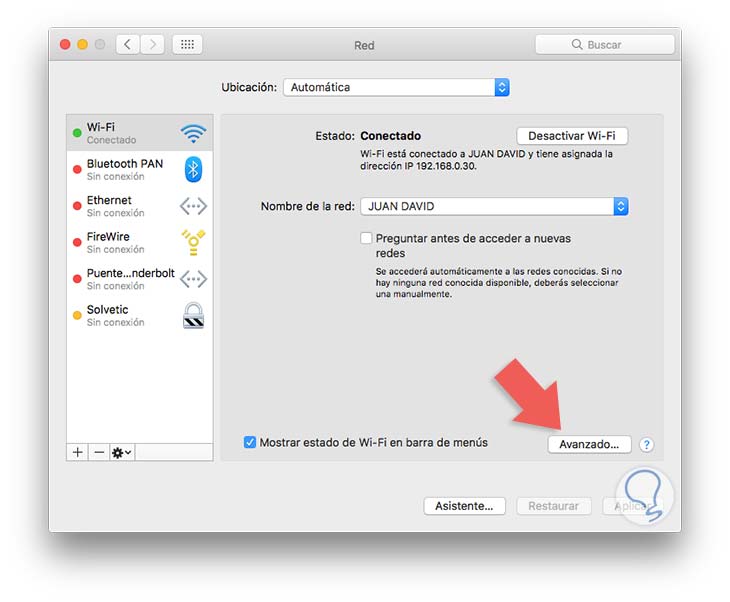
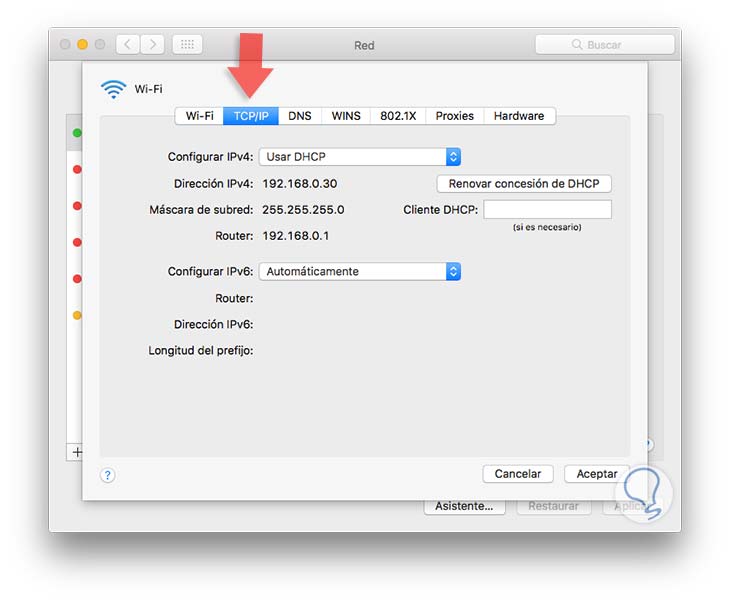
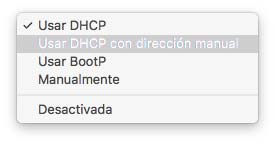
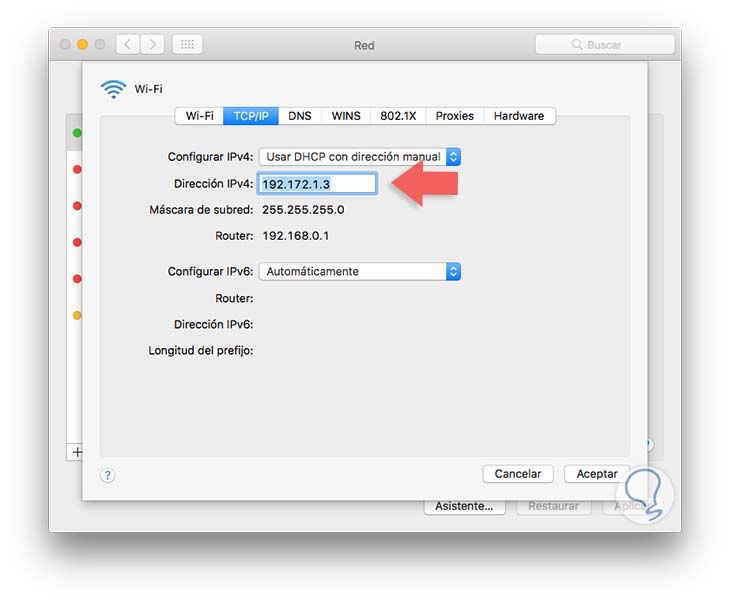
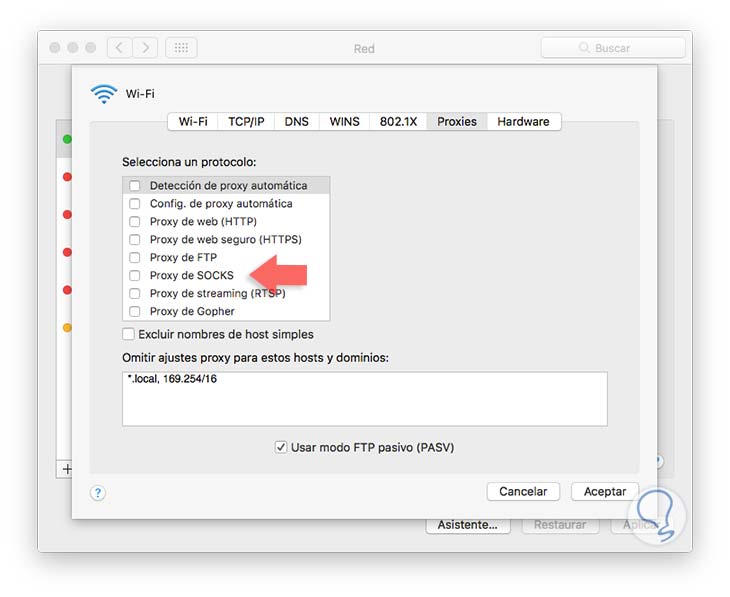
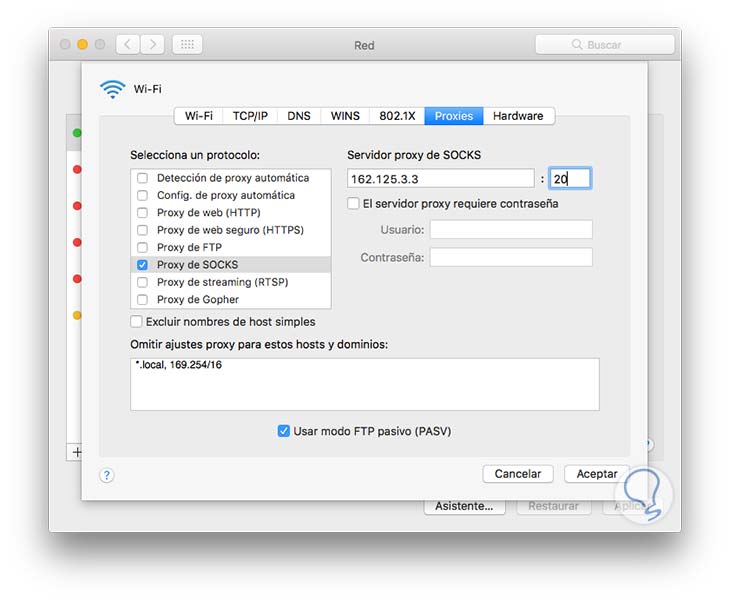



En Mac siempre prima lo sencillo¡