En muchos momentos de nuestro diario vivir en la tecnología es necesario tomar screenshots o pantallazos de diversas tareas que ejecutamos, puede ser por temas educativos, empresariales o cualquier otra razón y sabemos que cada Sistema Operativo incluye herramientas para este fin. En Windows 10 sabemos que podemos usar alguna de las siguientes opciones para el tema de la captura de pantalla:
Alt + Impr Pant
 + Impr Pant
+ Impr Pant
Usar la herramienta Recortes
Todas estas combinaciones almacenan las imágenes en la carpeta llamada Imágenes guardadas en el explorador de archivos por defecto, pero con unos sencillos pasos podemos establecer la carpeta que deseemos sean almacenadas estas capturas de imágenes.
Cómo cambiar carpeta de destino de capturas de pantalla Windows 10
En primer lugar, debemos crear la nueva carpeta donde serán almacenadas las imágenes, para este caso hemos creado una carpeta llamada Imágenes Solvetic. Accedemos a la carpeta Imágenes guardadas en el explorador de archivos y damos clic derecho sobre ella y seleccionamos la opción Propiedades.
En la ventana desplegada nos vamos a la pestaña Ubicación.
Allí seleccionamos la opción Mover y seleccionaremos la nueva carpeta que hemos creado.
Pulsamos en la opción Seleccionar carpeta y podremos ver la nueva ruta donde serán almacenadas las imágenes.
Pulsamos en Aplicar y veremos el siguiente mensaje. Aceptamos esta advertencia y todas las imágenes capturadas ahora serán almacenadas en la nueva ubicación. Pulsamos Aceptar para guardar los cambios.
Como has podido ver es realmente fácil cambiar el lugar donde los pantallazos de tu Windows 10 se guardarán. En ocasiones vienen rutas por defecto que no conseguimos encontrar, pero hemos visto que es posible personalizarlo. Si además de Windows también te gustaría conocer esta utilidad en sistemas Mac, aquí tienes el tutorial.


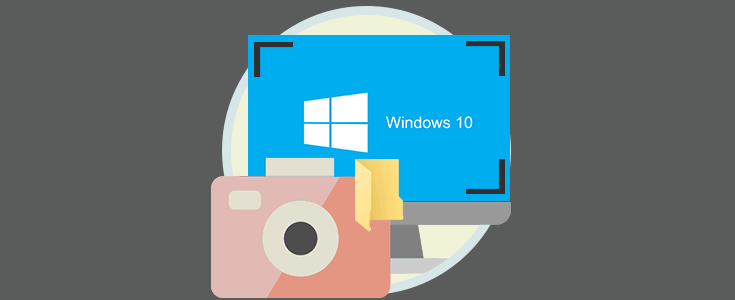
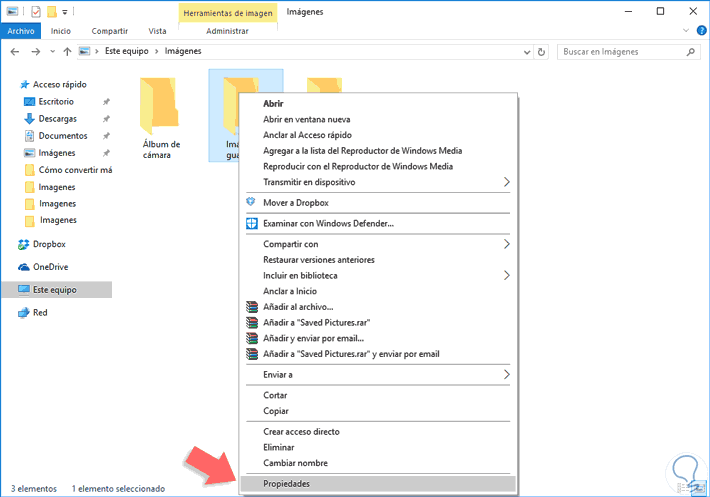
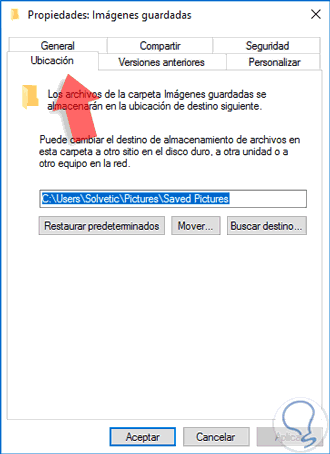
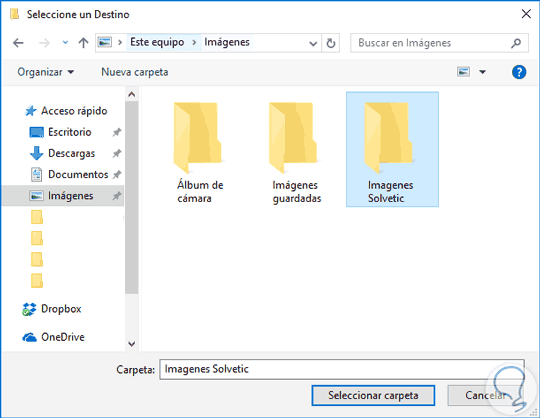
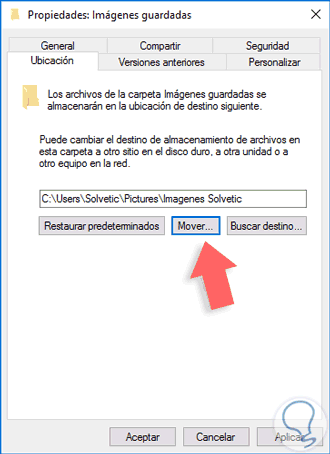
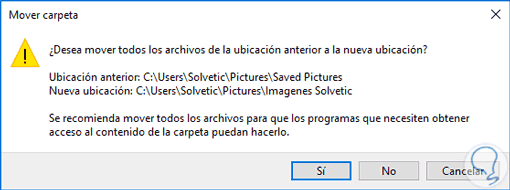





Esto me gusta, porque ahora lo quiero poner en otra unidad que tengo para archivos. O ponerlo en Dropbox, Google Drive etc.