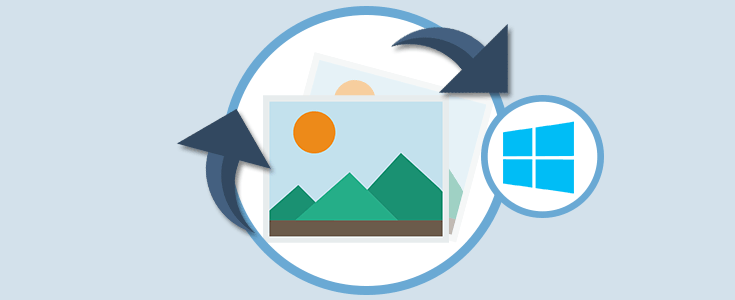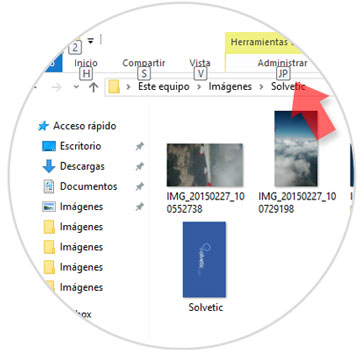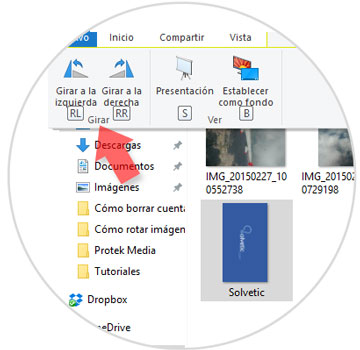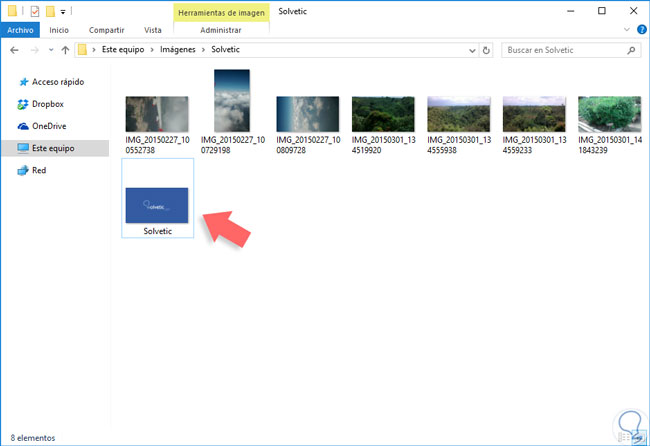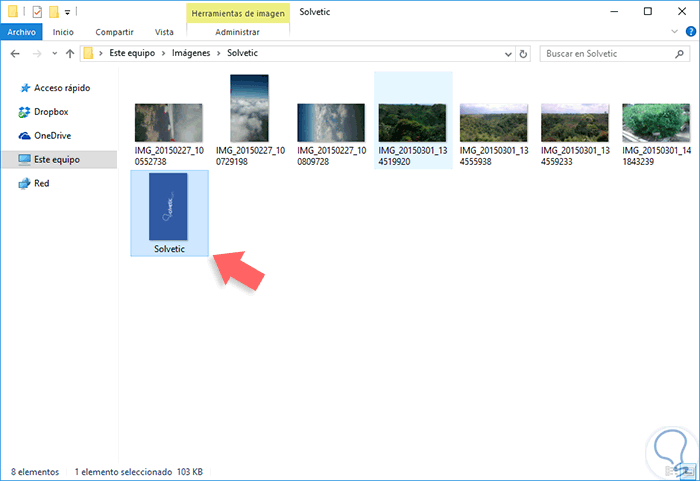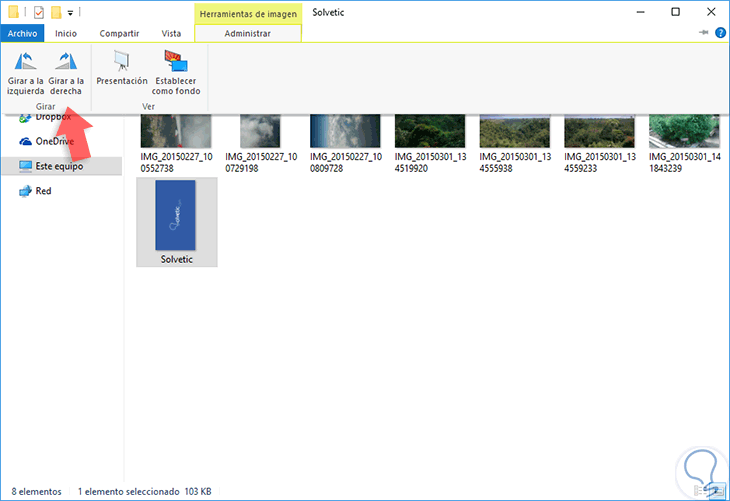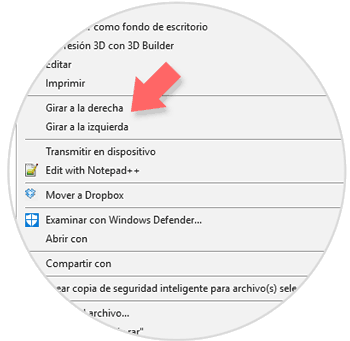Todos tenemos aquellos momentos especiales capturados en imágenes, ya sean reuniones familiares, eventos de la empresa, cumpleaños, entre otros y algo que es muy común es que estas fotos nos queden con la orientación equivocada ya que podemos ver que las fotos están giradas a la derecha o a la izquierda y en algunas oportunidades no sabemos cómo hacer que éstas tengan la dirección correcta.
En este tutorial veremos algunas formas para ajustar la orientación de las imágenes en Windows 10.
1Girar imagen en Windows 10 usando atajos de teclado
Una de las formas más prácticas como podemos ajustar la orientación de nuestras imágenes es usando el teclado en Windows 10.
Para ello nos dirigimos a la carpeta donde tenemos las imágenes y presionamos la tecla Alt y podemos observar cómo se despliegan las diversas combinaciones de teclas en los respectivos menús.
Para acceder a la administración de las imágenes usamos las teclas JP siempre presionando la tecla Alt. Una vez presionemos JP veremos las demás alternativas de ajuste de la imagen.
Podemos usar las siguientes opciones relacionadas a la orientación de la imagen:
- RR: Girar a la derecha
- RL: Girar a la izquierda
Simplemente seleccionamos la orientación deseada y veremos el respectivo cambio.
2Girar imagen en Windows 10 usando Explorador de archivos
Ajustar la orientación usando el explorador de archivos en Windows 10
La siguiente alternativa con la cual contamos es directamente el Explorador de archivos de Windows 10.
Para ello vamos a la carpeta donde tenemos las imágenes y de la parte superior seleccionamos la opción Administrar ubicada en el menú Herramientas de imagen.
Al seleccionar esta opción vemos que contamos con dos opciones:
- Girar a la izquierda
- Girar a la derecha
Allí damos clic sobre la opción que sea requerida y tendremos nuestra imagen con la orientación deseada.
3Girar imagen en Windows 10 usando opciones de clic derecho
La última opción disponible para este fin es muy sencilla, basta con dar clic derecho sobre la imagen que tiene mal su orientación y veremos lo siguiente. De las opciones desplegadas seleccionamos Girar a la derecha o Girar a la izquierda según sea el caso requerido.
Usando alguno de estos métodos tendremos nuestras imágenes con la orientación necesaria de una forma sencilla y totalmente integrada en Windows 10. Ya no tendrás que volverte loco cuando te encuentres ante una imagen que ha cambiado su orientación y tengas que mover la cabeza. En unos segundos la fotografía volverá a su posición adecuada. Si las fotografías no es lo único que se ha rotado sin querer y también tu monitor ha decidido darse la vuelta, mira qué fácil es también rotar tu pantalla en Windows 10.