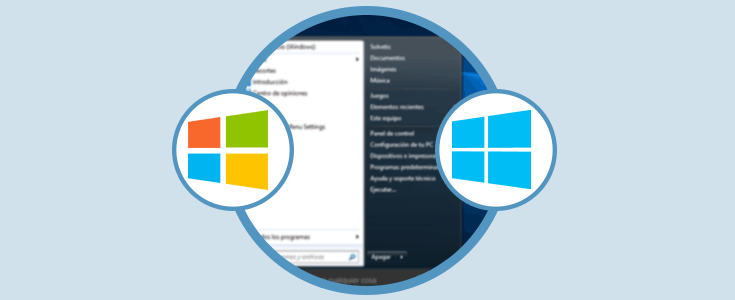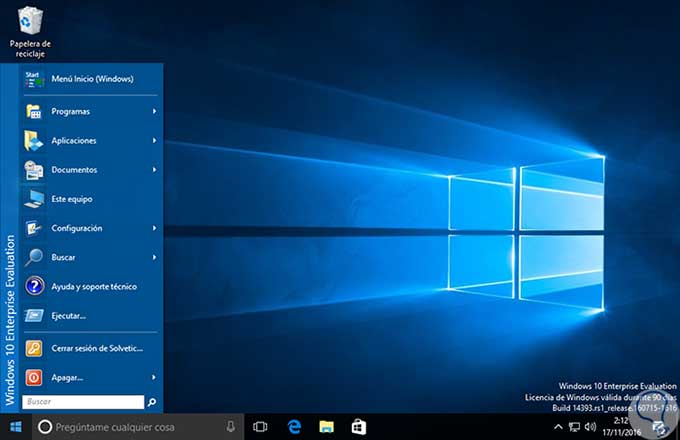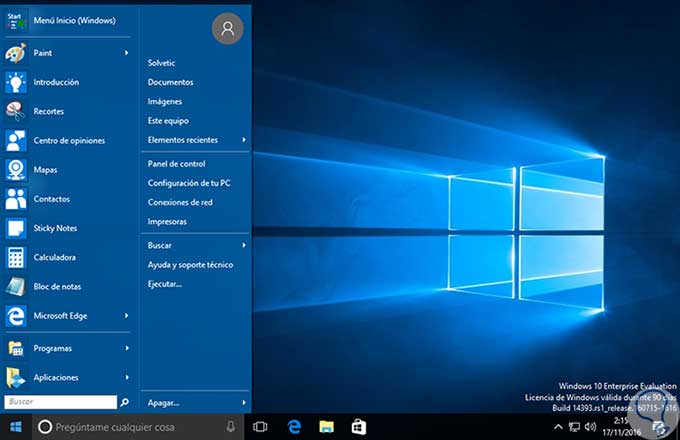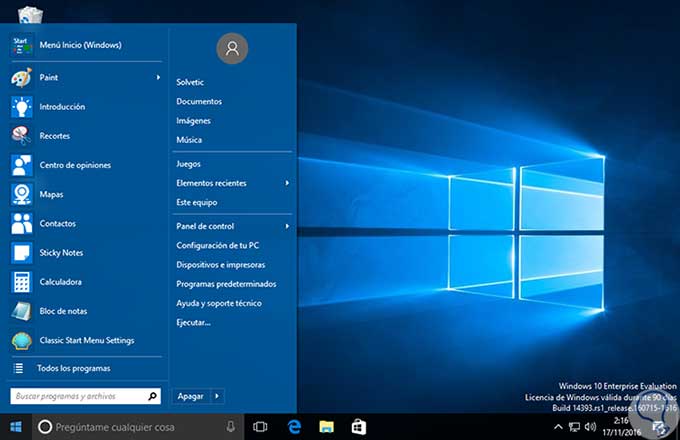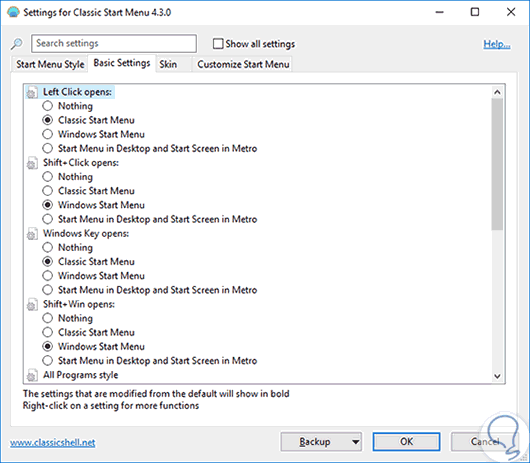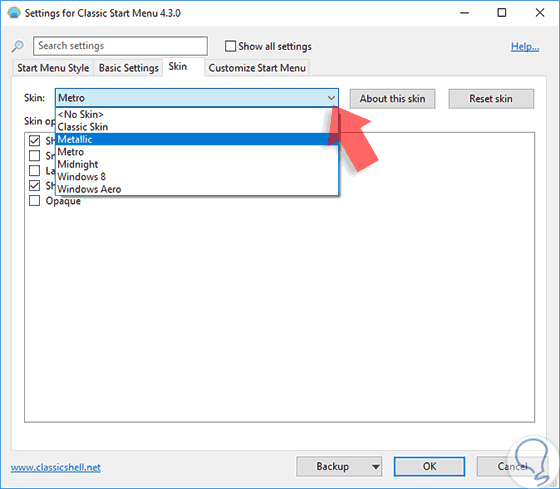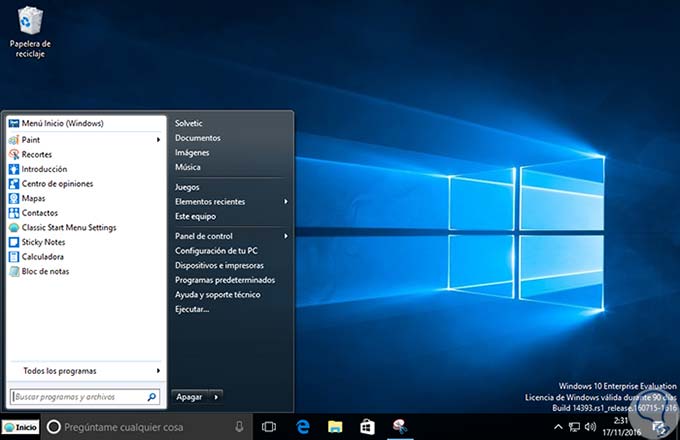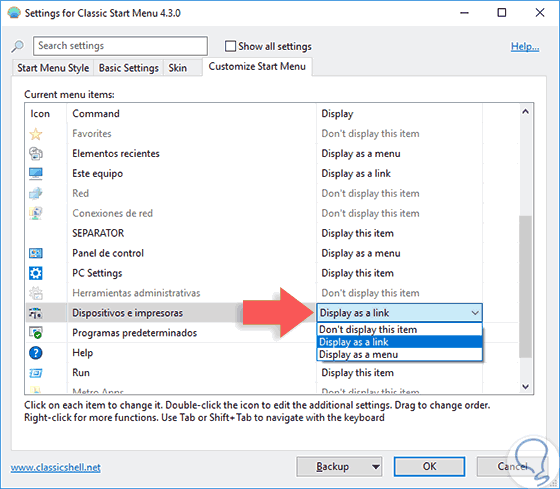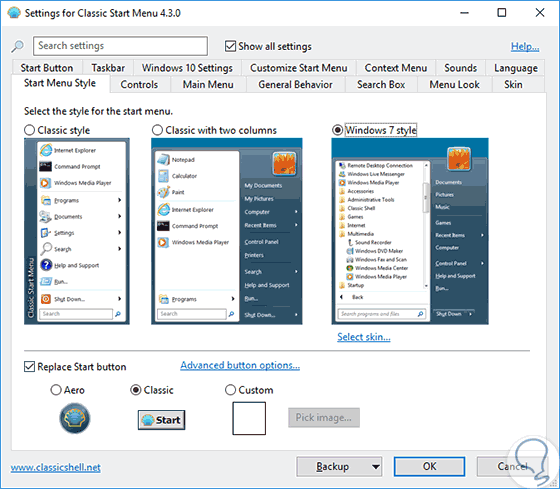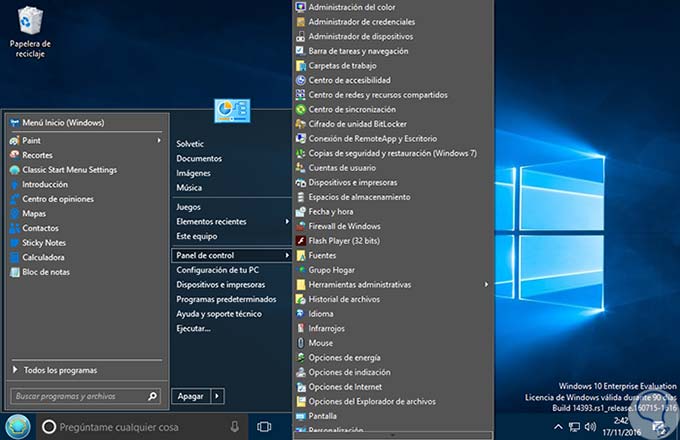Para nadie es un secreto que uno de los mejores sistemas que ha desarrollado Microsoft es Windows 7 gracias a su sencillez, velocidad, seguridad y entorno amigable y poco a poco todas las personas se acostumbraron a su entorno y practicidad de uso.
Ahora con la nueva edición Windows 10 tenemos un Sistema Operativo mucho más completo, enfocado en las nuevas tecnologías y con un diseño totalmente diferente a Windows 7 desde el menú Inicio.
Como administradores y personal de soporte conocemos que muchas personas que usan Windows 10 como su Sistema Operativo principal desean tener un entorno como el de Windows 7 sobre todo para temas como acceso a programas, menú Inicio, apagado, entre otros y hoy este tutorial trae la formas como podemos tener nuestro entorno de Windows 10 con la apariencia de Windows 7 sin perder su esencia.
Con Classic Shell tenemos una sencilla pero muy práctica herramienta para gestionar la apariencia de nuestro Windows 10.
- Poder establecer un menú clásico, explorador clásico o navegadores clásicos de Windows 7 en entornos Windows 10.
- Totalmente gratuito.
- Contamos con grandes posibilidades de configuración.
- Podemos añadir el ya conocido y famoso botón de inicio de Windows 7.
- Compatible con Windows 8 y Windows 10.
- Actualizaciones constantes para mejorar la experiencia de usuario.
1. Instalación y entorno de Classic Shell en Windows 10
El proceso de instalación de Classic Shell es muy sencillo, basta con descargar el archivo ejecutable de la página web, la última versión es 4.3.0 y ejecutarla de la forma acostumbrada. Para esto descargaremos de forma gratuita una herramienta llamada Classic Shell desde la siguiente dirección.
Una vez se haya completado el proceso de instalación podemos ver que no se ha instalado ningún acceso directo a la aplicación ya que para acceder a la configuración de Classic Shell basta con pulsar el botón de Inicio de Windows 10 y veremos que automáticamente se despliega la siguiente ventana.
Como vemos contamos con tres alternativas básicas para la visualización de nuestro menú Inicio de Windows 10 y basta con activar la casilla deseada para obtener dicho entorno:
Además de ello podemos establecer parámetros como:
- Estilo del botón izquierdo.
- Opciones de la tecla Windows.
- Estilo de la opción Todos los programas.
- Opciones de los programas frecuentes.
- Comportamiento del comando Apagar.
- Inicio de la aplicación, entre otros valores.
Podemos ver el comportamiento y diferencia de los distintos entornos.
Otra de las opciones que podemos ver es la siguiente.
Podemos establecer una imagen personalizada, opacar la apariencia, iconos pequeños, etc. Podemos elegir un tipo de Skin o apariencia para ver el cambio reflejado en el menú Inicio según nuestra preferencia.
Si queremos personalizar este menú también contamos con esta opción.
Finalmente, si deseamos establecer una configuración mucho más amplia del programa podemos activar la casilla Show all settings ubicada en la parte superior para desplegar todas las pestañas de opciones de Classic Shell.
Desde aquí podemos definir valores personalizados para el sistema como:
- Apariencia del cuadro de búsqueda
- Controles
- Menú principal de Windows 10
- Sonidos y lenguaje
- Barra de tareas, entre otros.
- Todo esto lo podemos configurar según consideremos necesario.
Classic Shell nos ofrece una variedad de opciones para la apariencia de nuestro entorno de Windows 10 haciéndolo mucho más dinámico y agradable. Con este práctico tutorial has visto lo sencillo que es poder volver al clásico estilo Windows 7en tu nuevo Windows 10. Actualizar nuestro Sistema Operativo no significa tener que renunciar a lo que más nos gusta de otros y este es un ejemplo. Si eres un nostálgico de las versiones anteriores, también te proponemos que puedas cambiar tu menú de inicio en Windows 10 al estilo de Windows 8.