Muchos de nosotros trabajamos a diario con herramientas tan vitales para nuestras tareas de gestión como son las relacionadas a la parte ofimática (Procesadores de texto, hojas de cálculo, correo, etc) y una de las más importantes es la de correo la cual nos da la posibilidad de establecer comunicación continua con nuestros compañeros de trabajo, amigos, proveedores de una manera segura y confiable.
Sin duda una de las herramientas más usadas para este medio es Outlook la cual viene incluida en la suite de Office, independiente de la versión que usemos.
Al ritmo que avanza la tecnología y los nuevos desarrollos vemos como estas versiones van cada día obteniendo nuevas ediciones y mejoras y muchos usuarios no han actualizado a la versión más reciente y a menudo se presentan errores de compatibilidad.
Hoy vamos a ver uno de los errores más comunes que encontramos cuando usamos Outlook en nuestros equipos macOS Sierra ya que muchos tenemos Outlook 2011y sabemos que ya está disponible la versión 2016 por lo cual cuando iniciamos la aplicación podemos visualizar dos errores comunes.
Esto sucede como ya mencionamos debido a que existe una versión más actual de Outlook para macOS Sierra y es la versión 2016.
Sabemos que tanto Outlook 2011 como Outlook 2016 pueden estar instalados de forma paralela en macOS Sierra pero los errores mencionados serán desplegados al detectar la versión más reciente.
- Tiene la capacidad de migrar de forma automática todos los elementos de las versiones anteriores de Outlook para Mac
- Mayor velocidad de procesos
- Mejor experiencia de usuario
- Detecta y corrige datos dañados
Como vemos tenemos grandes beneficios al actualizar nuestro Outlook 2011 a Outlook 2016 para Mac. A continuación veremos cómo solucionar este error en macOS Sierra.
1. Acceder a Outlook 2016
El primer paso consiste en determinar la ubicación de Outlook donde están todos los archivos de configuración y por defecto cuando instalamos la suite de Office ésta queda en Aplicaciones.
Para acceder a Aplicaciones en macOS Sierra podemos usar alguno de los siguientes métodos:
- Dirigiéndonos a la ruta Ir / Aplicaciones.
- Usando la combinación de teclas
Shift + Comando + A
Obtendremos la siguiente ventana. Allí debemos ubicar la carpeta de Microsoft Outlook.
2. Editar parámetros de Outlook 2016
Una vez ubiquemos la carpeta de Outlook pulsaremos la tecla Control y damos clic sobre la carpeta y en la ventana desplegada seleccionamos la opción Mostrar contenido del paquete.
En la ventana desplegada debemos seleccionar la carpeta Contenido, posteriormente SharedSupport y veremos la siguiente ventana.
Allí debemos dar doble clic sobre la línea Outlook Profile Manager y se desplegará la siguiente ventana. Allí debemos pulsar en el icono + para crear un nuevo perfil y de esta manera solucionar el error que aparece al usar Outlook.
3. Crear Nuevo perfil en Outlook 2016
Al pulsar esta opción debemos establecer el nombre del nuevo perfil.
Ahora debemos definir este perfil como el predeterminado, para ello pulsamos sobre el icono de Opciones (En forma de piñón) ubicado en la parte inferior y seleccionamos la opción Establecer como predeterminado.
4. Configurar Nuevo perfil en Outlook 2016
Una vez hayamos creado el nuevo perfil es necesario importar la respectiva configuración para que todos los cambios sean procesados de forma correcta. Para ello vamos al menú Archivo / Importar .
Al seleccionar la opción Importar se desplegará el siguiente asistente.
Allí debemos especificar qué tipo de archivo importaremos y seguimos todo el proceso que indica el asistente para finalizar toda la configuración y acceder a nuestra nueva versión de Outlook en macOS Sierra.
Hemos visto cómo solucionar esos errores que surgen cuando intentamos ejecutar Outlook y de esta manera podemos sacar el máximo provecho a esta interesante y poderosa herramienta de mensajería. Son errores que pueden atrasar nuestro trabajo si no conseguimos encontrar solución.
Hemos visto que en el proceso se incluye la opción para crear una nueva cuenta o perfil, algo que, aunque es básico en Office 2016, en ocasiones puede darnos problemas. Si quieres aprender más sobre como añadir una cuenta y configurarla en Outlook 2016, aquí te dejamos una guía.

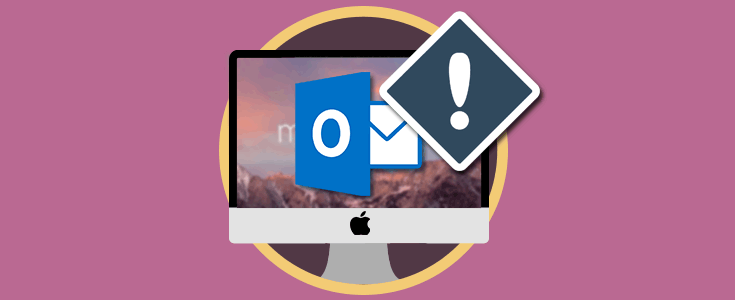


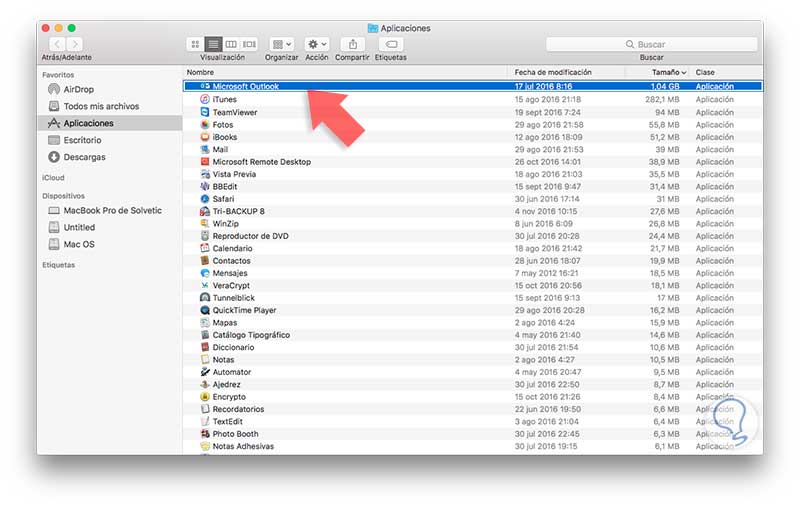
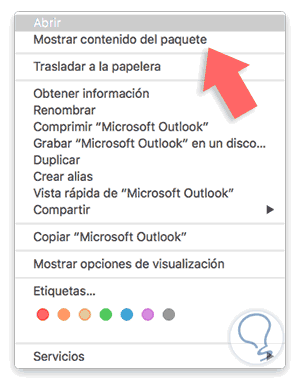
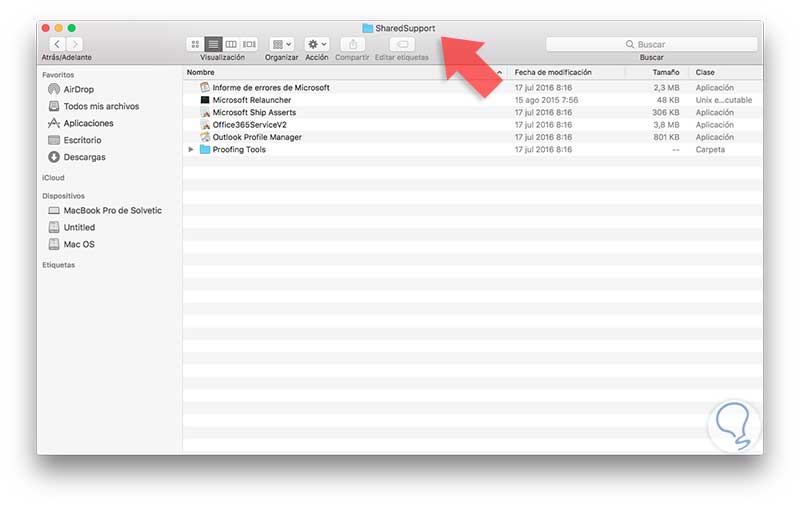

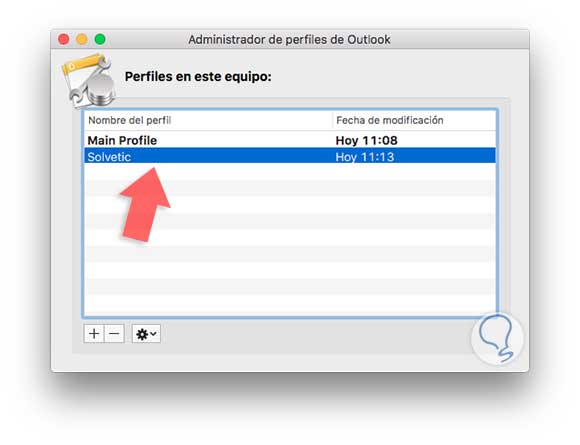
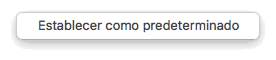
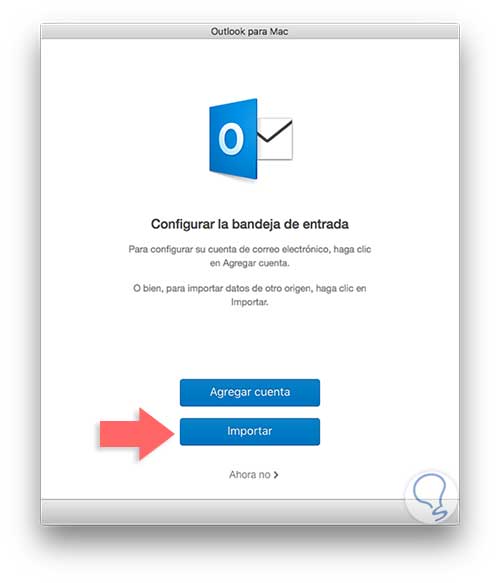
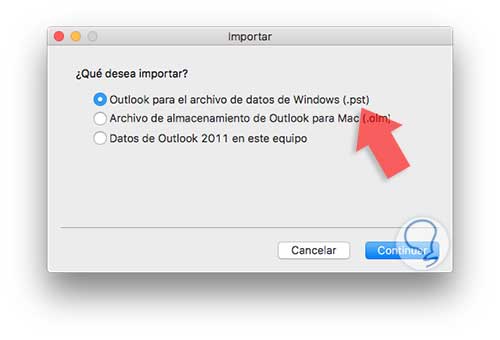
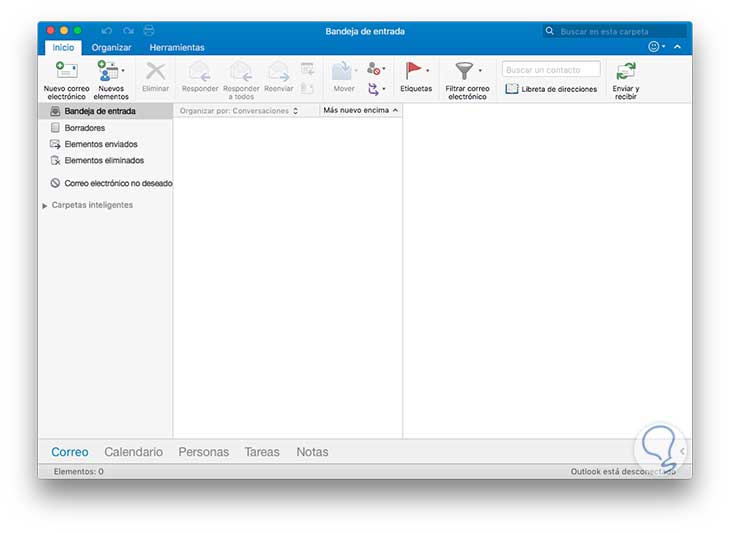



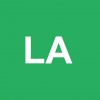

Soluciona el error que aparece al entrar en Outlook. Muchas gracias Solvetic.