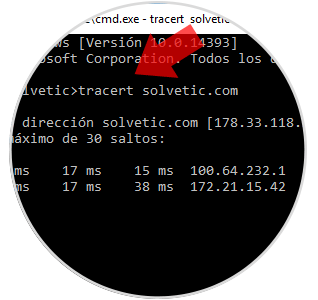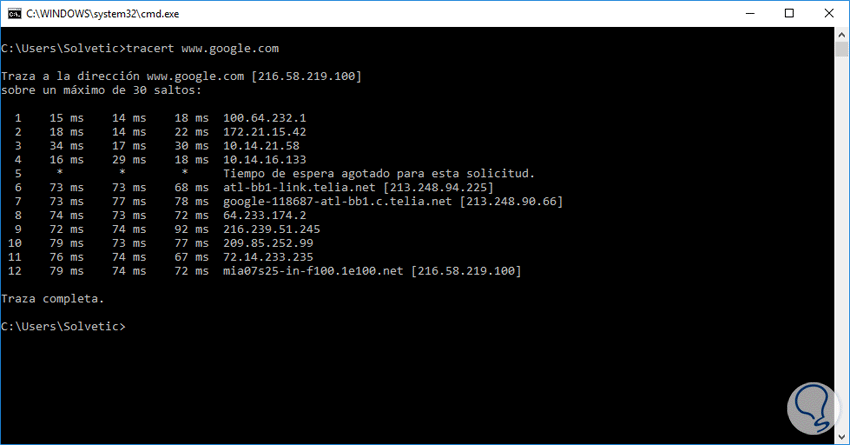En nuestro mundo de soporte debemos contar con las mejores herramientas para monitorizar y controlar diversos aspectos de la infraestructura de la compañía y uno de los aspectos vitales para que todo funcione de la mejor manera es el networking ya que alguna falla que se presenta ya sea a nivel externo o interno a nivel de redes pone en riesgo toda la comunicación de la organización y esto afecta muchas áreas dentro de la misma.
Uno de los comandos más útiles que encontramos en Windows, independiente de la versión que usemos, es tracert.
1. Cómo usar comando tracert en Windows
Estas son la combinación de términos y opciones a usar para el comando tracert:
C:\Users\Solvetic>tracert /?
Uso: tracert [-d] [-h saltos_máximos] [-j lista_de_hosts] [-w tiempo_de_espera]
[-R] [-S srcaddr] [-4] [-6] nombre_destino
Opciones:
-d No convierte direcciones en nombres de hosts.
-h saltos_máximos Máxima cantidad de saltos en la búsqueda del objetivo.
-j lista-host Enrutamiento relajado de origen a lo largo de la
lista de hosts (solo IPv4).
-w tiempo_espera Tiempo de espera en milisegundos para esperar cada
respuesta.
-R Seguir la ruta de retorno (solo IPv6).
-S srcaddr Dirección de origen para utilizar (solo IPv6).
-4 Forzar usando IPv4.
-6 Forzar usando IPv6.
Cómo podéis observar, el uso de Tracert es muy sencillo, basta con tener en cuenta la siguiente sintaxis:
Tracert destino
Por ejemplo, podemos hacer tracert a www.google.com y tendremos el siguiente resultado:
La representación de tracert es la siguiente:
- En la primer columna encontramos el número de salto
- En la segunda, tercera y cuarta columna encontramos los tiempos, en milisegundos, que tarda el servidor en responder
- En la quinta columna encontramos la dirección IP por donde pasa la ruta del paquete que puede ser cualquier lugar físico en el mundo.
 + R
+ R
Ahora ingresamos el término:
cmd
2. Diagnóstico de problemas usando tracert
Durante todo el recorrido o “ruta” del paquete que hemos enviado podemos notar que en algunos saltos tenemos la línea “Tiempo de espera agotado”, esto indica que en ese punto específico existe algún tipo de error con el enrutador.
Si el error aparece tan pronto ejecutamos tracert es muy posible que el problema lo tengamos en nuestro router y debamos acudir al soporte técnico para los respectivos ajustes, pero si el error aparece después del tercer salto ya es un error que depende del proveedor de servicios de internet o ISP.
De este modo cuando intentemos acceder a algún sitio y tengamos problemas de conexión podemos usar tracert para verificar dónde ocurre el problema, si en nuestro enrutador o en el ISP, y si la comunicación de la traza se realiza de forma completa sin errores.
De esta forma, y gracias a tracert, podremos saber si los errores de conexión que tenemos en nuestra organización o a nivel personal están siendo generados por nuestros equipos o si es un error del proveedor para así saber a qué parte del servicio técnico debemos llamar.