Una de las herramientas de trabajo indispensable hoy en día es indiscutiblemente el mouse o ratón de nuestros equipos tanto portátiles como de escritorio, gracias a su versatilidad, alcance y sencillez. El ratón es uno de los periféricos básicos en cualquier ordenador sobremesa pues nos permite junto con el teclado poder realizar tareas de interacción en el equipo. Pero hay en momentos donde no precisamos de un ratón, en equipos portátiles, por ejemplo. Usar entonces el teclado es una buena opción sobre todo si buscamos algo de precisión.
Hoy tenemos el auge del mouse inalámbrico, de gamers, entre muchos otros pero, ¿has pensado qué pasaría si estás en un lugar alejado y falla el mouse por alguna razón, ya sea a nivel de hardware, golpes, baja batería, etc?
Muchos pueden quedar limitados para su trabajo, otros quizás esperarán a llegar a casa u oficina para completar el trabajo pero muy pocos saben que existe una solución que tenemos literalmente al alcance de nuestras manos , se llama: Teclado.
Hoy este tutorial te enseñará cómo usar el teclado del equipo con mouse de manera práctica. Para este caso es importante que tengamos un teclado que cuente con la sección alfanumérica.
1. Cómo mover el mouse o ratón con el teclado desde Panel de Control en Windows 10
Para ajustar esta interesante opción usaremos el centro de accesibilidad el cual nos brinda diversas alternativas para una mejor experiencia del usuario. Para acceder allí podemos usar alguna de las siguientes opciones:
- Ir a la ruta Panel de control / Accesibilidad.
- Ingresando el término accesibilidad en el cuadro de búsqueda de Windows 10 y seleccionando la opción respectiva.
Se desplegará la siguiente ventana.
Allí daremos clic sobre la opción Cambiar el funcionamiento del mouse y veremos lo siguiente.
Allí vemos seleccionaremos la opción “Configurar Teclas del mouse” sobre el campo Controlar el mouse con el teclado y veremos que se despliega la siguiente ventana.
Una vez allí podemos desactivar alguna de las casillas si no deseamos que se cumpla alguna función, por ejemplo, que se active Teclas de mouse al combinar las teclas Alt Izq + May Izq + Bloq Num, etc.
De la misma manera podemos definir la velocidad del puntero desplazando las barras laterales a la velocidad que deseemos y si es de nuestro agrado podemos activar la casilla Presionar Ctrl para aumentar la velocidad o Mayus para disminuirla y de esta manera controlar la velocidad del puntero con dichas teclas.
Pulsamos en el botón Aplicar para guardar los cambios y luego en Aceptar para cerrar el asistente. Podemos ver que se ha activado esta opción en Windows.
Una vez definidos estos parámetros pulsamos en Aceptar para salir de la opción Facilitar el uso del mouse y guardar todos los cambios. De esta forma hemos habilitado nuestro teclado como mouse en Windows 10. Para mover el mouse debemos tener presente las siguientes teclas:
- Arriba a la izquierda: 7
- Arriba: 8
- Arriba a la derecha: 9
- Izquierda: 4
- Derecha: 6
- Abajo a la izquierda: 1
- Abajo: 2
- Abajo a la derecha: 3
- Clic de ratón: 5
- Doble clic de ratón: +
- Cambiar botón de clic a clic izquierdo: /
- Cambiar el botón de clic para hacerlo con botón derecho: -
- Arrastrar: 0
- Acelerar el movimiento del puntero: Mantener Ctrl
- Ralentizar movimiento de puntero: Mantener Shift
2. Cómo mover el mouse o ratón con el teclado desde Configuración en Windows 10
El primer paso será entrar en el apartado de Configruación desde el menú Inicio de Windows 10. Después en la nueva ventana elige la opción de “Accesibilidad”.
A continuación, tienes que elegir el apartado de la izquierda de “Mouse”. A la derecha debes activar la opción de “Activar Teclas de mouse para usar teclado numérico para mover el puntero del mouse”.
Al activarlo veremos la posibilidad de gestionar este apartado pudiendo elegir cómo mostrar el icono de teclas o la velocidad del puntero con las teclas. Hay que tener en cuenta que se necesita tener activo el teclado numérico para poder desplazar el ratón.
Uno de los consejos de configuración es el de aumentar el nivel de velocidad de desplazar el puntero para que no vaya muy lento con las teclas. Marca la casilla de “Mantener presionada la tecla Ctrl y Mayús” para poder usar estas teclas como modificadores:
- Aumentarás la velocidad con la tecla Ctrl:
Ctrl
- Disminuirás la velocidad con la tecla Shift:
Shift
Las funciones de las teclas son las siguientes:
- Arriba a la izquierda: 7
- Arriba: 8
- Arriba a la derecha: 9
- Izquierda: 4
- Derecha: 6
- Abajo a la izquierda: 1
- Abajo: 2
- Abajo a la derecha: 3
- Clic de ratón: 5
- Doble clic de ratón: +
- Cambiar botón de clic a clic izquierdo: /
- Cambiar el botón de clic para hacerlo con botón derecho: -
- Arrastrar: 0
- Acelerar el movimiento del puntero: Mantener Ctrl
- Ralentizar movimiento de puntero: Mantener Shift
Para configurarlo pulsaremos sobre el icono que te señalamos y así podremos configurar las teclas como queramos sin necesidad del teclado numérico. También puedes modificar otras opciones como la velocidad.
Aprovechemos esta interesante opción cuando tengamos algún problema con nuestro mouse y no tengamos acceso a uno. Tener bien configurados nuestros periféricos es importante para una buena práctica del ordenador y su Sistema, es bueno aprovechar las posibilidades que hoy en día nos dan este tipo de elementos. Si quieres saber más sobre cómo configurar tu mouse, mira lo fácil que es configurar el puntero del ratón en Windows 10.



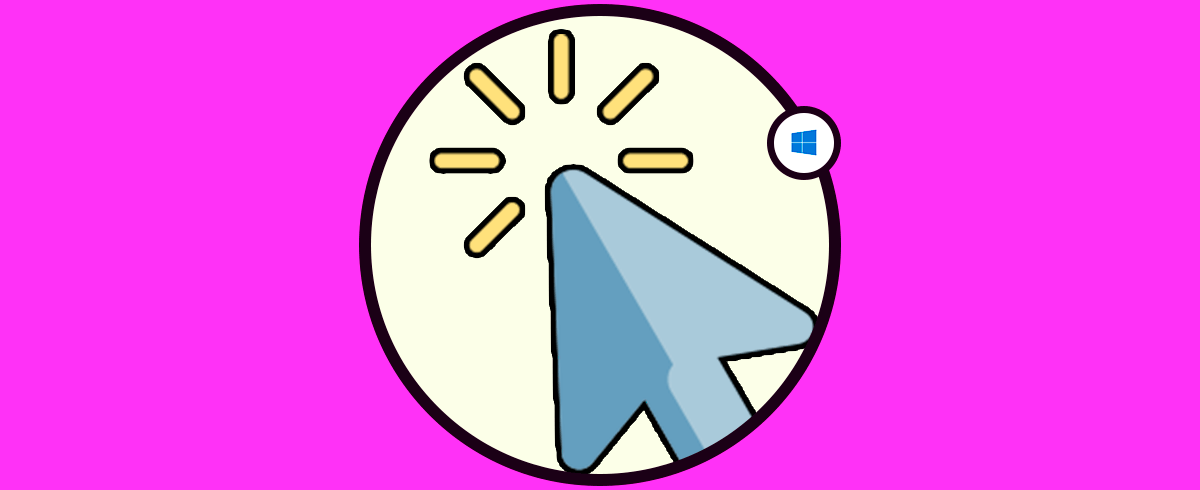
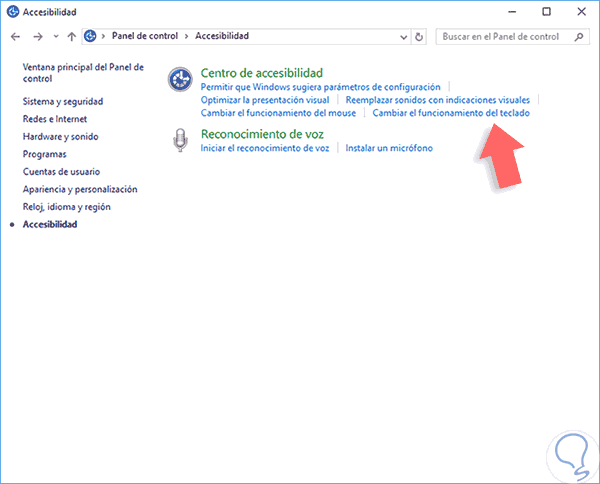
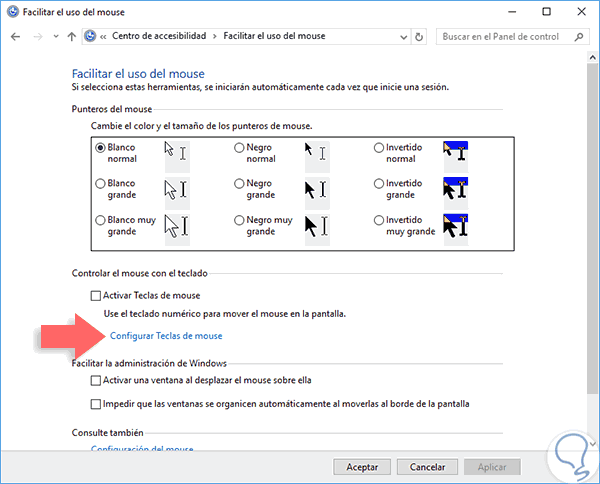
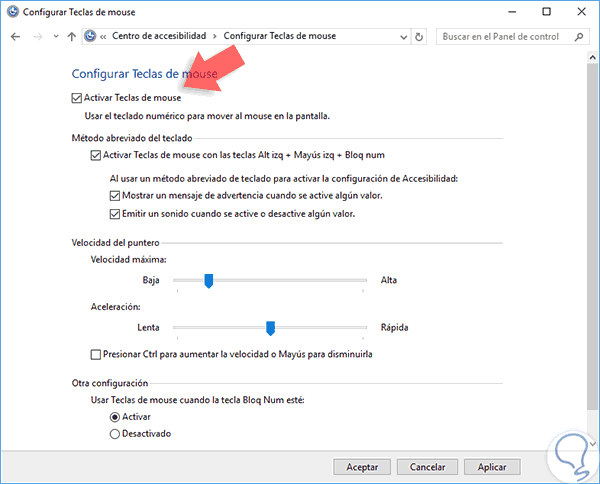
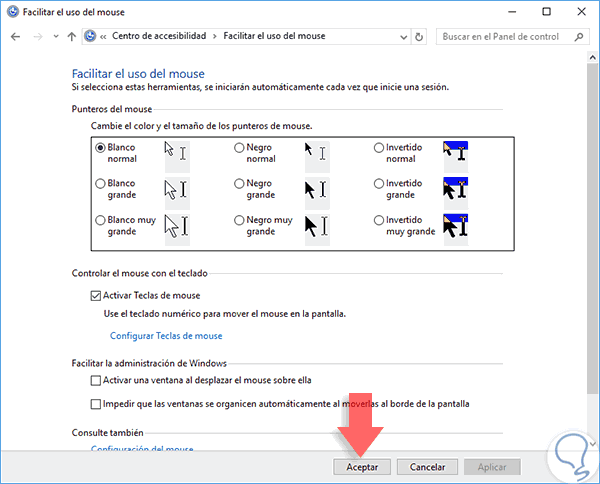
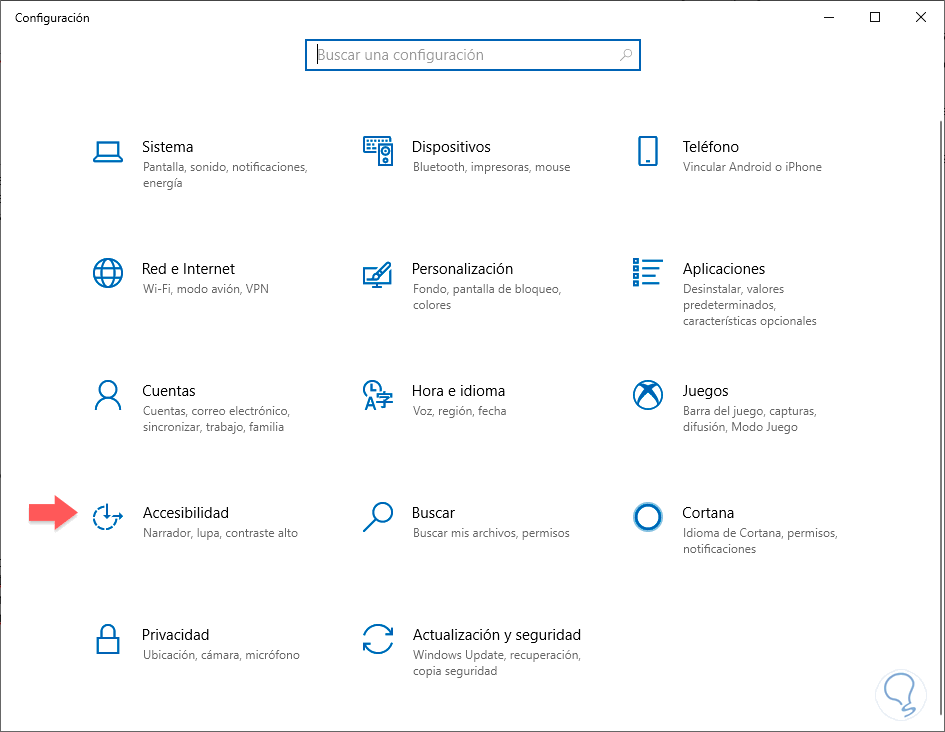
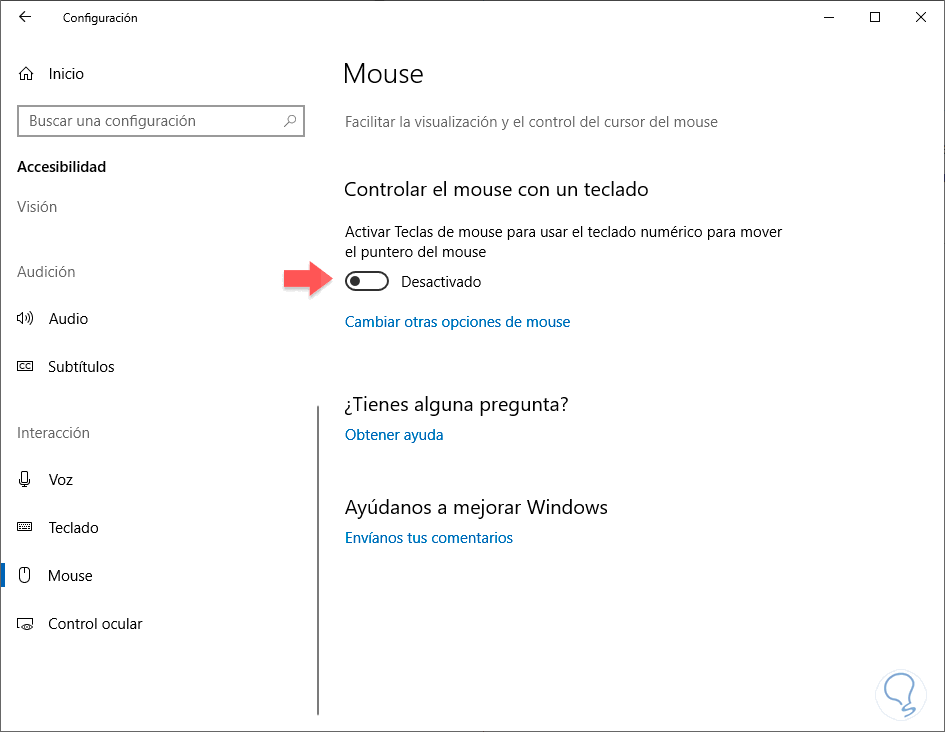
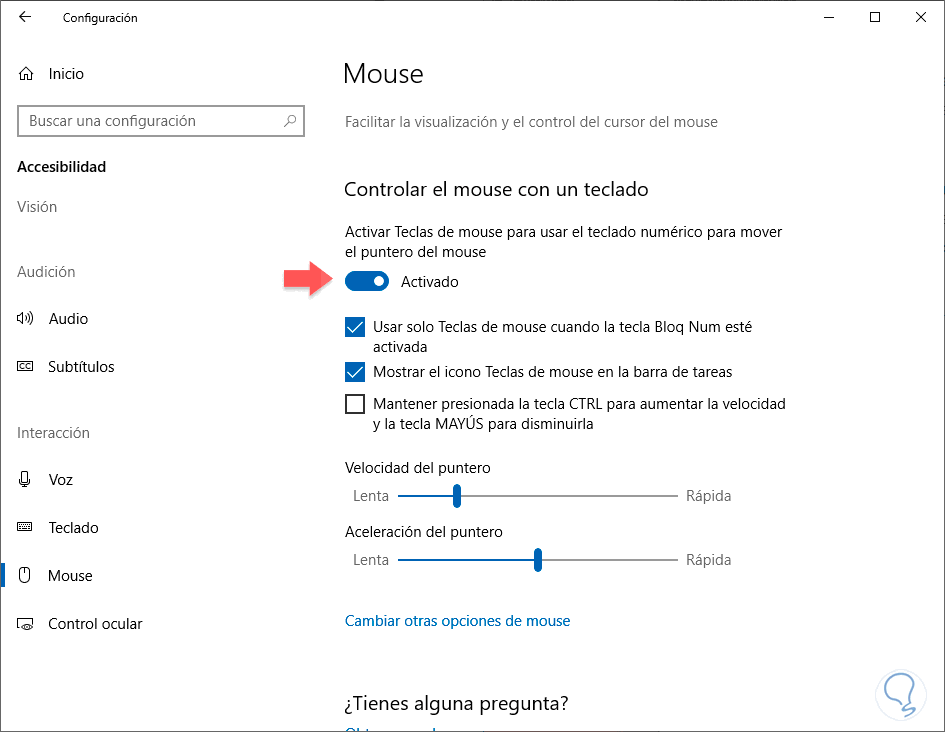
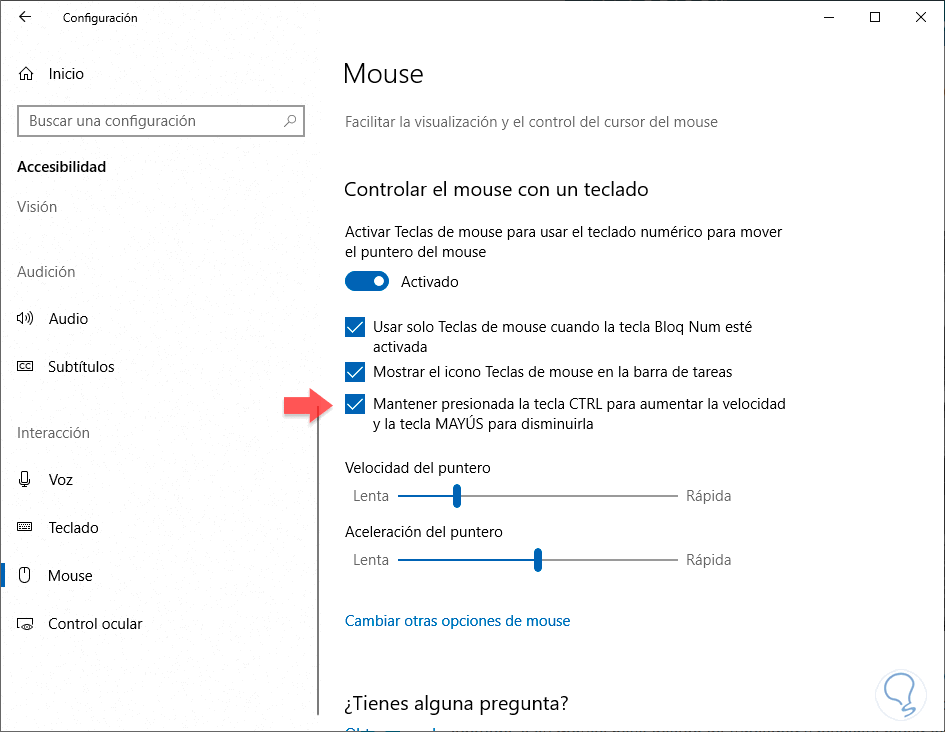
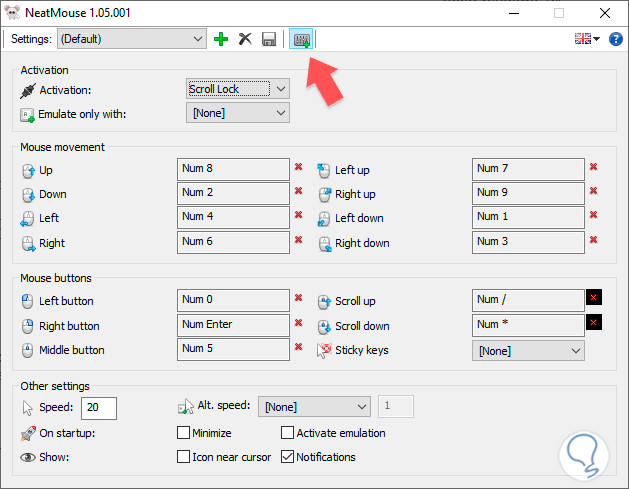
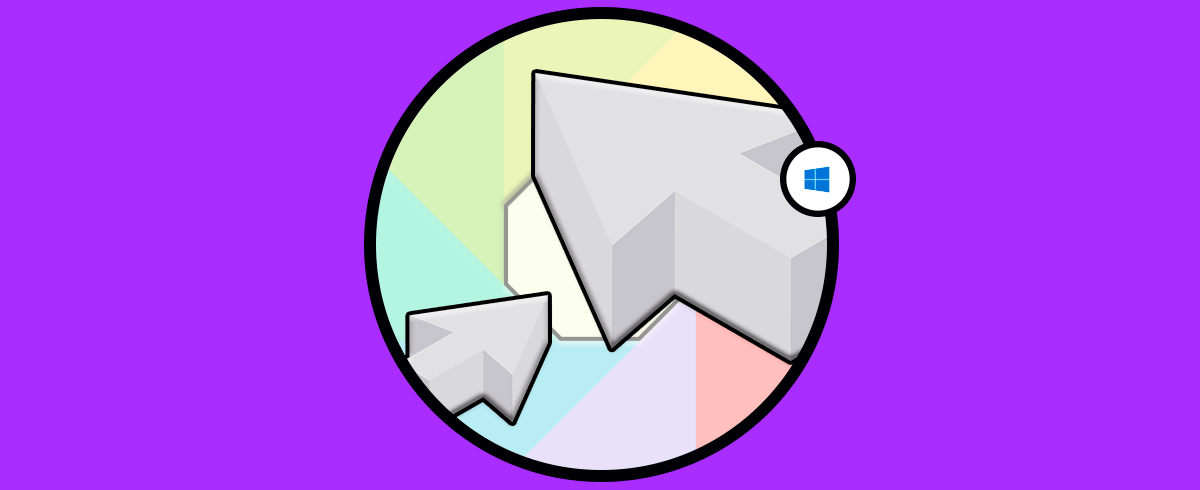



me parece una muy buena idea yo que tengo ratón de pilas