Hoy en día el correo electrónico es algo básico para nosotros. Utilizamos las cuentas de correo para cantidad de cosas ya que en muchas ocasiones son mu útiles y necesarias. Tener más de una cuenta de correo electrónico es algo que tenemos la mayoría de nosotros. En función de nuestras necesidades es posible que nos hayamos creado diferentes direcciones ya sea para el trabajo, los amigos, redes sociales etc.
El problema de tener varias cuentas de correos, es que quizás nos resulte algo difícil y molesto tener que estar accediendo una a una para revisar todos aquellos mail que hemos ido recibiendo.
Entre las funciones que nos ofrece Outlook, nos encontramos con la posibilidad de conectar nuestras diferentes cuentas, de modo que vamos a poder acceder desde un mismo gestor a todos nuestros correos. Los pasos son muy sencillos y no tardarás mucho tiempo en configurarlo. En este caso hemos utilizado como ejemplo Gmail, ya que sabemos que es el gestor más utilizado.
Lo primero que tenemos que hacer es habilitar en nuestra cuenta de Gmail el acceso POP o IMAP. Para ello seleccionamos la rueda de engranaje situada en el lateral derecho, y en su menús desplegable hacemos clic en “Configuración”
Dentro de la configuración, tenemos que seleccionar la pestaña de “Reenvío y correo POP/IMAP”. Una vez aquí, tenemos que habilitar las opciones del correo POP y el acceso IMAP.
Ahora lo siguiente que tenemos que hacer es acceder a nuestra cuenta de Outlook y dirigirnos a la rueda de engranaje para que en su menú desplegable seleccionemos “Cuentas conectadas”.
Una vez que hemos seleccionado esto, tenemos que elegir en el panel que se ha desplegado si la cuenta que queremos conectar es Gmail o es otra dirección. En función de nuestras preferencias seleccionaremos una opción u otra.
Una vez realizado el paso anterior, debemos seleccionar donde queremos que se almacene el correo importado. Podemos elegir entre crear una nueva carpeta, o bien importarlo a carpetas ya existentes.
En el caso de que nos de error, tenemos que rellenar la informacion del servidor en funcion del tipo de cuenta que hayamos seleccionado. En este caso son los datos correspondientes a Gmail.
Lo siguiente que debemos hacer es darle autorización a Microsoft para que pueda consultar y administrar nuestro correo en este caso de Gmail, conocer nuestra identidad de Google y consultar nuestra dirección de correo electrónico. Si estamos de acuerdo con ello, seleccionamos “Permitir”.
Una vez realizado esto, nuestras cuentas habrán quedado conectadas y ya podremos ver en el menú principal de Outlook la carpeta de acceso a nuestra cuenta añadida. ( Puede tardar un tiempo esta actualización)

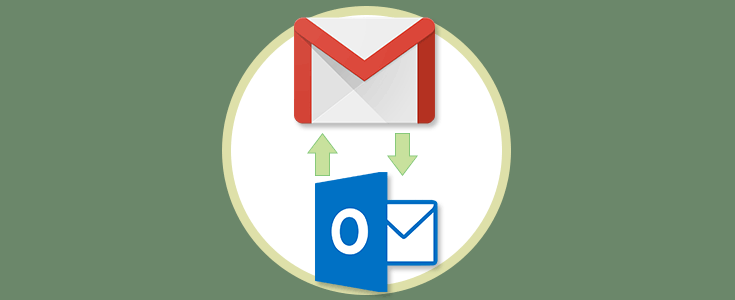
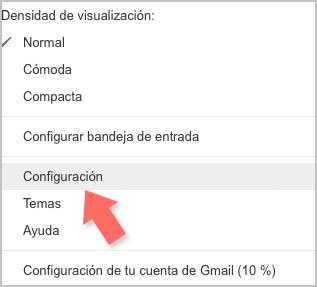
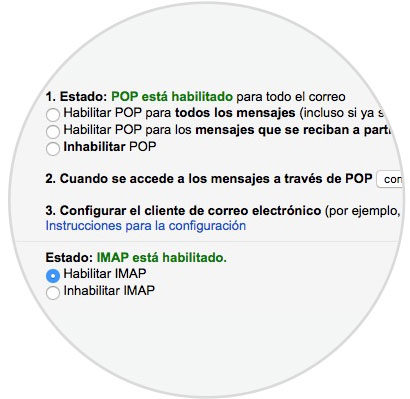
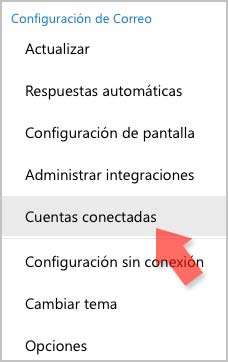
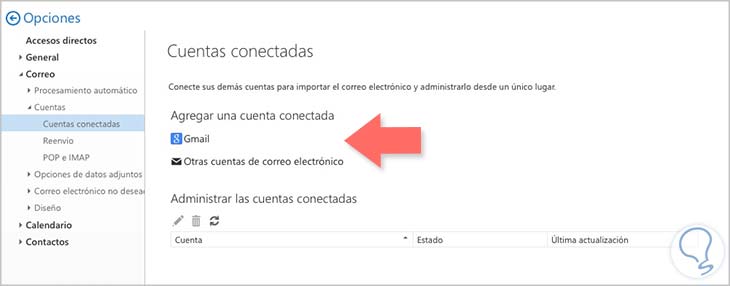
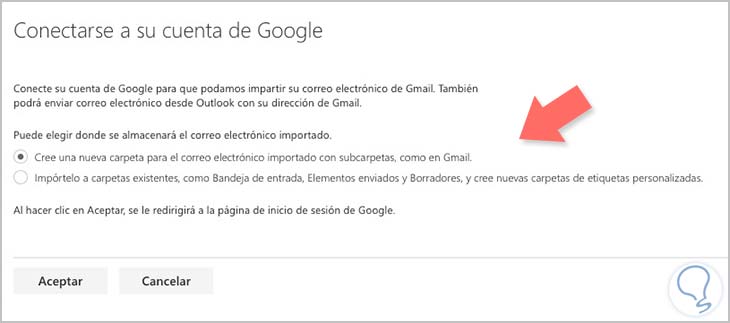
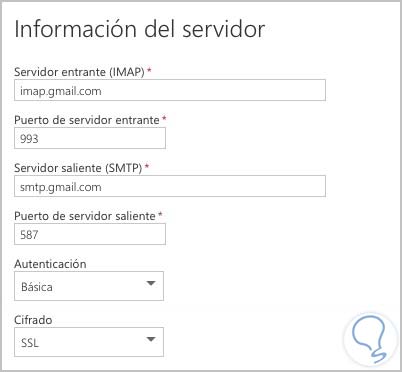
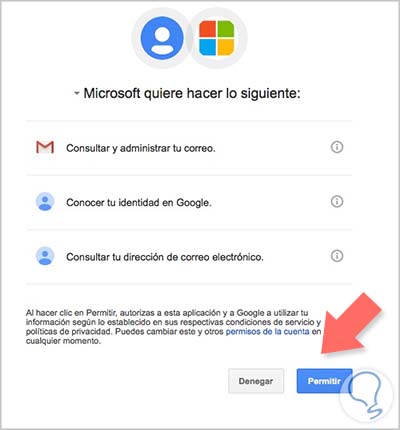
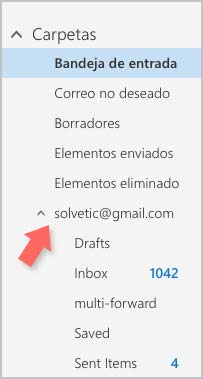



Acabo de descubrir que outlook tiene esta opción en su configuración, pensaba que era algo más costoso...