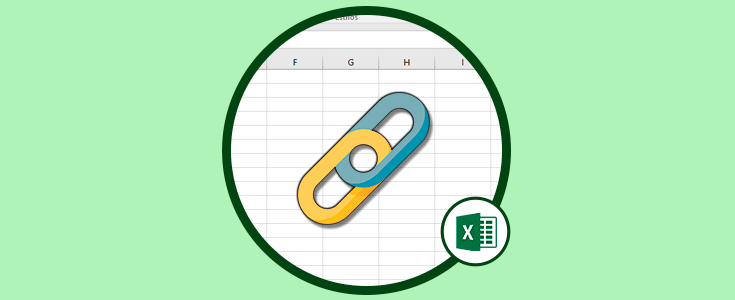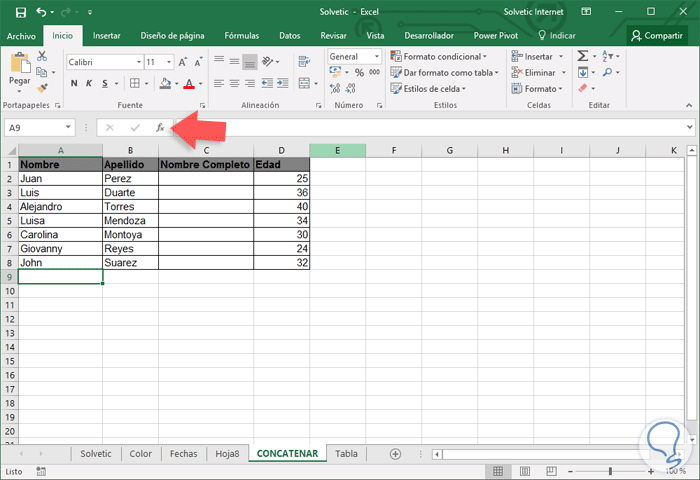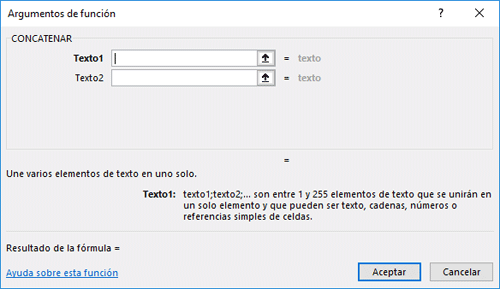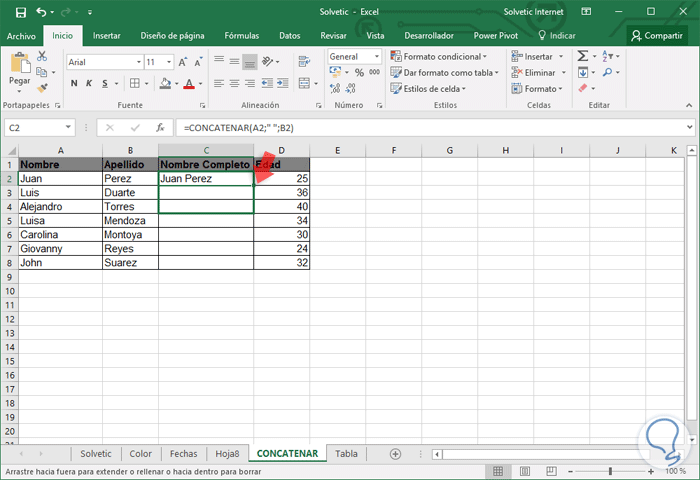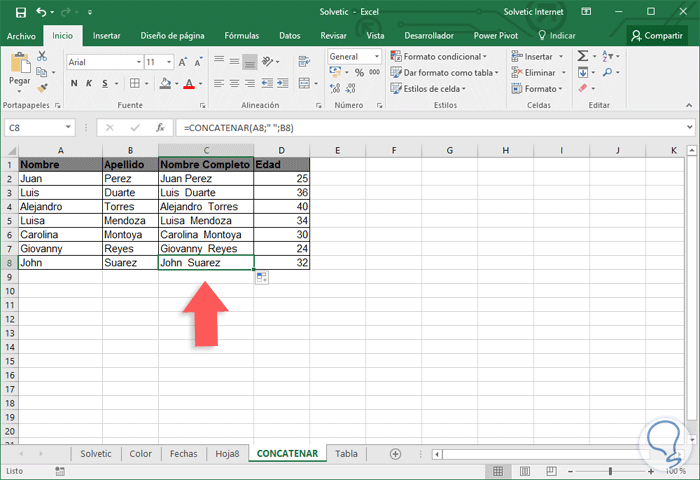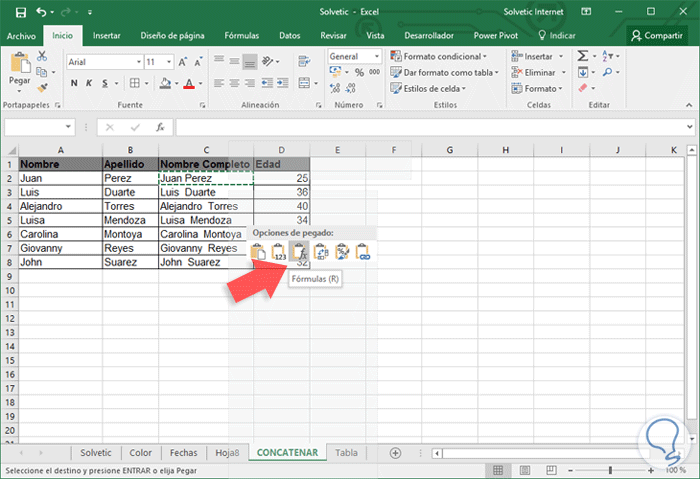Una de las herramientas más práctica, completas y versátiles que tenemos disponibles para cualquier tarea de manejo de datos es Excel 2016.
Excel 2016 es un tesoro que nos ofrece múltiples opciones para el trabajo con datos, ya vimos la forma de dividir nombres de celdas, el uso de tablas dinámicas etc. En lo que nos centramos ahora es en la posibilidad de combinar texto de múltiples celdas en una sola sin la necesidad de hacer este proceso celda por celda lo cual significa tiempo y recursos.
Un ejemplo acerca de en qué casos es necesaria esta tarea se da frecuentemente en el área de RRHH cuando los nombres vienen separados de los apellidos y por temas de administración debemos presentar estos datos de forma ordenada en una sola celda. De esta forma nos ahorramos tener que escribir de nuevo texto ya añadido. Además evitamos posibles errores al introducirlos, ya que es automático.
Ganaremos en seguridad, rapidez y productividad a la hora de rellenar campos. Hoy vamos a analizar una de las tantas funciones ofrecidas por Excel 2016 para estas tareas y es la función llamada Concatenar.
En el siguiente videotutorial también te proponemos los pasos que verás a continuación pero de una forma más sencilla, consúltalo si quieres tener apoyo en el tutorial para concatenar celdas.
1. Qué es Concatenar en Excel 2016
Concatenar nos brinda la posibilidad de unir el texto de varias celdas en una sola permitiendo que la información sea desplegada de una forma organizada y según los requerimientos que sean necesarios.
La sintaxis de esta función es sencilla ya que cada argumento será un texto el cual se irá ubicando al final de la celda de origen.
Podemos especificar un máximo de 255 argumentos y el único argumento que será obligatorio es el inicial. Podemos usar los parámetros de funciones de Excel 2016, pulsando sobre el ícono Fx:
Allí buscaremos la función "Concatenar" y el resultado de la sintaxis será el siguiente:
2. Usar función Concatenar en Excel 2016
Para el ejemplo que hemos establecido, queremos que el nombre y el apellido estén juntos en la celda respectiva, por ejemplo, el nombre (Celda A1) y el apellido (Celda B1) estén unidos en la celda C1.
La sintaxis inicial serla la siguiente:
=CONCATENAR(A2;B2)
Como vemos ya tenemos el resultado deseado de tener el nombre y el apellido en una sola celda, pero ahora debemos agregar un espacio entre estos para que se vea de forma ordenada, para ello usaremos la siguiente sintaxis:
=CONCATENAR(A2;" ";B2)
Hemos añadido el valor “ “ a la sintaxis ya que recordemos que el espacio se cuenta como un caracter en Excel 2016 y de esta manera el resultado obtenido será el siguiente.
Ahora basta con copiar esta fórmula a las demás celdas arrastrando el extremo inferior derecho hacia abajo. El resultado final será el siguiente:
También podemos copiar la fórmula coon esta combinación o bien O también Menú Inicio - Copiar.
Ctrl + C
En la celda que contiene la fórmula, seleccionar las celdas donde hemos de pegar la fórmula, dar clic derecho y en las opciones desplegadas elegir el icono asociado a la opción Formulas.
De esta manera podemos copiar celdas de diferentes lugares en una sola usando la función Concatenar en Excel 2016.