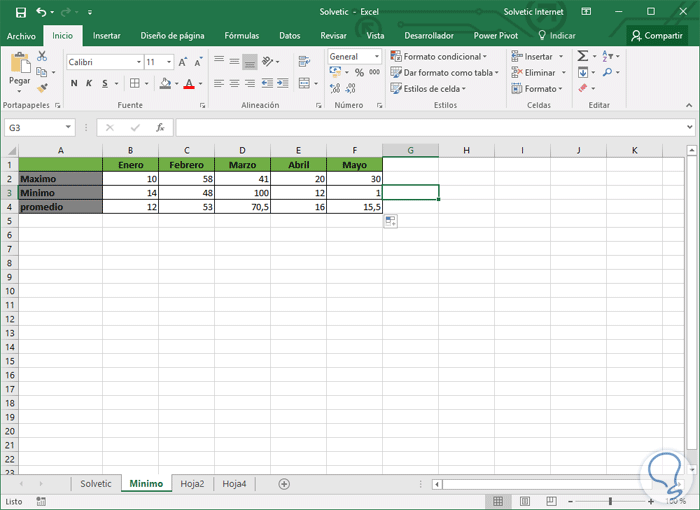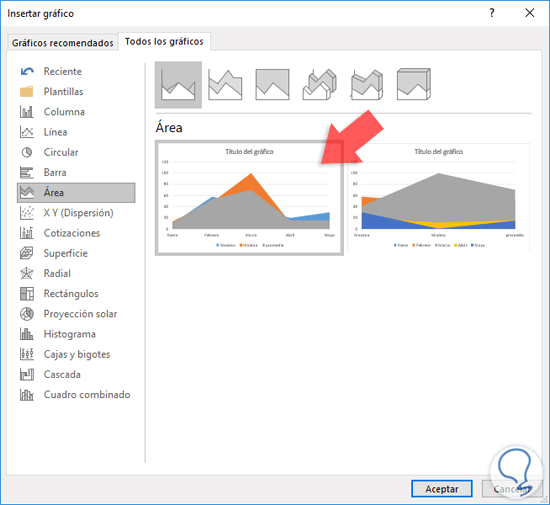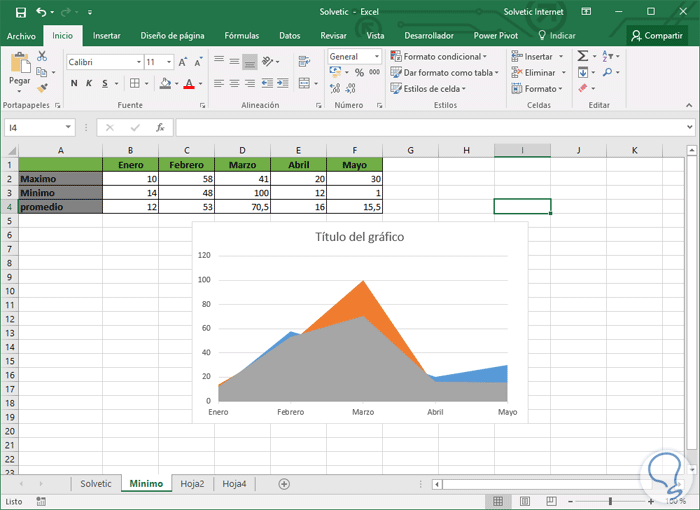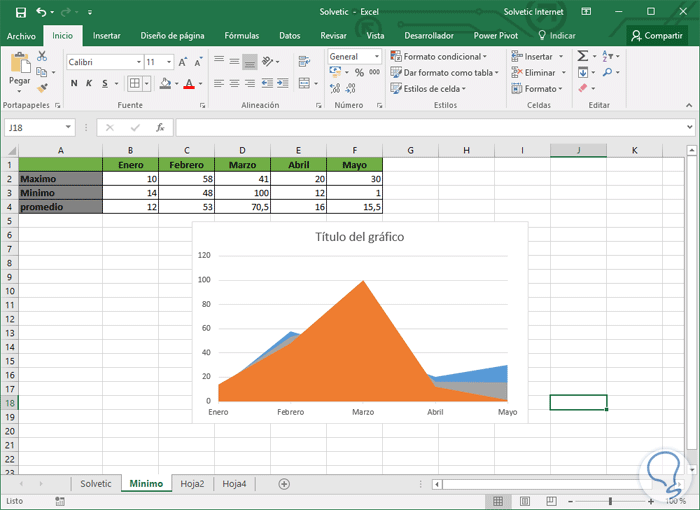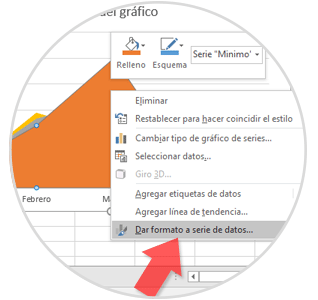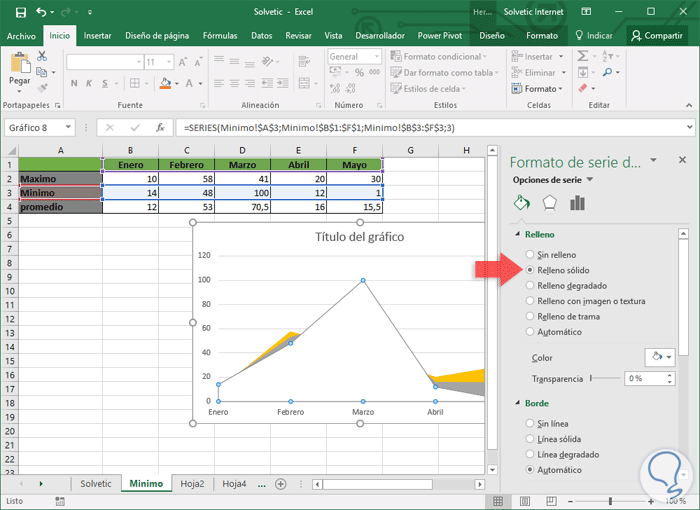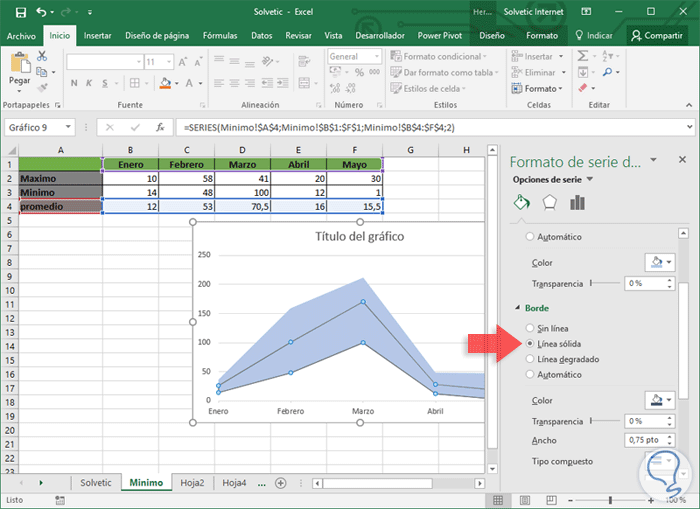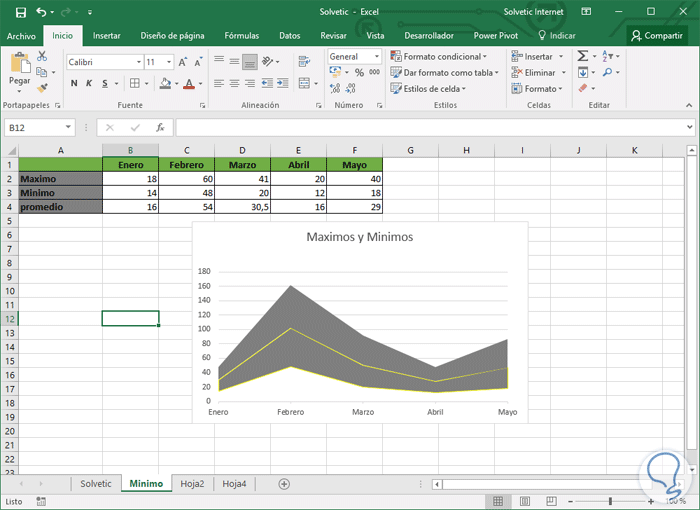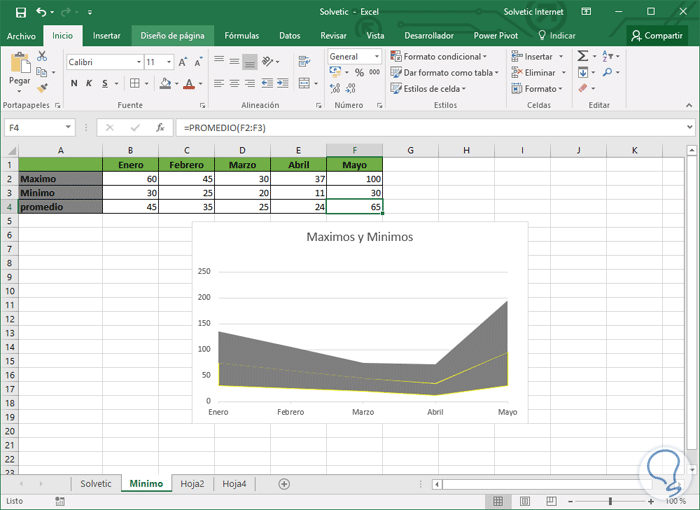Excel 2016 es una gran herramienta para representar de una forma organizada y dinámica a múltiples reportes tomando como base grandes volúmenes de datos.
Una de las tareas más representativas y que permiten entender los datos analizados y de forma precisa son los gráficos. Hoy vamos a ver cómo usar los gráficos en Excel 2016 para representar los valores mínimos y máximos de un rango de datos.
Para ello tenemos los siguientes valores:
Para la creación de nuestro gráfico usaremos el tipo de gráfico con áreas al cual le ejecutaremos una serie de ajustes para crear los respectivos indicadores mínimos y máximos.
Hemos agregado la fila Promedio para hacer una diferencia entre los valores mínimos y máximos y esto lo podemos hacer usando la función Promedio.
1Creación del grafico
Para iniciar el proceso de creación del gráfico seleccionamos alguna de las celdas que contienen valores y vamos a la pestaña Insertar, grupo Gráficos y allí buscaremos el tipo de gráfico de áreas.
Una vez definido el estilo pulsamos la opción Aceptar. Veremos el siguiente gráfico creado con los datos que tenemos registrados:
Podemos seleccionar algún que otro diseño de gráficos de área para la representación visual de nuestros datos.
2Edición del grafico en Excel 2016
En primer lugar daremos clic sobre el recuadro que despliega las series de los datos (Máximo, Mínimo y Promedio) y pulsamos la tecla Supr para borrar dichos datos.
3Ordenar la serie de datos
Una vez hayamos removido este texto vamos a ordenar la serie de los datos de origen del gráfico, esto con el fin de comprobar que todas estén siendo tomadas por el gráfico.
Para ello seleccionamos el gráfico y de manera automática se activará la pestaña Herramientas del gráfico y allí vamos al grupo Datos y seleccionamos la opción Seleccionar datos¸ veremos la siguiente ventana:
Allí vamos a mover la línea promedio a la mitad de las entradas, para ello la seleccionamos y pulsamos el botón con icono hacia arriba, hasta que esta línea esté ubicada por encima de la línea Mínimo.
Una vez configurado esto pulsamos Aceptar y veremos los cambios efectuados en el gráfico.
4Ocultar la serie Mínimo
Para ocultar esta serie vamos a establecer su fondo de color blanco ya que el fondo de Excel 2016 es de color blanco. Para esto seleccionamos la serie Mínimo, damos clic derecho sobre ella y seleccionamos la opción Dar formato a serie de datos.
Allí se desplegará la siguiente ventana donde debemos elegir la opción Relleno / Relleno sólido y elegir el color blanco.
Ahora tenemos visibles los datos de Máximo (Superior) y Promedio (Mitad).
5Ajustar gráfico de máximo y mínimo
Con esto en mente debemos permitir que tanto la serie máximo como Promedio tenga el mismo color de relleno tal como vimos en el punto anterior pero adicionalmente en la serie Promedio agregaremos una línea solida desde la ruta Borde / Línea sólida.
Al definir qué color estableceremos para el gráfico veremos lo siguiente:
Allí podemos ver los resultados mínimos y máximos los cuales serán modificados de manera automática a medida que editamos los valores de los campos, por ejemplo:
Este tipo de gráficos en Excel es una herramienta muy práctica cuando debemos estar gestionando constantemente reportes estadísticos y deben ser presentados d una forma sencilla pero a la vez muy ajustada a la realidad de los datos y Excel 2016 nos provee esta valiosa utilidad.