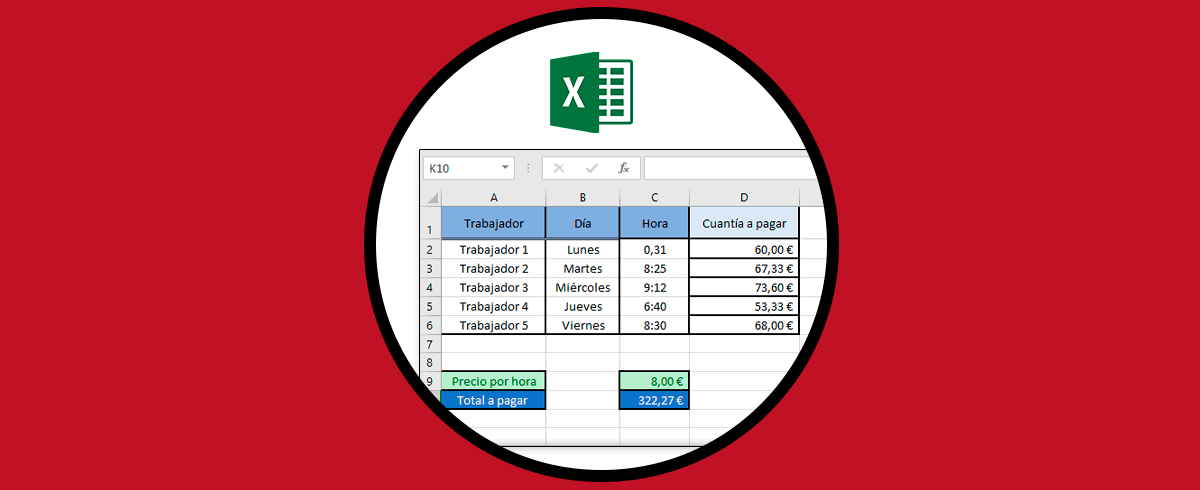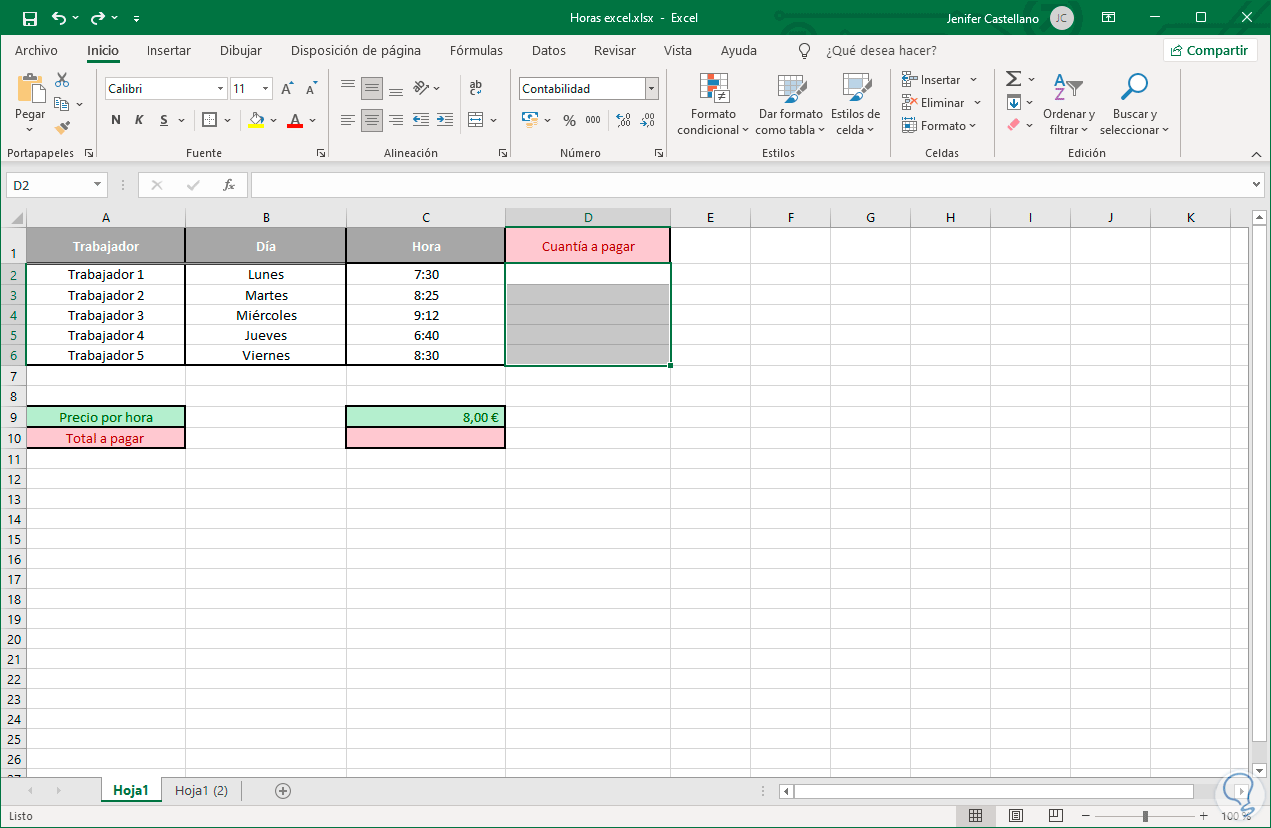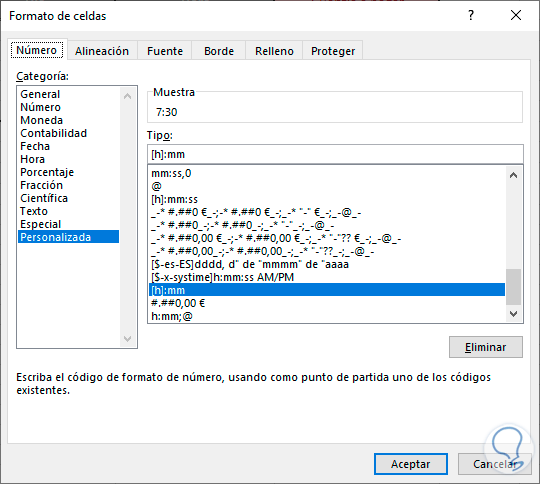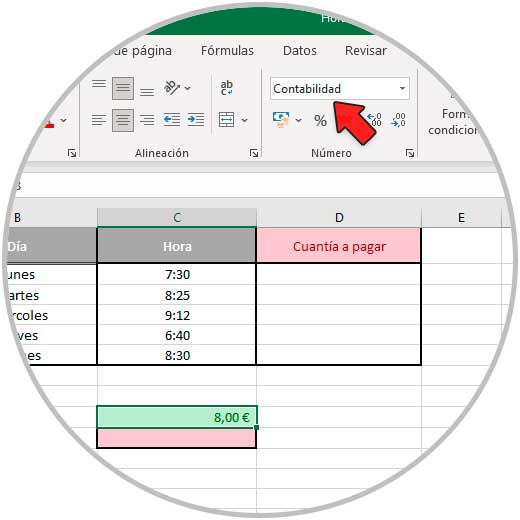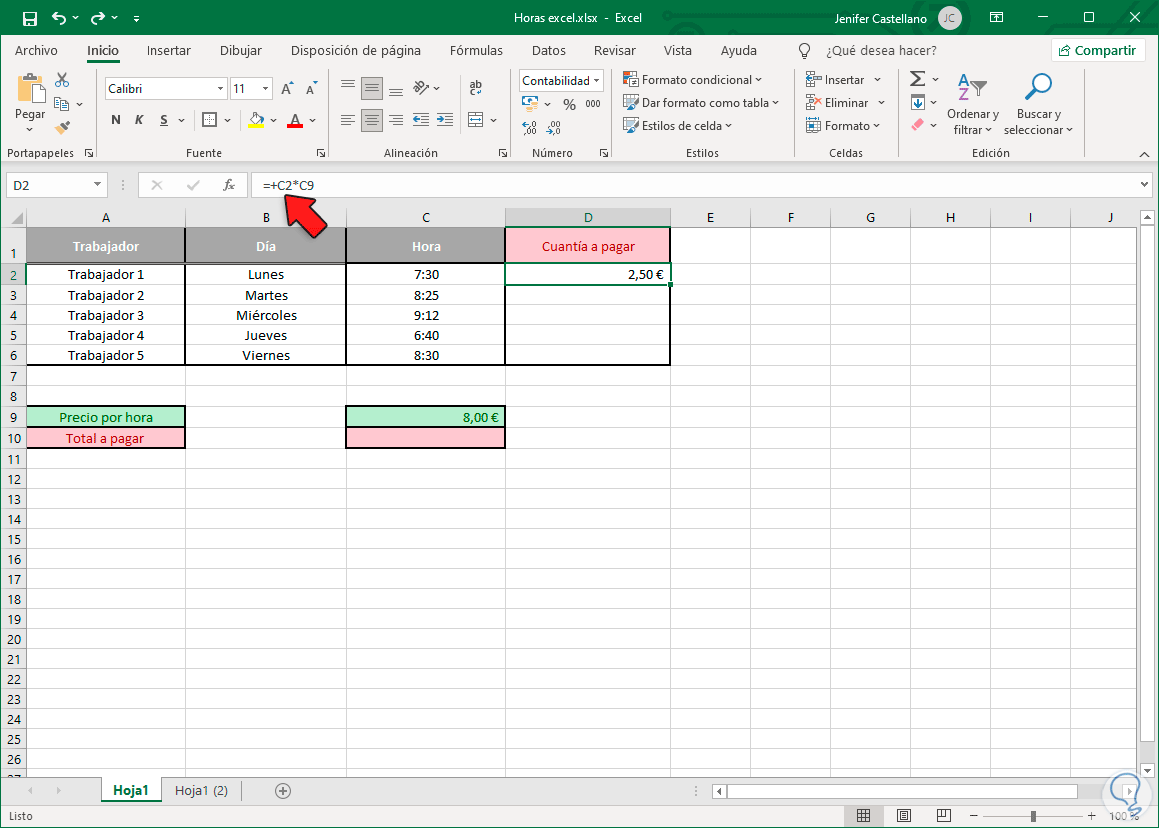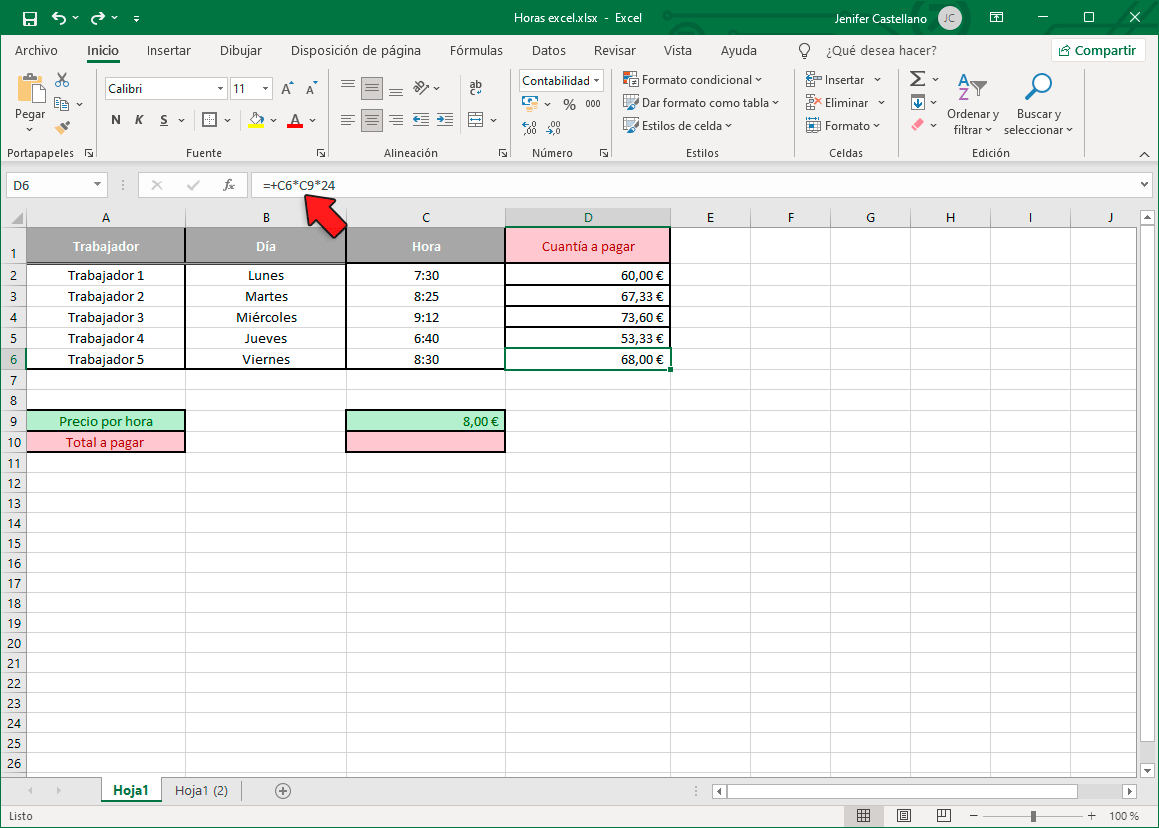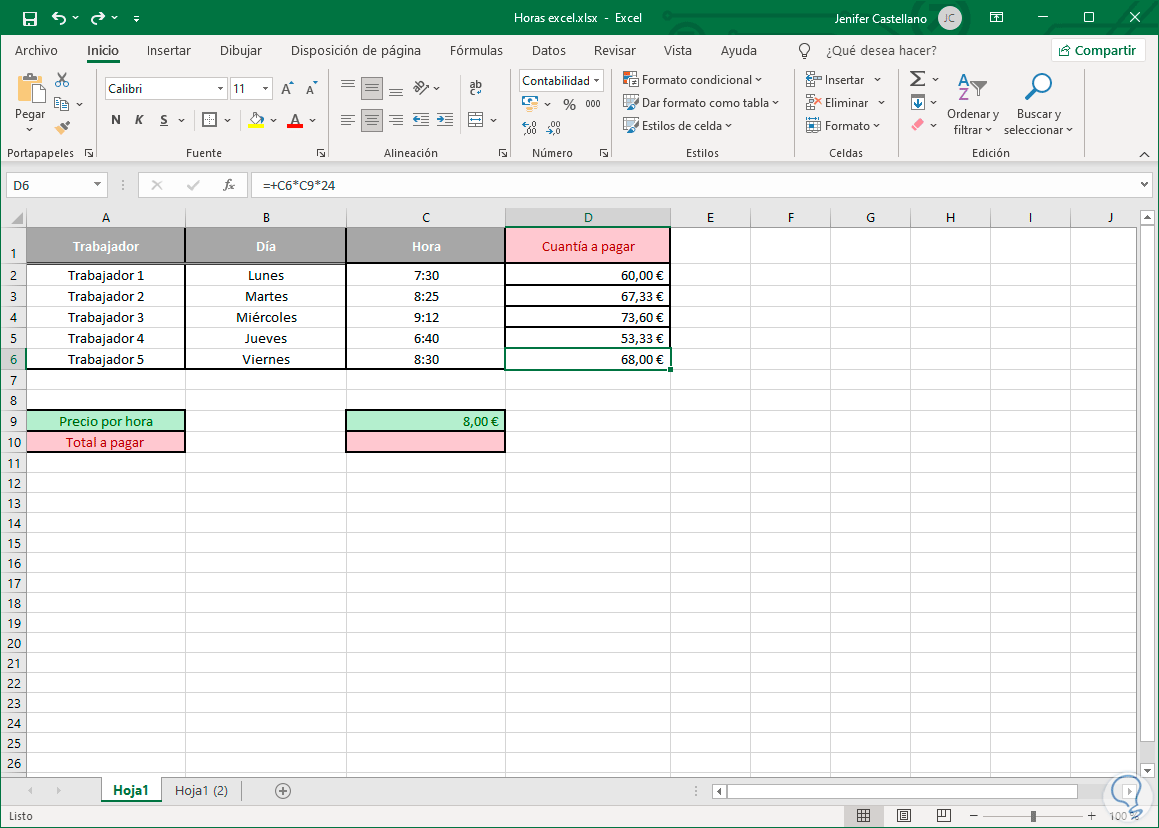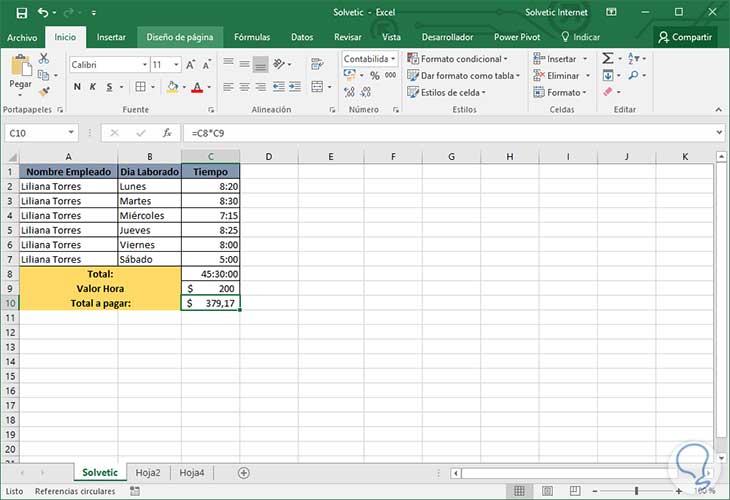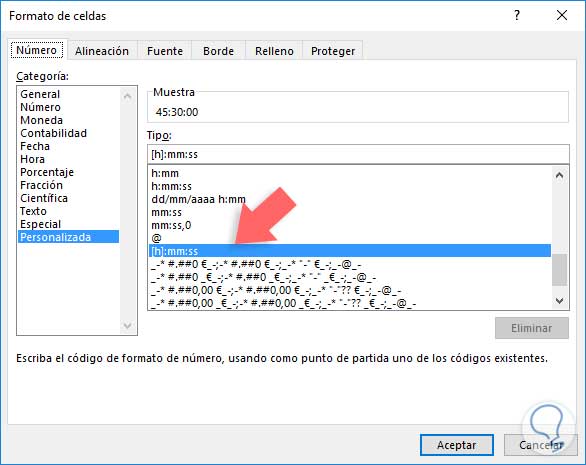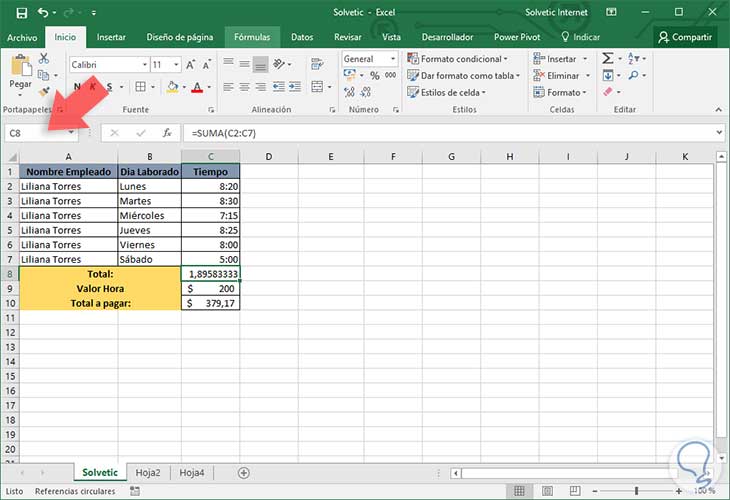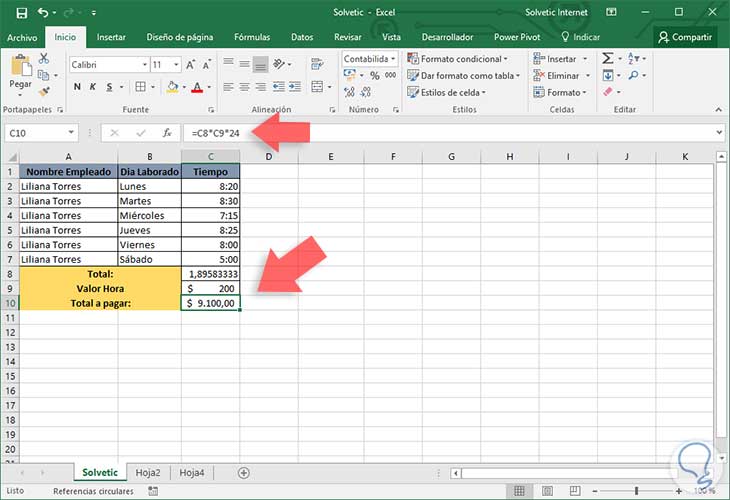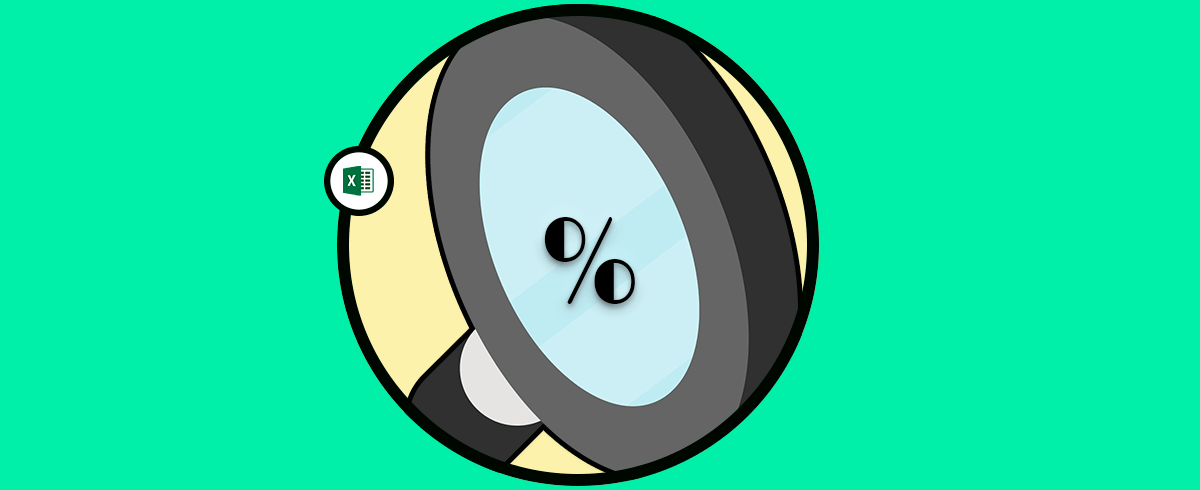No cabe duda de que una de las aplicaciones más utilizada para la gestión de datos es Excel. Esta aplicación es muy completa ya que ofrece cantidad de fórmulas para que de este modo podamos gestionar los datos de manera más sencilla. Sin duda es interesante conocer cómo podemos realizar las diferentes operaciones que ofrece el programa, para que podamos sacar el máximo partido a sus posibilidades.
Excel 2016 es una herramienta poderosa que nos permite desarrollar y presentar informes de una forma sencilla pero completa. Está orientado a aquellas personas que manejan grandes cantidades de datos como personas del área de finanzas, recursos humanos, desarrollo y uno de los usos más frecuentes de Excel 2016 está dirigido a aquellas personas de recursos humanos que deben gestionar el pago mensual o quincenal a los empleados y para ello usan esta valiosa herramienta para saber el valor exacto a pagar a cada empleado.
1Multiplicar horas por dinero en Excel
Lo primero que tendremos será nuestra tabla con los datos necesarios. Vamos a seleccionar la columna correspondiente a las horas trabajadas.
Vamos al desplegable de formato y elegimos "Personalizada". Aquí vamos a elegir el formato sin segundos "h:mm"
Establecemos el valor o precio de una hora trabajada. En este caso 8.
Pulsamos sobre esta celda y le asignamos el formato de "Contabilidad". Aplicaremos también el formato de "Contabilidad" a la columna donde estarán las cuantías a pagar según horas trabajadas
Nos situamos en la primera cuantía a calcular. Haremos la fórmula:
+(Horas trabajadas*Precio por hora)
Aquí vemos que no es el valor correcto. Esto ocurre porque el valor de "Hora" tiene un equivalente en formato número y da ese resultado.
Para solucionarlo, a la fórmula aplicada antes, le añadiremos la multiplicación de las 24 horas quedando así:
+(Horas trabajadas*Precio por hora)*24
Vemos que ya tendremos la cuantía correcta. Arrastramos el valor a las siguientes celdas. Si no aparece valor, comprueba que está recogiendo el "precio por hora" de la celda correcta.
Si quieres saber la cuantía final a pagar por todas las horas, vamos a la celda correspondiente y samos la función "Autosuma". Selecciona las celdas a sumar
2Multiplicar horas por precio en Excel
Aunque a simple vista parece una tarea sencilla, multiplicar los días por el valor de la hora, vamos a ver el siguiente gráfico:
Podemos ver que la empleada Liliana Torres ha trabajado 45:30 horas en la semana donde la tarifa por hora es de 200, por lo cual el valor a pagar debería der de $ 9,100 pero podemos ver en la celda C10 al multiplicar las horas por el valor de la hora obtenemos un resultado de $379.17, ¿porque?, veamos las siguientes deducciones:
- En primer lugar la celda del valor de cada hora, celda C9, es únicamente el valor numérico 200.
- En segundo lugar la celda C8 suma el rango de C2 aC7
- La única celda que tiene alguna modificación es la celda C8 la cual hemos aplicado un formato personalizado para la suma completa de las horas laboradas.
Sacamos una conclusión y es que el error consiste en la celda que hemos personalizado para que las horas trabajadas den el valor exacto y la razón la explicaremos a continuación. El problema radica en que las horas en Excel 2016 no son lo que vemos, horas, son un valor numérico y para comprobarlo aplicaremos el formato General a la celda C8 para ver qué valor es realmente este, para ello vamos a la pestaña Inicio, grupo Numero
Podemos ver que las horas totales son en realidad el valor 1,89583333 y esta es la razón por la cual al multiplicar las horas totales por el valor de la misma no nos da el resultado esperado. Las horas en Excel 2016 están representadas de la siguiente forma:
- Un valor decimal entre 0.0 para las horas 00:00:00 y hasta 0.99999999 el cual representa las 23:59:59 horas.
- Basta con multiplicar por 24 en la celda donde estamos efectuando la operación quedando nuestra sintaxis de la siguiente manera: =C8*C9*24
En el caso de que prefieras ver cómo seguir este proceso a través de un vídeo, también podrás hacerlo entrando en el siguiente enlace de YouTube para poder verlo. Recuerda que en nuestro canal tenemos cantidad de videos de diferentes temáticas para resolver cualquier tipo de problema informático que te pueda surgir.
Veremos que el valor a pagar al empleado ya se muestra de la forma correcta. De esta forma podemos realizar este tipo de consultas y cálculos con Excel 2016 pagando lo que es correcto a cada empleado simplemente si deseamos saber si lo recibido es correcto.