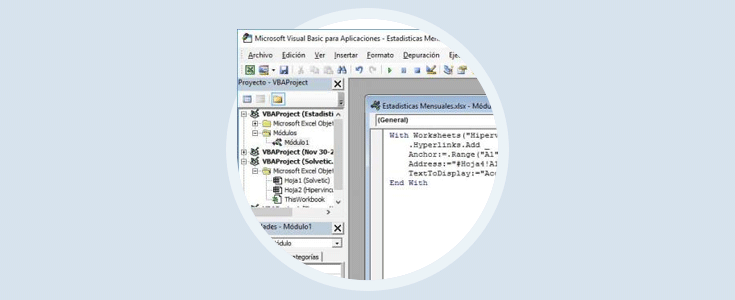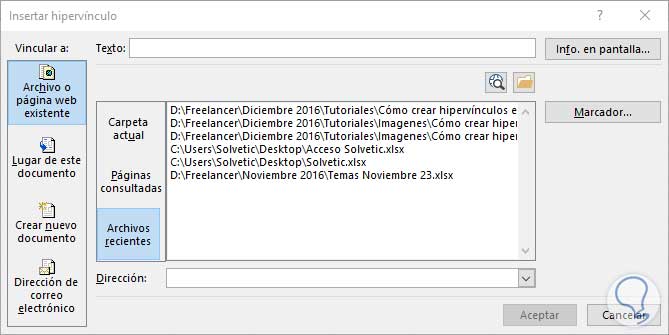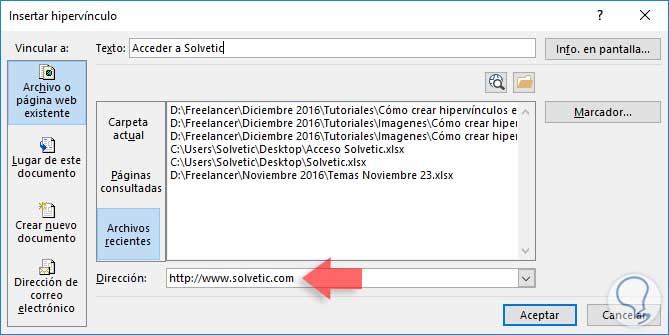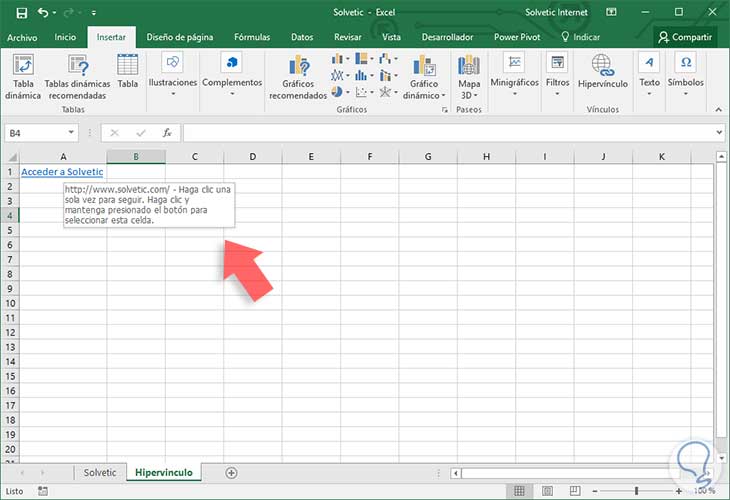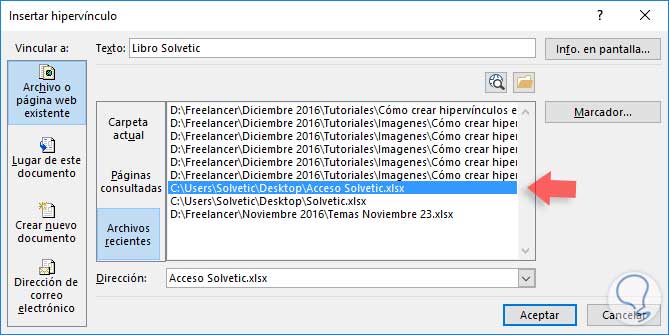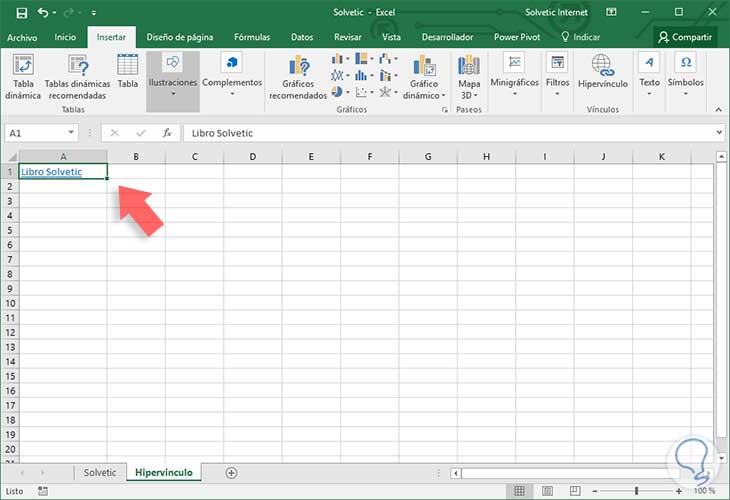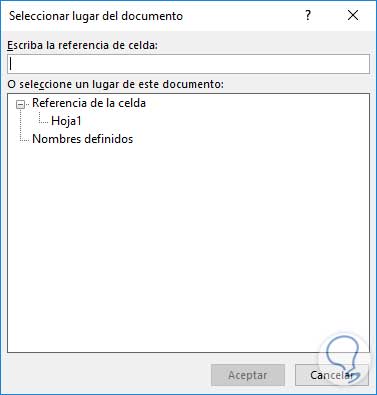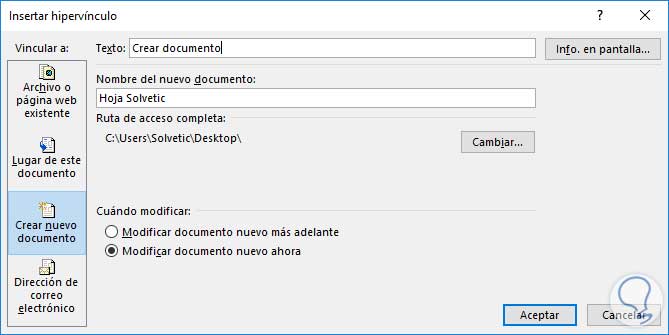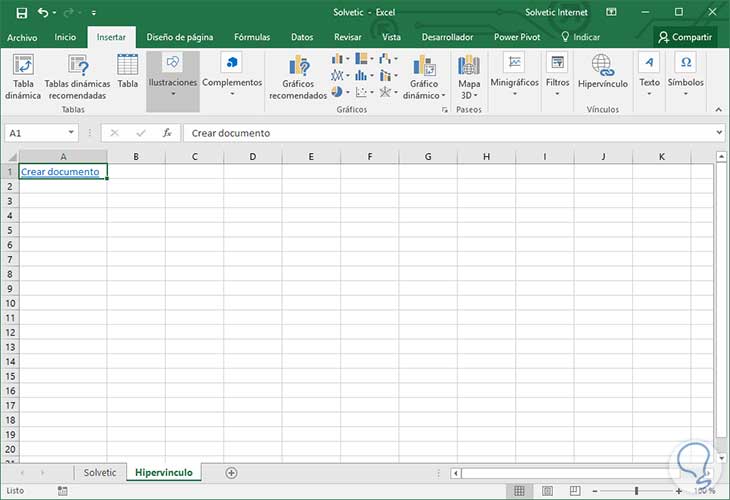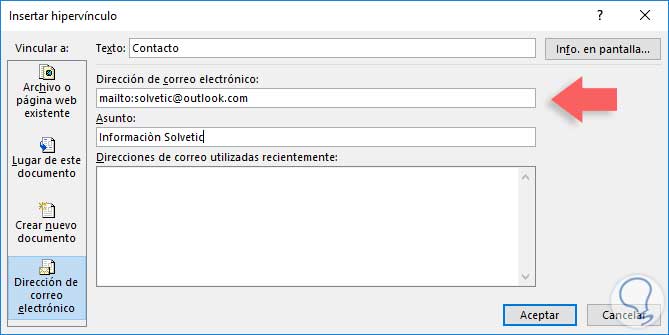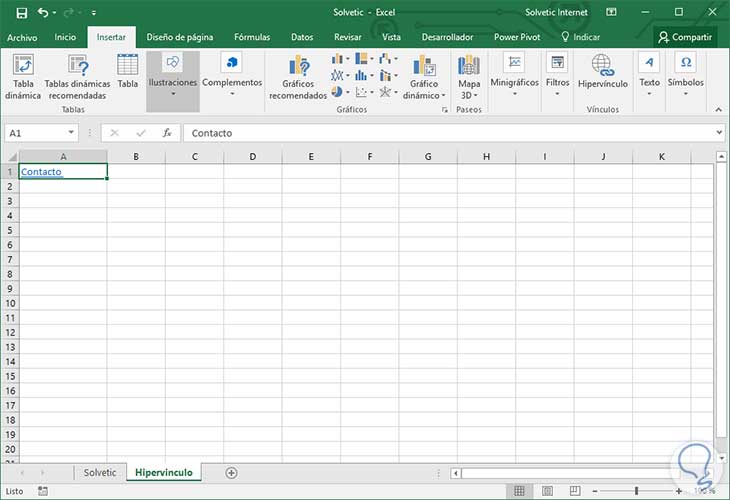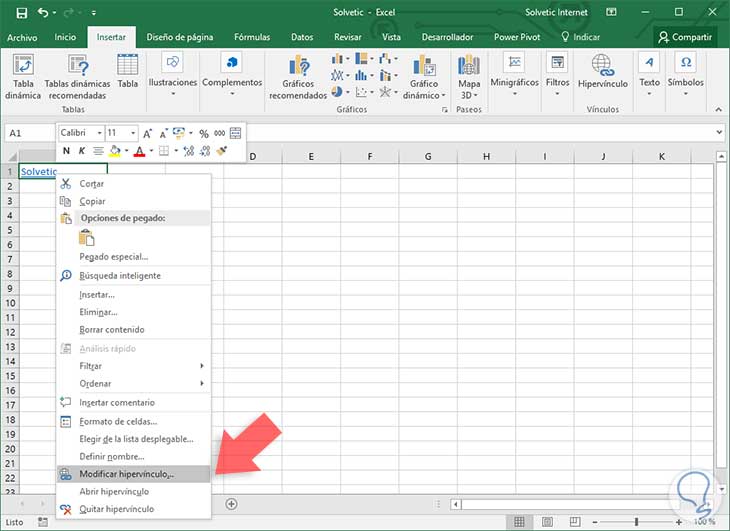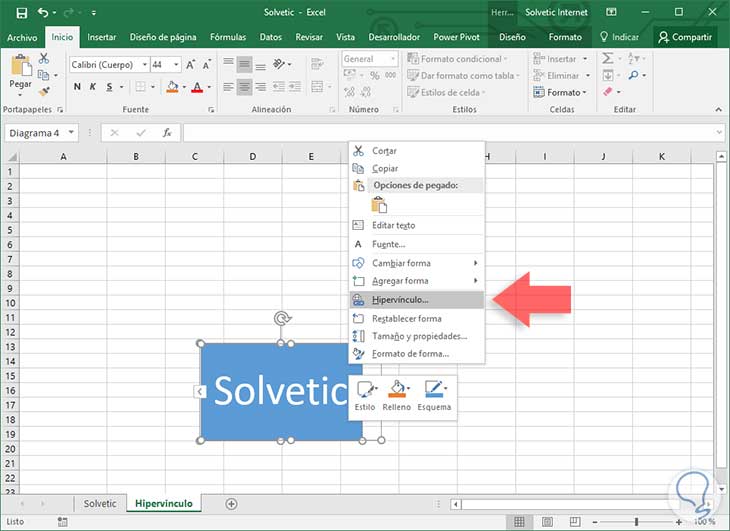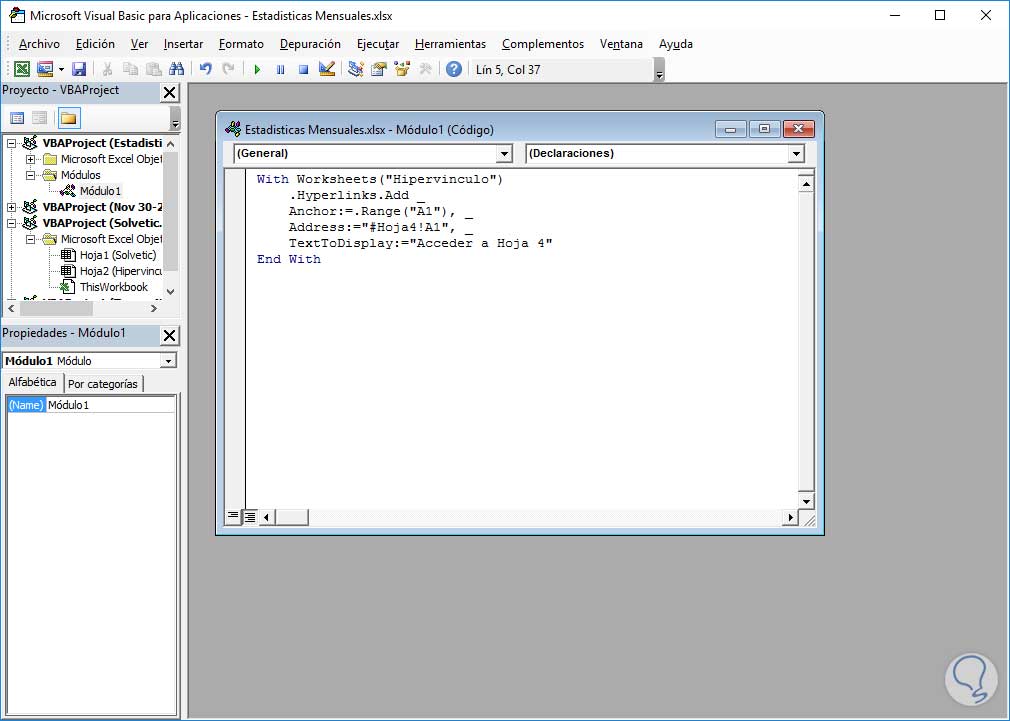Dentro de las múltiples herramientas que nos ofrece Excel 2016 tenemos una muy práctica e interesante que nos permite acceder, con un solo clic, a otra hoja, otro libro a algún acceso web para realizar consultas u otro tipo de tareas y esto lo conocemos como hipervínculos. Un hipervínculo es básicamente un vínculo de un documento que nos brinda la posibilidad de abrir una página web o un archivo al hacer clic en el.
- Cualquier lugar del documento
- Imágenes
- Correos electrónicos
- Páginas web
- Transferir archivos como descargar o elementos FTP
Los hipervínculos están compuestos de dos partes:
- Ubicación: Esta es la que define la ruta de acceso al destino
- Destino: Es el mensaje desplegado en la pantalla sobre el cual debemos presionar para acceder a la ubicación
1. Crear hipervínculo Excel
Vamos a conocer algunas formas como podemos usar los hipervínculos en Excel 2016. Para iniciar el proceso podemos usar dos formas.
Ctrl + Alt + K
Allí podemos definir el tipo de hipervínculo a elegir, pagina web, mismo libro, etc.
En el primer ejemplo vamos a crear un hipervínculo a una página web, www.solvetic.com, para ello seleccionamos la opción Archivo o página web existente y en el campo Dirección introduciremos la URL de destino y en el campo Texto debemos escribir el mensaje que queremos mostrar en la hoja de Excel 2016.
Pulsamos Aceptar y veremos lo siguiente en la celda seleccionada:
Para ir al hipervínculo basta con pulsar la tecla Ctrl y dar clic sobre en el texto resaltado. De esta manera accederemos a la página web que hemos definido.
2. Crear un hipervínculo a otro libro o archivo existente
Con los hipervínculos en Excel 2016 podemos acceder de manera sencilla a otras hojas o libros de trabajo para realizar múltiples tareas. Lo primero que debemos hacer es seleccionar de nuevo la opción Archivo o página web existente y allí podemos consultar en las carpetas actuales, archivos recientes o páginas que hemos consultado.
Seleccionamos el libro u hoja a la cual deseamos acceder y pulsamos Aceptar.
Al pulsar sobre dicho hipervínculo obtendremos el acceso al libro seleccionado. Dentro de los parámetros que podemos determinar con esta opción, está la opción Marcador la cual nos permite elegir un lugar dentro del documento o libro seleccionado.
3. Crear un hipervínculo a un lugar del mismo libro
Otra de las posibilidades que nos ofrece Excel 2016 es crear un hipervínculo a un lugar de la misma hoja o libro, para ello debemos elegir la opción Lugar de este documento
Una vez allí debemos indicar la celda sobre la cual deseamos que sea creado el hipervínculo o podemos activar la casilla “Seleccione un lugar de este documento” para elegir otra hoja diferente a la que tenemos activa en el momento. Una vez definidos estos valores basta con pulsar Aceptar y de este modo accederemos a la celda u hoja seleccionada.
4. Crear un nuevo documento usando los hipervínculos
Una de las opciones que muy pocas veces usamos es la de crear un nuevo documento al momento de dar clic sobre un hipervínculo, ya que la forma más común es ir al menú Archivo / Nuevo. Para esto debemos seleccionar la opción Crear nuevo documento y veremos lo siguiente.
Allí debemos especificar lo siguiente:
- Nombre a desplegar en el hipervínculo
- Nombre del nuevo documento
- Ruta donde se ha de crear el nuevo documento
- Definir en qué momento se ha de modificar dicho documento
Una vez establecido esto pulsamos Aceptar y veremos lo siguiente. Al pulsar allí se creará el respectivo documento con el nombre que hemos elegido
5. Crear un hipervínculo a un correo electrónico
Esta es otra de las formas prácticas que nos ofrece Excel 2016 para el uso de los hipervínculos. Para ello debemos seleccionar la opción Dirección de correo electrónico y veremos lo siguiente.
Allí debemos completar lo siguiente:
- Elegir el nombre que ha de ser desplegado en la celda del hipervínculo.
- Dirección de correo electrónico ingresando el término mailto: antes de especificar la misma.
- Ingresar un asunto para el mensaje de texto.
Al pulsar Aceptar veremos lo siguiente.
Ahora cuando pulsemos sobre dicho hipervínculo se abrirá el cliente de correo electrónico que tenemos predeterminado en nuestro sistema operativo.
6. Cómo editar hipervínculos en Excel 2016
El proceso para editar un hipervínculo es muy sencillo, basta con dar clic derecho sobre la celda donde tenemos el hipervínculo y seleccionar la opción Modificar hipervínculo.
Allí se abrirá la ventana de hipervínculos y podremos realizar los ajustes necesarios. Si por el contrario deseamos eliminar el hipervínculo seleccionaremos la opción Quitar hipervínculo.
7. Crear un hipervínculo a partir de un objeto
Es posible asignar un hipervínculo a un objeto como un mapa, imagen, SmartArt, etc. Para ello debemos dar clic derecho sobre el objeto y seleccionar la opción Hipervínculo y elegir qué tipo de hipervínculo asignar.
8. Cómo crear un hipervínculo usando la función Hipervínculo
En Excel 2016 tenemos un amplio listado de funciones que nos permiten desarrollar múltiples tareas administrativas y los hipervínculos no pueden ser una excepción. Para ello podemos usar la función Hipervínculo la cual está compuesta de lo siguiente.
- Ubicaciòn_del_vinculo: Este valor es obligatorio y hace referencia al texto con la ruta de acceso y el nombre del archivo ya sea en el disco duro o en una página web.
- Nombre_descriptivo: Este valor es opcional y es el nombre que será mostrado en la pantalla.
=HIPERVINCULO("https:www.solvetic.com"; "Solvetic")Si deseamos crear un hipervínculo a otra hoja del libro active usaremos la siguiente sintaxis:
=HIPERVINCULO("#Hoja2!B1", "Hoja 2 Solvetic")
Crear un hipervínculo usando VBA
VBA o Visual Basic for Applications es una poderosa herramienta de Excel 2016 que nos permite automatizar este proceso de manera dinámica. Para ello debemos crear una macro usando el parámetro Hyperlinks. Para esto debemos crear un nuevo módulo VBA desde la pestaña Desarrollador en el grupo Código. Allí introduciremos las siguientes líneas:
With Worksheets("Hipervinculo")
.Hyperlinks.Add _
Anchor:=.Range("A1"), _
Address:="#Hoja4!A1", _
TextToDisplay:="Acceder a Hoja 4"
End With
Ejecutamos la macro y de esta forma crearemos un hipervínculo a la hoja 4 en el libro active.
- Hyperlinks.Add: Especifica los valores parta el parámetro Anchor
- Anchor: Hace referencia a la celda donde estará ubicado el hipervínculo
- Address: Indica la ubicación del hipervínculo
- TextToDisplay: Muestra el mensaje que será visible para el hipervínculo
Hipervínculo es sin dudas una gran herramienta para acceder a diferentes ubicaciones no solo del libro activo sino de diversas ubicaciones tanto de Excel como de direcciones Web y así facilitar la administración de diversas tareas.