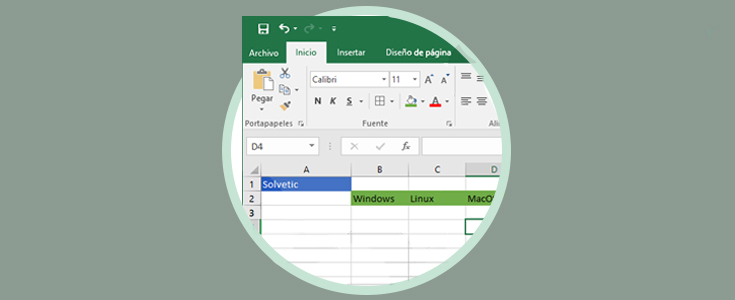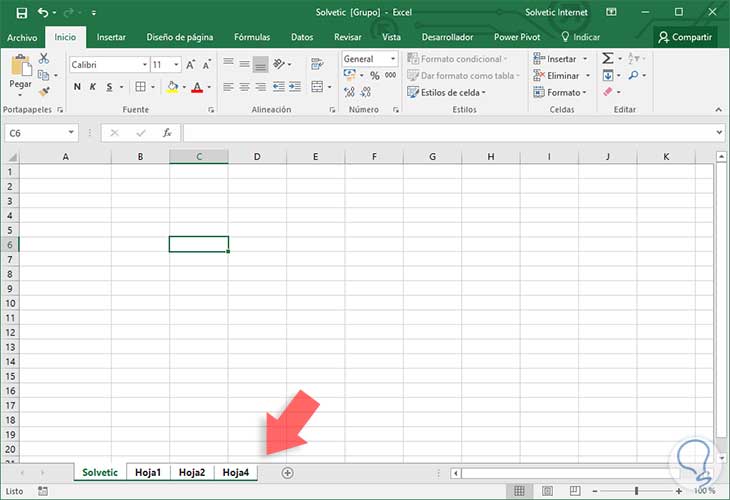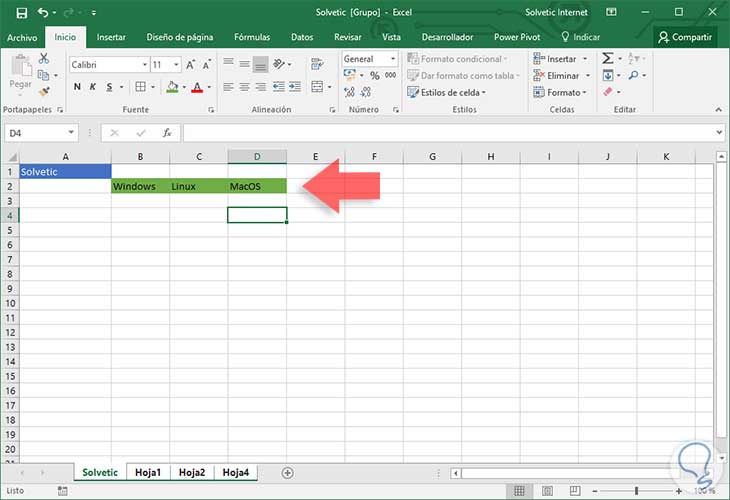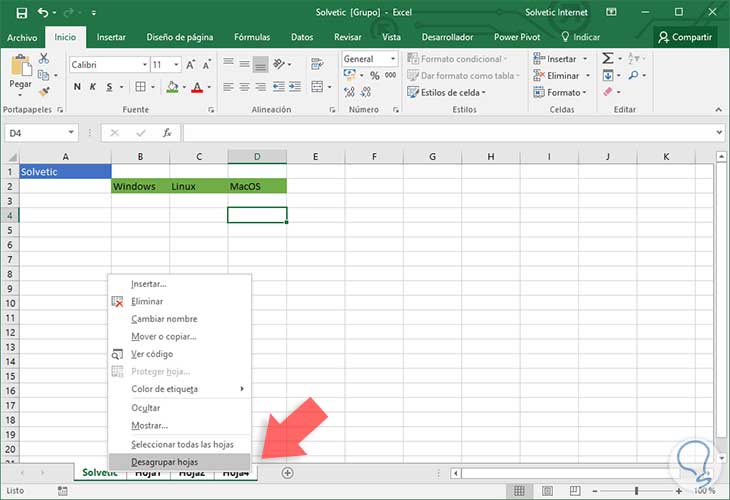Al trabajar con Excel 2016 tenemos miles de opciones para gestionar nuestros datos de una forma clara y efectiva gracia a sus múltiples utilidades como fórmulas, atajos de teclado, etc. En oportunidades puede presentarse la necesidad de incluir un mismo dato en diversas hojas y hacer este trabajo de forma manual significa un desgaste de tiempo y recursos que no son necesarios.
Excel 2016 nos ofrece alternativas para que los datos que introducimos en una hoja sean replicados en diversas hojas de forma simultánea y de esta manera ahorremos tiempo y tengamos la seguridad que los datos ingresados son los mismos. En este tutorial vamos a ver cómo podemos introducir datos de forma simultánea en diversas hojas de Excel 2016.
1. Incluir datos usando agrupamiento de hojas
Para usar el agrupamiento de las hojas en Excel 2016 contamos con dos opciones.
El primer método será útil si todas las hojas donde se han de replicar los valores son contiguas, en este caso seleccionamos la primer hoja y mantenemos presionada la tecla Shift o Mayus y daremos clic en la última hoja que formará el grupo. En este ejemplo daremos clic en la hoja Solvetic y manteniendo presionada la tecla Shift daremos clic en la hoja 4. El resultado es el siguiente.
El segundo método será usado cuando las hojas no son contiguas, en este caso daremos clic sobre la primer hoja y manteniendo presionada la tecla Ctrl daremos clic en cada una de las hojas a editar. En ambos casos podemos ver que en la parte superior del libro se ha incluido el texto [grupo] lo cual hace referencia a que las hojas activas dentro de este grupo serán sobre las cuales se replicará el texto ingresado en la primer hoja.
2. Editar el texto a replicar
A continuación introducimos los datos en la hoja Solvetic los cuales serán replicados en las demás hojas del grupo.
Una de las ventajas de la replicación es que los formatos que apliquemos también se verán reflejados en las demás hojas. Podemos ir a cualquiera de las hojas del grupo para validar que los cambios hayan sido replicados. Podemos ver que todo está exactamente igual a la hoja donde realizamos los cambios.
3. Cómo desagrupar las hojas activas del libro
Una vez hayamos realizado las respectivas tareas de replicación podemos desagrupar las hojas para que los cambios ya no afecten a las mismas, para ello podemos usar alguno de los siguientes métodos:
- Dar clic derecho sobre la primer hoja del grupo y seleccionar la opción Desagrupar hoja
- Dando clic sobre cualquier hoja que no pertenezca al grupo
4. Introducir datos en múltiples hojas usando VBA
VBA o Visual Basic for Applications nos brinda la posibilidad de automatizar la tarea de incluir datos en diversas hojas de manera simultánea en Excel 2016 ya que usando el método manual, si la tarea es constante, corremos el riesgo que en cualquier momento demos clic en alguna hoja diferente y salgamos del grupo.
La sintaxis para usar VBA en Excel 2016 será la siguiente:
Sheets(Array("Hoja1", "Hoja2", "Hoja3", "Hoja4").SelectEl parámetro Select es el encargado de agrupar las hojas que se encuentran dentro de comillas. Para esto daremos clic derecho sobre la primer hoja y seleccionamos la opción Ver código
Al abrirse la ventana de VBA introduciremos lo siguiente:
Private Sub Worksheet_SelectionChange(ByVal Target As Range)
Sheets(Array("Hoja1", "Hoja2", "Hoja3", "Hoja4").Select
End Sub
Otra de las opciones que podemos implementar es introducir datos en hojas contiguas pero en diferentes celdas, por ejemplo, necesitamos que en la hoja 1 el rango A1:B3 sea incluido en la hoja 2 en el rango C.:D3 y en la hoja 3 sea incluido en el rango E6:F9. La sintaxis en VBA será la siguiente:
Private Sub Worksheet_SelectionChange(ByVal Target As Range)
If Not Intersect(Range("A1:B3"), Target) Is Nothing Then
With Range("A1:B3")
.Copy Destination:=Sheets("Hoja2").Range("C1")
.Copy Destination:=Sheets("Hoja3").Range("E6")
End With
Else
Me.Select
End If
End Sub