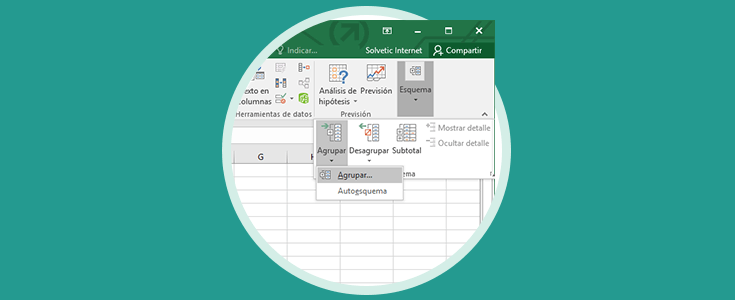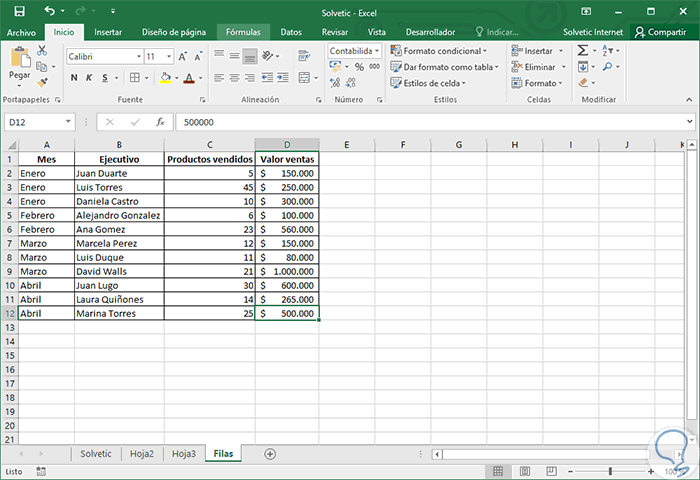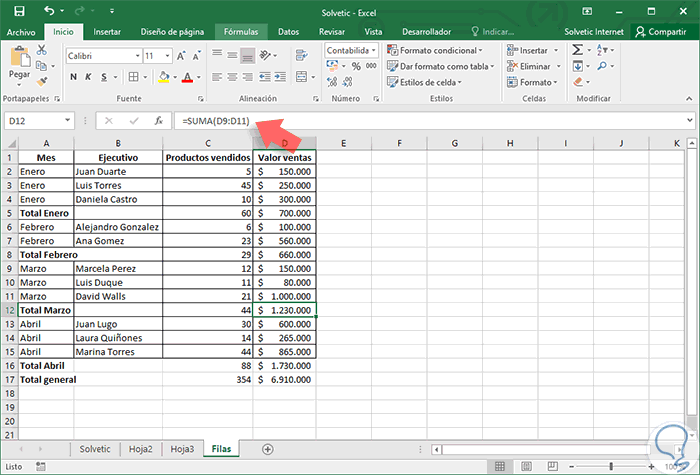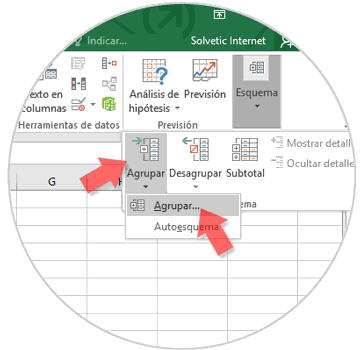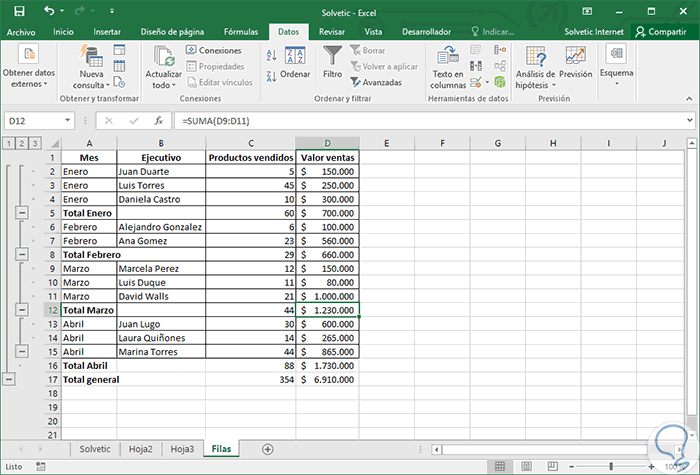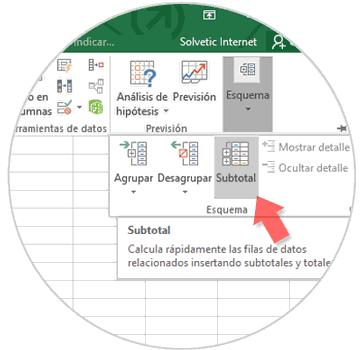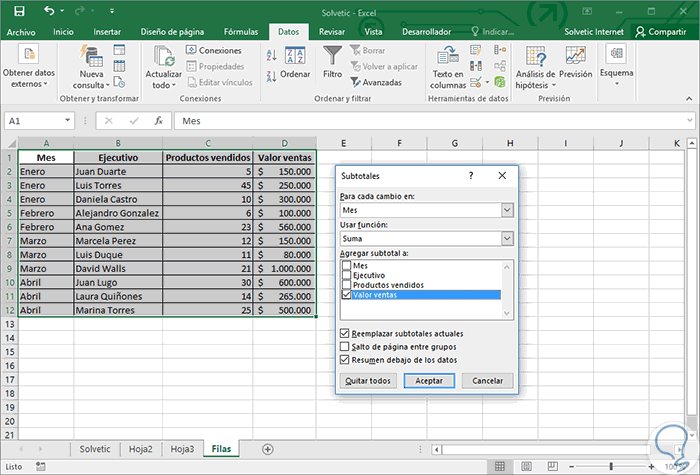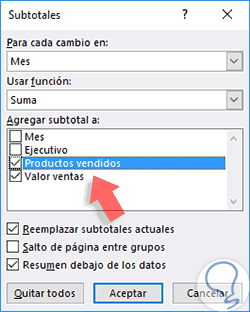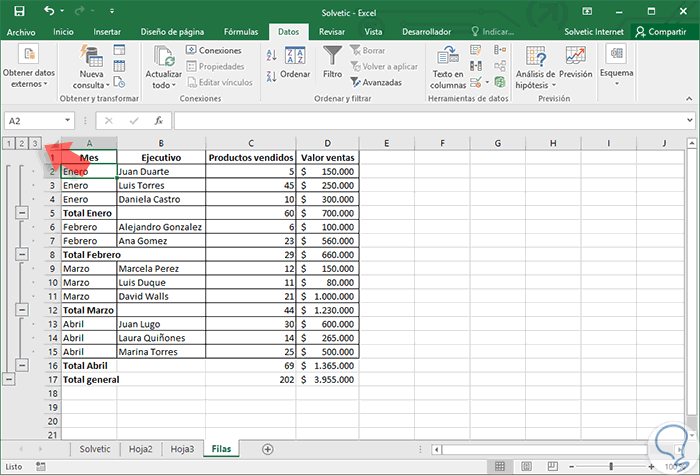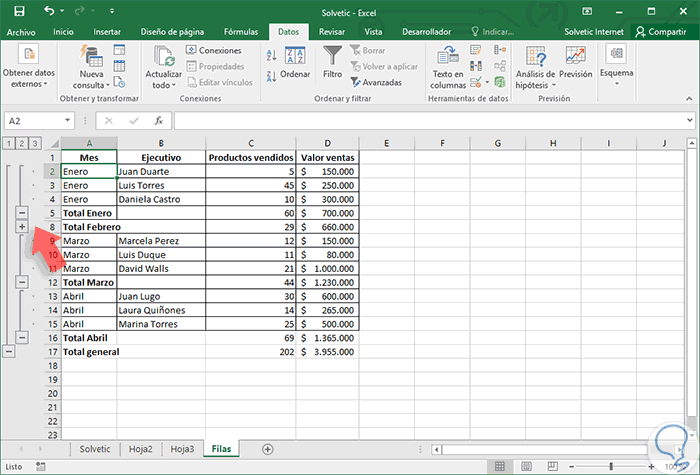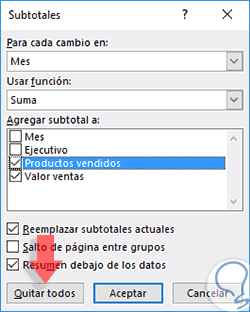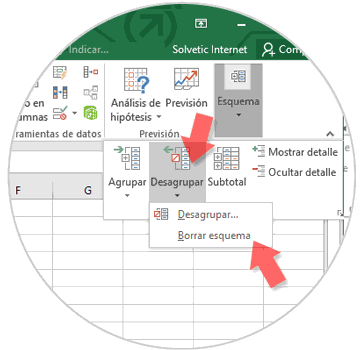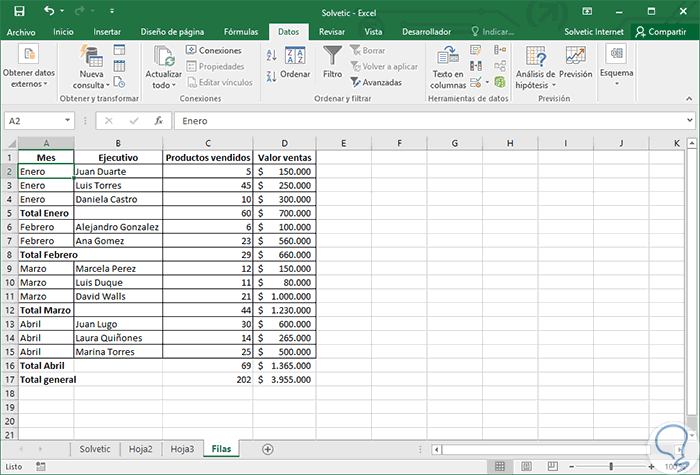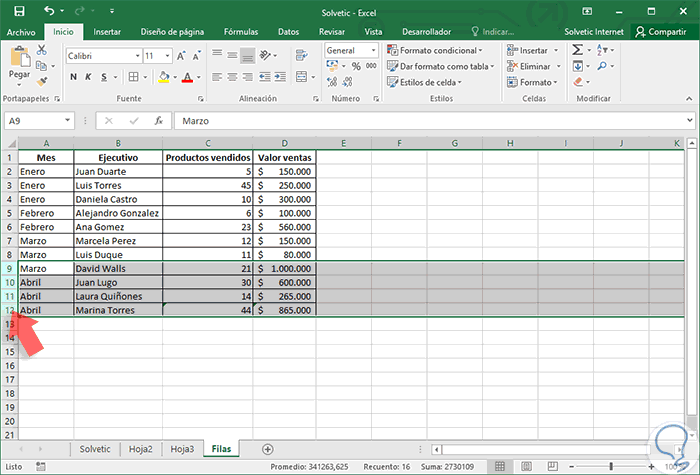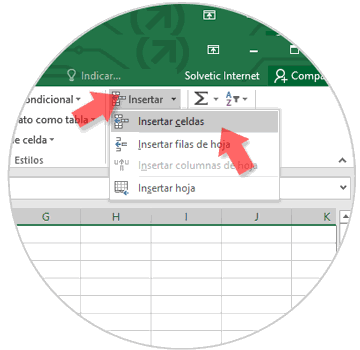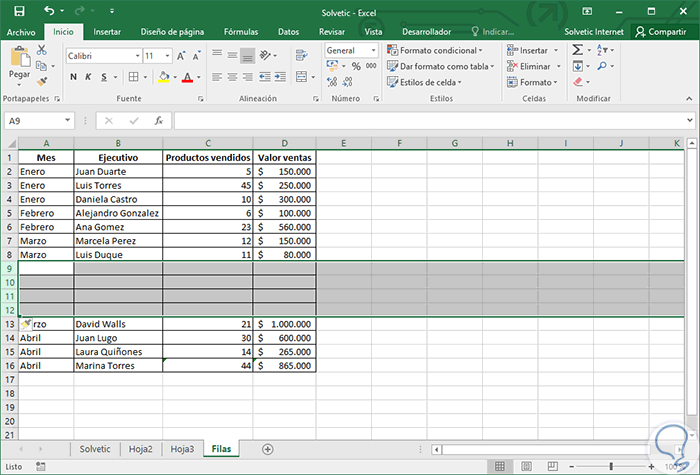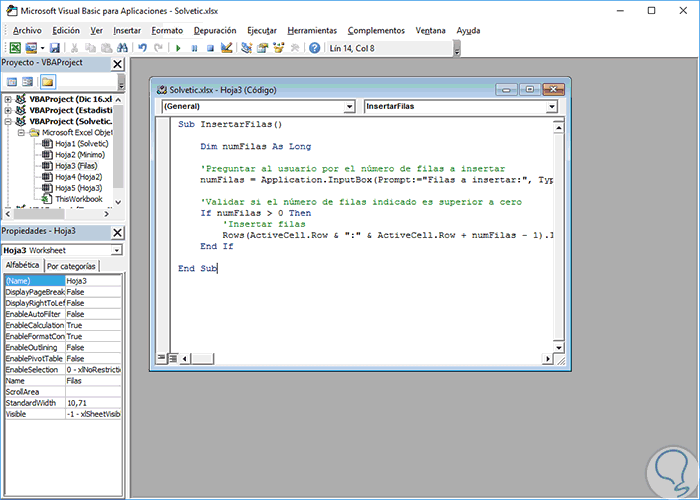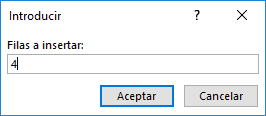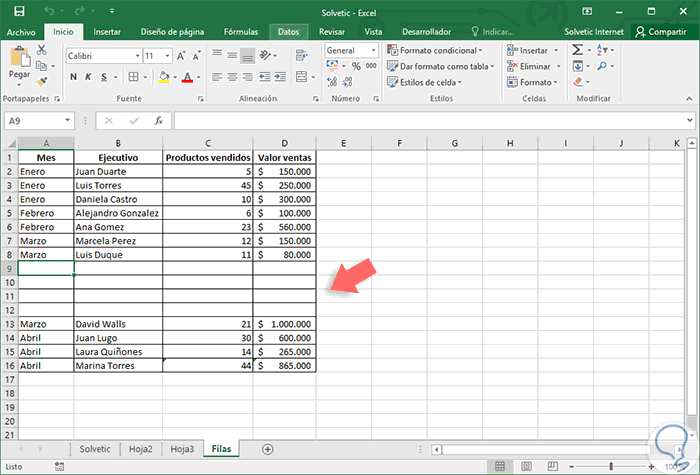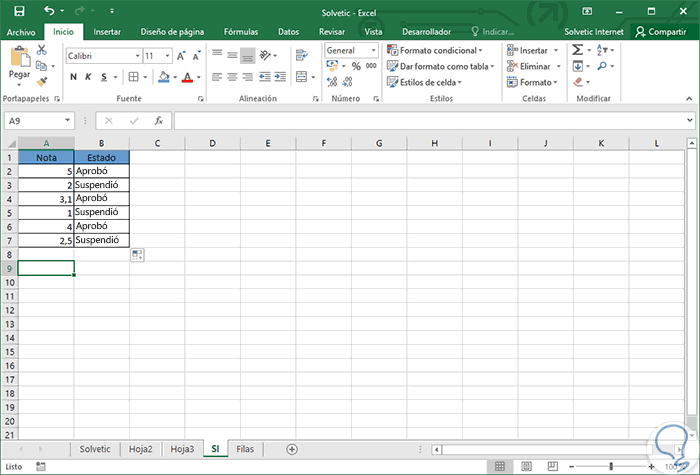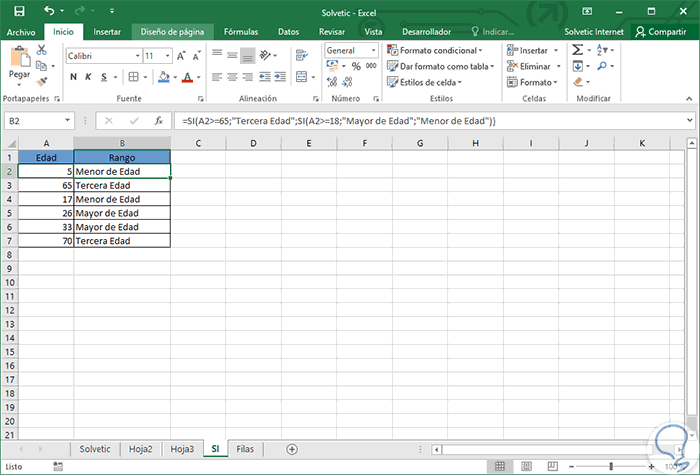Excel 2016 es una de las herramientas más poderosas que tenemos para la correcta gestión de múltiples datos y la respectiva organización y presentación de los mismos con fines estadísticos o administrativos.
A través de Excel 2016 podemos ejecutar múltiples tareas gracias a sus respectivas funciones y fórmulas, pero más allá de esto tenemos la opción de personalizar la visualización de los datos que tenemos a gestionar y en ocasiones no conocemos las diversas posibilidades que nos ofrece esta gran herramienta de hojas de cálculo de la suite Office 2016.
Hoy analizaremos en detalle cómo podemos realizar algunas tareas sobre las filas en Excel 2016 y el uso de una función específica muy útil para tareas de gestión como lo es la función SI anidada.
1. Qué es agrupar filas en Excel 2016
El agrupamiento de filas en Excel es muy útil cuando contamos con bastantes datos y es necesario presentar un resumen de subtotales de las mismas. En Excel 2016 contamos con dos opciones para agrupar filas: Automático y Manual. Para este estudio tenemos los siguientes datos:
Con estos datos vamos a desplegar dos objetivos como:
- El total de los productos vendidos por mes.
- El valor total de ventas por mes.
2. Agrupar filas manualmente en Excel 2016
Hemos visto cómo implementar de forma automática el agrupamiento de filas en Excel 2016 la cual es la más práctica y eficiente, pero si deseamos hacer la agrupación de forma manual también es posible en Excel 2016.
Este proceso es un poco más extenso y más sensible a los errores. Tenemos los siguientes datos donde hemos usado la función SUMA para calcular los productos vendidos y el total por mes.
Una vez tengamos los subtotales creados manualmente vamos a ir a la siguiente ruta para hacer el agrupamiento manual:
- Datos
- Esquema
- Agrupar
Allí seleccionaremos la opción Autoesquema y veremos el resultado obtenido. Para desagrupar estas filas debemos ir a la opción Desagrupar / Borrar esquema.
De esta forma podemos agrupar y desagrupar filas en Excel 2016 ya sea de forma automática o manual.
3. Agrupar filas automáticamente en Excel 2016
Para desplegar los resultados que deseamos vamos a ir a la ficha Datos, grupo Esquema y allí seleccionamos la opción Subtotal.
Recordemos que antes de ejecutar la opción Subtotal debemos tener seleccionada alguna celda de la hoja que contenga datos. Al seleccionar la opción Subtotal veremos lo siguiente:
Podemos ver que de manera automática Excel 2016 selecciona el rango donde están los datos a analizar. Con el asistente desplegado tenemos las siguientes opciones:
Para este caso hemos activado la casilla Productos vendidos y Valor ventas.
Una vez definamos las opciones requeridas pulsamos el botón Aceptar y veremos el resultado:
Podemos ver en el costado izquierdo una línea vertical con un símbolo -, si pulsamos sobre alguno de estos símbolos se colapsarán los grupos respectivos. Para volver a desplegar el grupo pulsaremos el símbolo +. Además de ello podemos visualizar en la parte superior los botones de nivel, que en este caso son 1,2 y 3. Cada uno de estos números indica un nivel de detalle de los datos.
De esta forma podemos agrupar filas en Excel de forma automática definiendo los valores requeridos según el caso.
4. Desagrupar filas en Excel 2016
Para desagrupar las filas que hemos gestionado de forma automática en Excel 2016 debemos usar nuevamente la opción Subtotal del grupo Esquema. Allí seleccionamos la opción Quitar todos ubicada en la parte inferior. Esta opción dejara la hoja tal como la teníamos antes de efectuar la operación.
Si deseamos desagrupar las filas pero que permanezcan los subtotales y el total general debemos ir nuevamente a la ruta Datos / Esquema y esta vez seleccionamos la opción Desagrupar y allí elegimos la opción Borrar esquema.
El resultado será el siguiente:
5. Insertar filas en Excel 2016
Otra de las tareas más cotidianas que realizamos en Excel 2016 es la inserción de nuevas filas en las diversas hojas de cálculo. Existen diversas formas como podemos realizar esta tarea para obtener mejores resultados. A partir de Excel 2007 contamos con 1,048,576 filas disponibles para trabajar dentro de una hoja por ello al hablar de insertar filas no nos referimos superar este límite de Excel sino mover hacia abajo las filas inferiores para dar espacio a nuevas filas.
Las formas más comunes para insertar filas en Excel 2016 son las siguientes:
- Seleccionar una fila y usar la combinación de teclas Ctrl y el símbolo +
- Dar clic derecho sobre una fila y del menú desplegado seleccionar la opción Insertar.
- Seleccionar una celda e ir a la pestaña Inicio, grupo Celdas y allí elegimos la opción Insertar / Insertar celdas.
- Con estas opciones tenemos una desventaja y es que solamente nos permite agregar una fila y si requerimos de varias filas deberíamos repetir el proceso y esto puede tomar tiempo.
El truco para añadir diversas filas en Excel 2016 consiste en seleccionar, antes de ir al comando Insertar, el número de filas que deseamos añadir, por ejemplo, si deseamos añadir cuatro filas entre las celdas 8 y 9 seleccionaremos las filas 9,10, 11 y 12.
Una vez seleccionada podemos usar cualquiera de las opciones arriba descritas para insertar filas.
El resultado será el siguiente. Como vemos hemos insertado la cantidad de filas seleccionadas.
6. Insertar filas usando macros en Excel 2016
También es posible añadir filas usando macros, para ello debemos dar clic derecho sobre la hoja y seleccionar la opción Ver código. En la ventana desplegada ingresaremos el siguiente código:
Sub InsertarFilas()
Dim numFilas As Long
'Preguntar al usuario por el número de filas a insertar
numFilas = Application.InputBox(Prompt:="Filas a insertar:", Type:=1)
'Validar si el número de filas indicado es superior a cero
If numFilas > 0 Then
'Insertar filas
Rows(ActiveCell.Row & ":" & ActiveCell.Row + numFilas - 1).Insert
End If
End Sub
Una vez ejecutemos la macro se desplegará la siguiente ventana donde indicaremos la cantidad de filas a añadir:
Pulsamos Aceptar y veremos el resultado:
Podemos usar alguna de estas opciones podemos agregar fácilmente la cantidad de filas deseadas en Excel 2016.
7. Función SI Anidada en Excel 2016
El uso de las funciones es la forma más común de explorar al máximo Excel 2016 ya que gracias a ellas podemos ejecutar innumerables tareas que harán del trabajo con los datos una grata experiencia.
Una de las funciones más usadas es SI la cual nos permite evaluar si una condición dada es verdadera o falsa. La función SI ejecuta dos acciones, en la primera analiza la condición del valor, en la segunda toma la acción que hemos definido en base al resultado.
Consideremos los siguientes datos:
En este caso hemos usado la función SI para determinar si un estudiante aprobó o Suspendió, tomando como base que si su nota es mayor que 3 su estado es Aprobó, de lo contrario será Suspendió. Hemos usado la siguiente formula:
=SI(A2>3;"Aprobo";"Suspendio")Esto es la función SI de manera sencilla, ahora veremos cómo podemos usar esta función anidada en Excel 2016. Una función anidada implica añadir valores y condiciones a la fórmula.
Para este ejemplo vamos a crear un listado de rangos de edad con las siguientes condiciones:
- Hasta los 18 años es menor de edad
- De 18 a 64 años es mayor de edad
- De 65 en adelante tercera edad
Para esto usaremos la siguiente formula:
=SI(A2>=65;"Tercera Edad";SI(A2>=18;"Mayor de Edad";"Menor de Edad"))
El resultado es el siguiente. Podemos ver que hemos combinado dos funciones SI dentro de una sola sintaxis para obtener un resultado.
De esta forma podremos agregar las funciones que sean necesarias dependiendo el resultado que debemos desplegar o reportar. Hemos aprendido como Excel 2016 nos ofrece un mundo de opciones vitales para la representación de los datos que tenemos bajo nuestra responsabilidad pudiendo agregar o agrupar filas según nuestras necesidades.
Si trabajas con Excel y te gustaría que una vez crear esas filas y columnas puedas tener mejor organizada tu información, echa un vistazo a cómo buscar datos repetidos y eliminar filas concretas en Excel 2016.