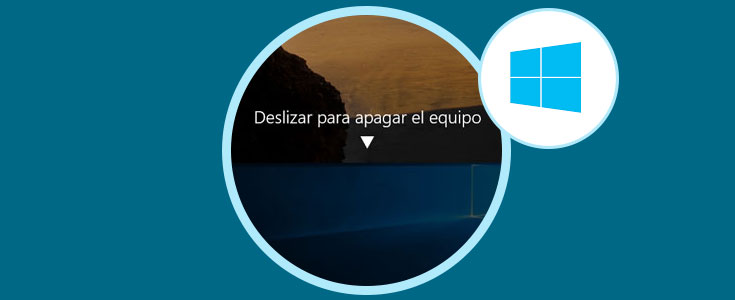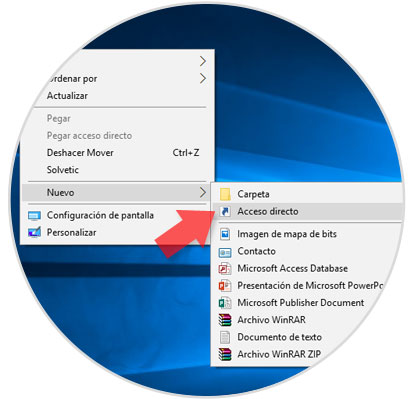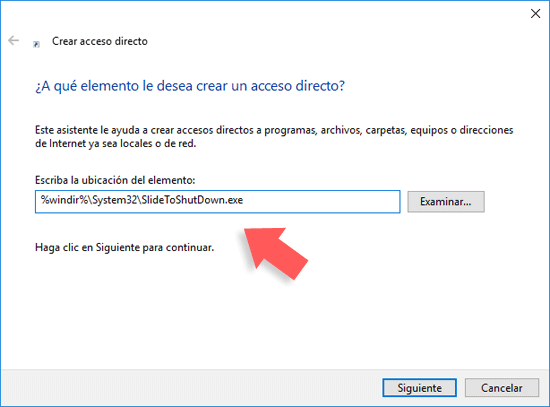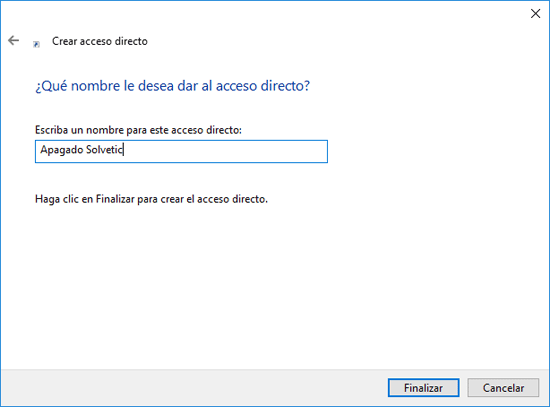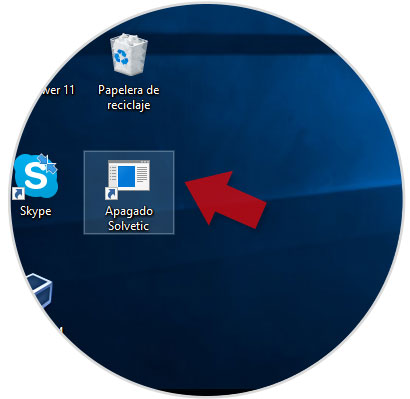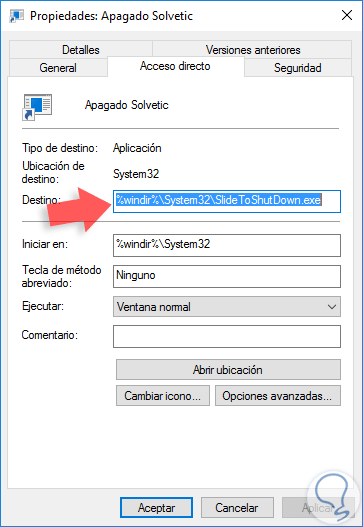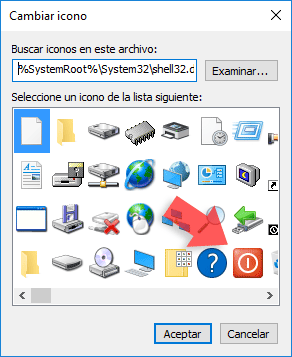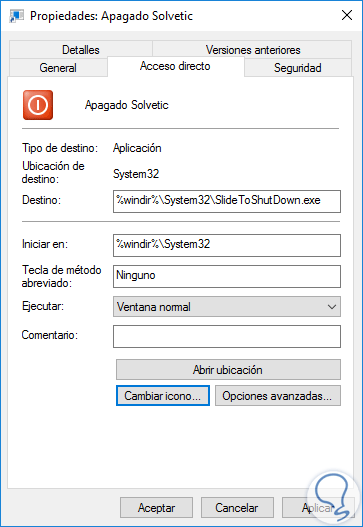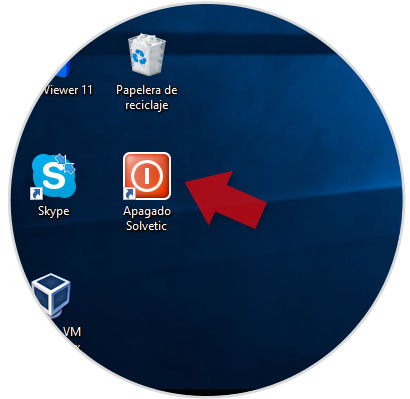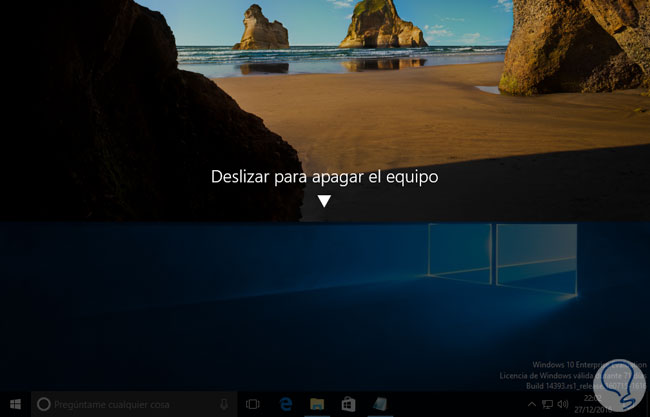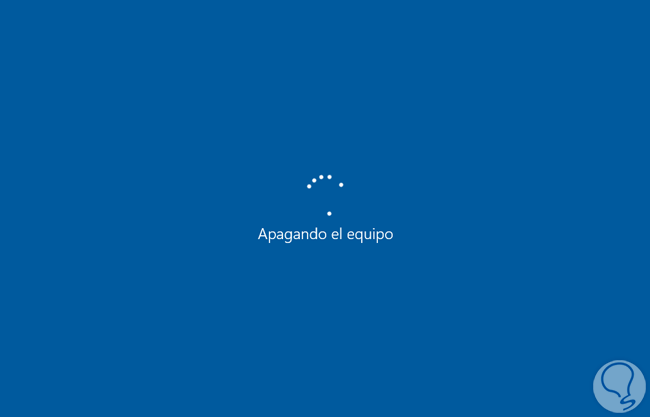A muchos de nosotros nos gusta personalizar la forma como se comporta el sistema operativo y muchas de las opciones que nos brinda el mismo, esto con el fin de tener un ambiente mucho más dinámico y diferente a lo acostumbrado. En otras ocasiones hablamos de como acelerar el apagado de Windows 10, también forma de acelerar su arranque de inicio etc.
Hoy vamos a aprender a apagar Windows 10 deslizando, que es una forma diferente a la acostumbrada dirigiéndonos al botón de Inicio / Apagar.
1. Crear acceso directo apagar Windows 10
Para este fin debemos crear un acceso directo y para esto daremos clic derecho sobre cualquier espacio en blanco del escritorio y seleccionamos la opción Nuevo / Acceso directo
Se desplegará el siguiente asistente donde debemos ingresar lo siguiente:
%windir%\System32\SlideToShutDown.exe
Pulsamos Siguiente y en la próxima ventana asignaremos el nombre deseado.
Pulsamos Finalizar para completar el proceso y cerrar el asistente. Podemos ver nuestro nuevo acceso creado en el escritorio.
2. Editar icono del acceso directo apagar Windows 10
Como vemos el acceso directo ha sido establecido con un icono por defecto el cual podemos modificar dando clic derecho sobre él y seleccionar la opción Propiedades y nos dirigimos a la pestaña Acceso directo.
Pulsamos sobre la opción Cambiar icono y veremos la siguiente ventana:
Seleccionamos el icono deseado y pulsamos en Aceptar. Veremos el nuevo icono en la ventana Propiedades.
Ahora seleccionamos la opción Aplicar y posteriormente Aceptar para guardar los cambios. Veremos el acceso directo con la nueva apariencia.
3. Ejecutar acceso directo apagado deslizante Windows 10
Ya tenemos creado nuestro acceso directo de apagado deslizante. Ahora simplemente procedemos a ejecutar el acceso directo y veremos el siguiente mensaje:
Basta con deslizar la pantalla hasta el final para iniciar el apagado de nuestro sistema operativo Windows 10.
SI deseamos podemos anclar este icono a la barra de tareas dando clic derecho sobre él y seleccionando la opción Anclar a la barra de tareas. Así lo podremos tener muy a mano el apagado y sin peligro que lo pulsemos sin querer, ya que requiere deslizamiento para confirmarlo.
Esta es una de las formas de personalizar nuestro sistema operativo Windows 10 de forma especial, y vemos que podemos usarla sea o no touch nuestra pantalla.