La virtualización de máquinas con diferentes sistemas operativos es una de las ayudas más importantes que tenemos como administradores y personal de soporte ya que gracias esta utilidad podemos tener diversos sistemas operativos en un solo equipo y desde allí realizar diversas tareas de gestión y pruebas.
- Realizar pruebas de aplicaciones o sistemas operativos antes de ser lanzados a producción.
- Usar diferentes entornos como Linux, Windows, FreeBSD o MacOS sin necesidad de tener una máquina para cada sistema.
- Ahorro de recursos de hardware.
- Ahorro administrativo.
Una de las aplicaciones más comunes para este fin a nivel mundial es sin duda VMware. Esta versión podemos descargarla desde el siguiente enlace:
- Soporta Windows 10.
- Podemos clonar máquinas virtuales para contar con diferentes maquinas con la misma configuración de manera sencilla y rápida.
- Podemos crear máquinas virtuales hasta de 16 procesadores virtuales, discos duros de hasta 8 TB y 64 GB de memoria RAM.
- Vmware 12 soporta DirectX 10 y OpenGL 3.3, para los gráficos 3D.
- Compatibilidad con pantallas de alta definición UHD 4K.
- Podemos crear máquinas virtuales compartidas.
En este tutorial analizaremos como podemos configurar e instalar Windows Server 2016 en VMware 12.
- Nuevas opciones de desarrollo.
- Nuevas capas de seguridad.
- Posibilidad de establecer contenedores integrados.
- Nuevas capacidades de almacenamiento.
- Nuevos servicios y roles.
Recordemos que cada edición de Windows Server 2016 tiene una serie de limitaciones a nivel de usuarios, las ediciones actuales de Windows Server 2016 son:
- Essential: Esta edición es útil para pequeñas empresas con un máximo de 25 usuarios y 50 dispositivos
- Datacenter: Es ideal para grandes entornos empresariales, entornos de nube o servicios de virtualización
- Standard: Soporta virtualización y hasta 200 usuarios.
- Procesador Intel Core de 64 bits con una velocidad de 1.3 GHz o mayor
- 2 GB de memoria RAM como mínimo, 4 GB recomendado.
- Espacio en disco de 6 GB.
1. Configurar VMware 12 para instalar Windows Server 2016
A continuación, analizaremos el proceso de configuración de VMware 12 para la correcta instalación de Windows Server 2016.
Ejecutamos la aplicación VMware 12 y veremos el siguiente entorno:
Allí pulsamos en la opción Create a New Virtual Machine o bien ir a la pestaña File y allí seleccionar la opción New Virtual Machine. Se desplegará la siguiente ventana donde seleccionamos la opción Custom (advanced).
Pulsamos en Next y debemos asegurarnos que en el campo Hardware compatibility este la opción Workstation 12.0 para que cuente con las ultimas opciones de compatibilidad.
Pulsamos de nuevo en Next y en la siguiente ventana debemos definir el sitio desde donde se instalará el sistema operativo Windows Server 2016, podemos usar un disco físico o una imagen ISO.
Podemos ver que se despliega un mensaje de advertencia indicando que el sistema operativo no ha sido reconocido, no debemos preocuparnos por este mensaje. Damos clic en Next y en la ventana desplegada activamos la casilla Microsoft Windows y del campo Versión buscamos la opción Windows Server 2016.
Pulsamos de nuevo en Next y será necesario indicar el nombre y la ubicación de la máquina virtual.
Pulsamos Next y a continuación debemos definir el tipo de sistema de arranque (BIOS o UEFI).
Al pulsar Next debemos definir la cantidad de procesadores y núcleos a usar lo cual se verá reflejado en la velocidad del servidor.
Pulsamos de nuevo en Next y en la siguiente ventana será necesario definir la cantidad de memoria RAM que tendrá Windows Server 2016.
Al pulsar Next debemos configurar el tipo de conexión de red que tendrá Windows Server 2016 con la maquina física de Windows 10, en este caso dejamos la opción por defecto Use network address translation (NAT) la cual nos permite acceder a la misma red del equipo físico.
De nuevo pulsamos en Next t debemos definir el tipo de controlador que usaremos:
En la siguiente ventana debemos definir el tipo de disco que usaremos en Windows Server 2016:
Ahora, al pulsar Next debemos definir si queremos crear un nuevo disco, usar un disco existente o usar un disco físico.
Al pulsar Next debemos definir los siguientes aspectos:
- Tamaño del disco duro virtual.
- Definir el tipo de almacenamiento del disco duro virtual.
Al pulsar Next veremos el nombre que será asignado a nuestro disco duro virtual.
AL pulsar Next veremos un resumen de la configuración que hemos realizado. Pulsamos en Finish para cerrar el asistente.
Podemos ver nuestra máquina virtual con Windows Server 2016 creada en VMware 12.
2. Cómo instalar Windows Server 2016
Para iniciar el proceso de instalación del sistema operativo debemos pulsar el botón Power on this virtual machine y veremos el respectivo arranque:
Posteriormente veremos la opción para definir el lenguaje de Windows Server 2016:
Una vez definido el lenguaje seleccionamos la opción Instalar ahora.
Seguimos los pasos acostumbrados de instalación tales como licencia, tipo de servidor GUI o Core), etc.
Una vez hayamos completado el proceso de instalación podremos acceder al entorno de Windows Server 2016. Allí finalmente podemos instalar las herramientas de VMware para los demás componentes y configuraciones de la máquina virtual.
Usando este proceso podemos virtualizar este poderoso sistema operativo de Microsoft y aprovechar al máximo sus grandes capacidades y beneficios para la gestión de usuarios, equipos y demás elementos de la infraestructura organizacional. Si quieres saber más sobre esta herramienta te dejamos un manual sobre cómo usar VMware para virtualizar sistemas.

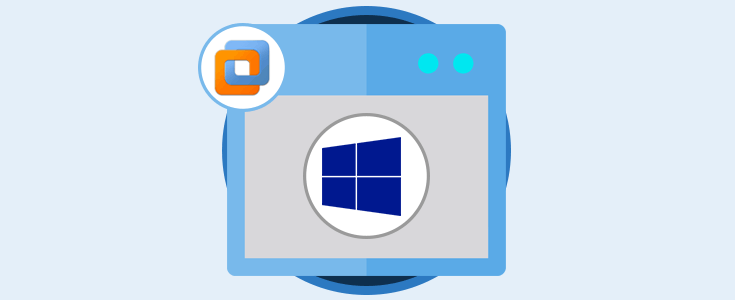

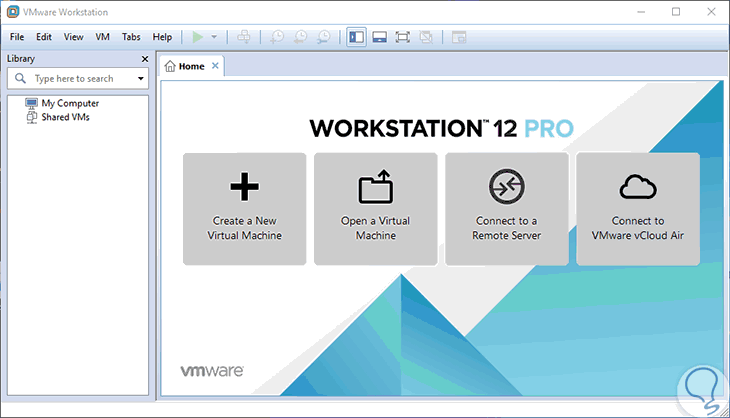
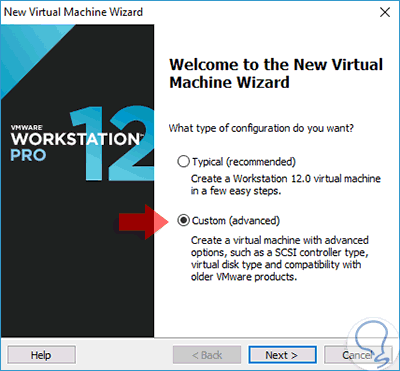
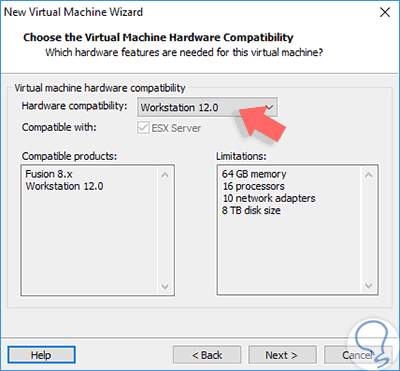
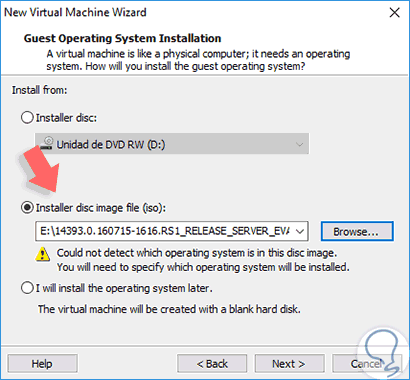

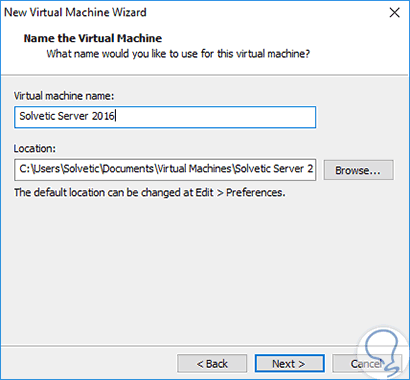
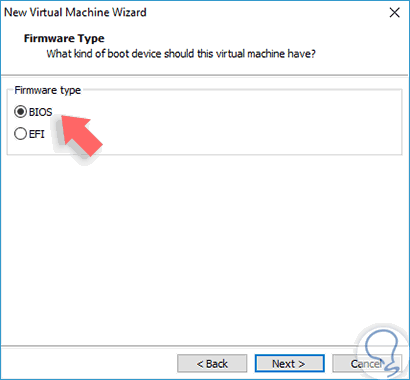


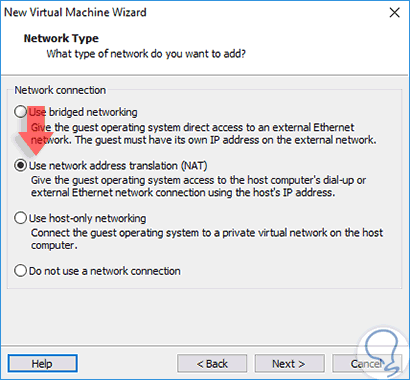
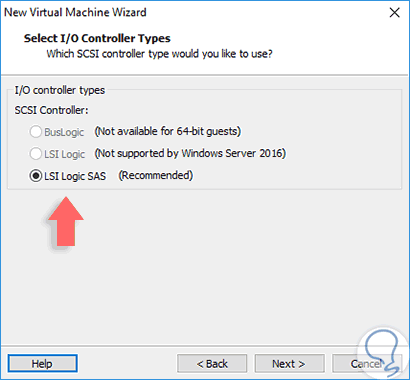
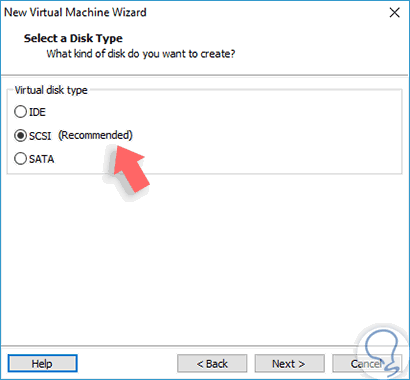
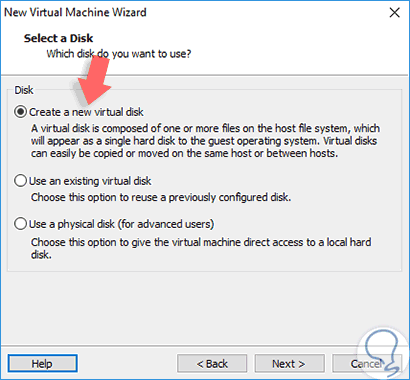
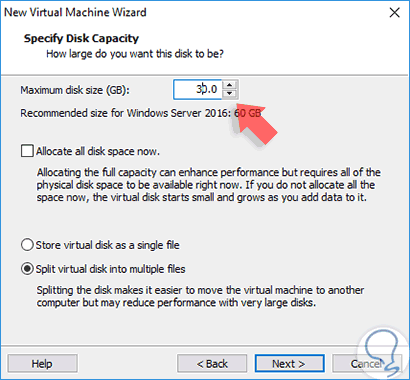
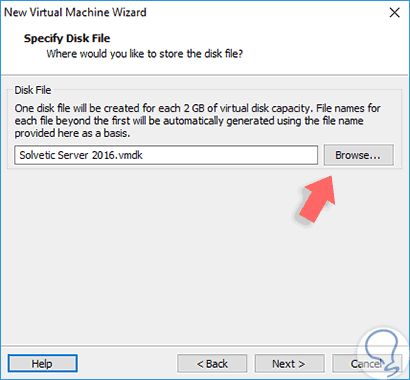
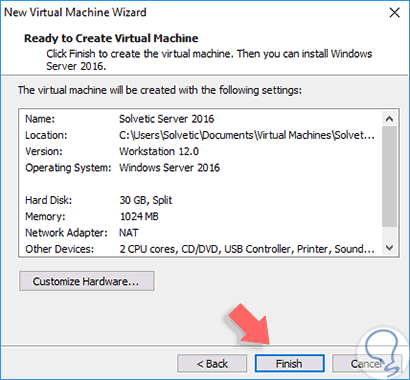
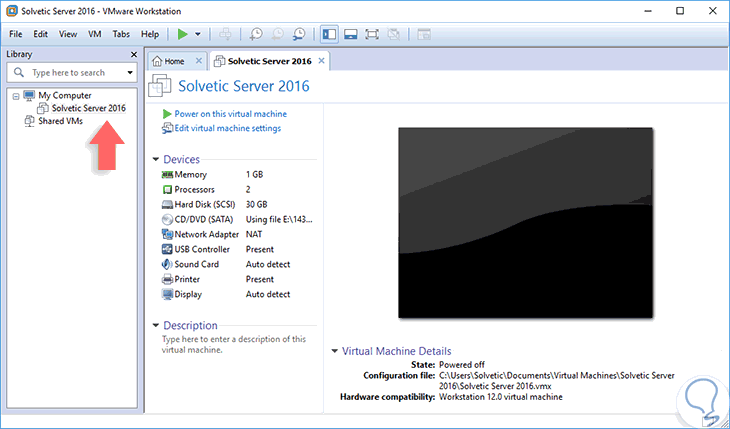
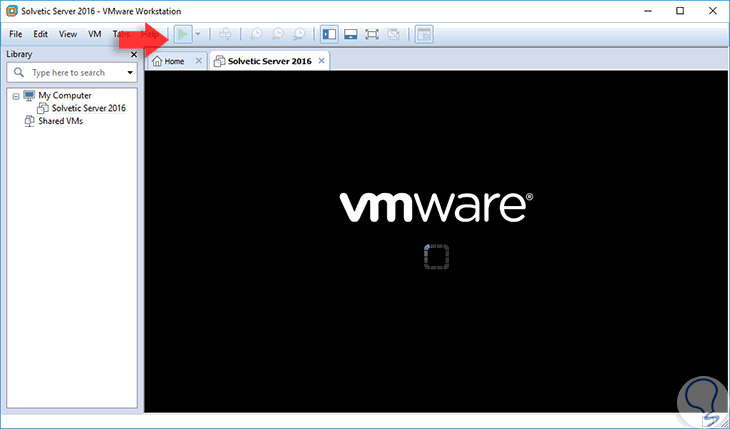
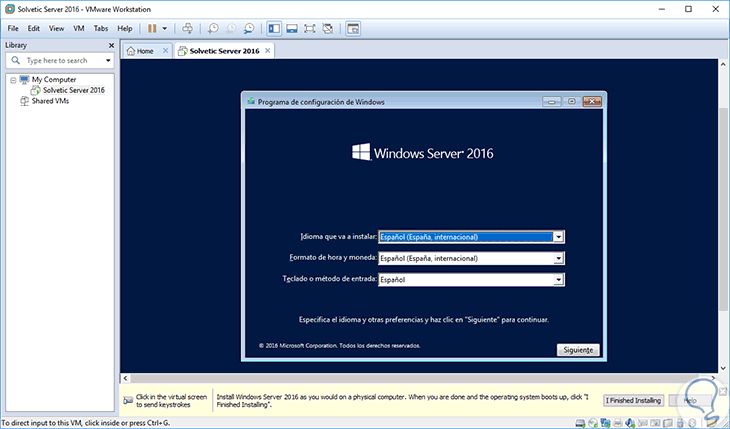
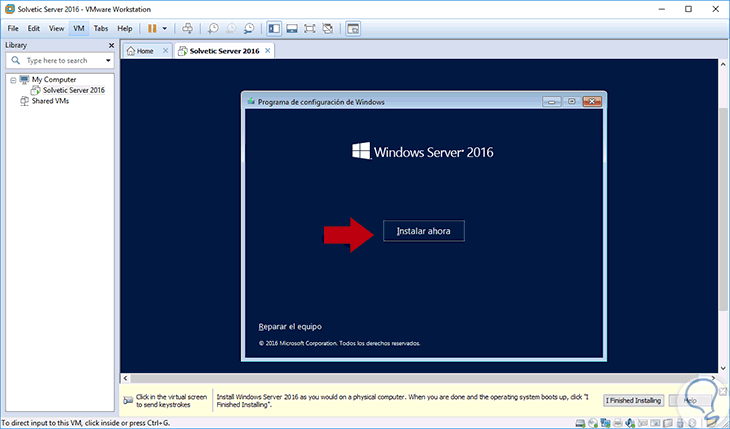

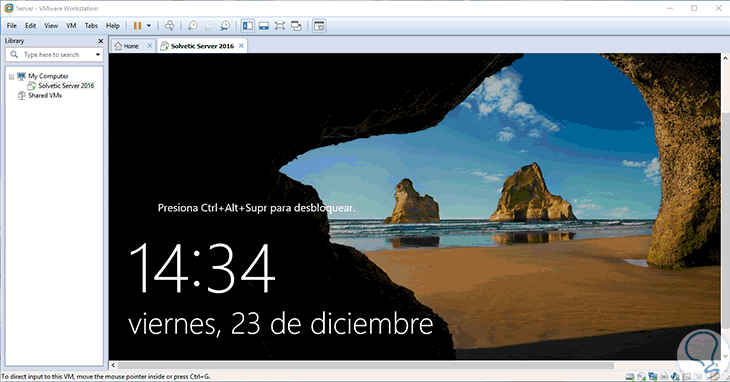



Gracias por realizar estos tutoriales de forma gratuita, son técnicos, interesantes y útiles. Sois mi Dios Solvetic. Gracias, gracias, gracias, no puedo decir otra cosa.