Sabemos que existen diversos tipos de licencia de Windows 10 dependiendo de la forma como hayamos adquirido nuestros equipos. La licencia es la forma en la que demostramos que el Sistema Operativo que estamos usando es legal dándonos así permisos para usar todas las características de éste. Sabemos que Microsoft ofrece sus productos usando diferentes medios tal como centros autorizados, almacenes de cadena, ejecutivos de venta y cada uno ofrece diversas alternativas de licencia dependiendo de la cantidad de licencias y de la forma como serán usadas.
A groso modo tenemos los siguientes tipos de licencia de Windows 10. Debemos tener en cuenta los tipos de licencia que hay para saber cuál tenemos o cuál debemos de adquirir:
Retail, Academico, entre otros.
Para conocer más acerca de las licencias de Windows 10 te recomendamos el siguiente tutorial:
Sabemos que durante el lanzamiento de Windows 10 todos aquellos equipos y dispositivos que tenían Sistemas Operativos inferiores como Windows 7 o Windows 8 podían hacer la actualización a Windows 10 de manera gratuita gracias al asistente que constantemente nos proporcionaba recordatorios de actualización. Vamos a ver como pasar una licencia de windows 10 a otro ordenador y así transferir licencia windows 10.
1. Cómo saber que tipo de licencia tiene mi Windows 10
Vamos a ver si nuestra versión permite mover licencia Windows 10 a otro PC.
Un punto muy importante a tener en cuenta es saber la clase de licencia que tenemos instalada en nuestro equipo, para ello podemos abrir una consola del símbolo del sistema e ingresar el siguiente comando:
slmgr -dli
Se desplegará una ventana con la información asociada a nuestra licencia:
Aunque Windows 10 ofreció actualizar los sistemas operativos Windows 7 y 8 a Windows 10 estas tenían ciertas limitaciones como:
- Si la actualización provenía de una copia retail de Windows 7, 8 o 8.1 la licencia de Windows 10 incluía los derechos de venta de donde fueron originados.
- Si fue actualizado desde una licencia OEM la licencia de Windows 10 mantenía este tipo de derechos OEM.
- Ahora desde la actualización 1511 realizada a Windows 10, Microsoft realizó una serie de ajustes a nivel de licencias ya que considera todas las licencias, tanto las OEM como las completas, como minoristas y esto puede acarrear problemas para algunos usuarios con el derecho y beneficios de la licencia, ya que si por algún fallo de hardware se requiere cambiar la tarjeta madre de manera inmediata la licencia de Windows 10 quedara sin validez lo cual puede implicar costos no programados al ser requerido obtener una nueva licencia de Windows 10.
2. Ver tipo licencia Windows 10
Como vemos, cuando adquirimos una nueva licencia de Windows 10 tenemos que saber antes cuál es la que más nos conviene en función de nuestro objetivo. Hemos explicado los tipos de licencia que podemos comprar pero quizás no te haya quedado claro cuál es la que más te conviene. Es importante distinguir entre las principales licencias de OEM, Retail o Volumen porque de ello dependerá que después podamos transferir nuestra licencia o no.
3. Recuperar licencia Windows 10, 8, 7
Si ya sabemos que contamos con una licencia apta para poder llevarla a otro equipo, lo primero será encontrar dónde tenemos ubicada la clave o serial. Aunque esta información deberíamos tenerla bien guardada para cualquier emergencia, al cabo del tiempo solemos tener las cosas traspapeladas. Sin este serial no podremos activar nuestro sistema y acabaremos teniendo un software limitado.
Un sistema sin activar no nos permitirá personalizarlo como configurar los fondos de pantalla, nos aparecerá el aviso de mara de agua de que no está activada en el escritorio y no podrás acceder al soporte porque no tienes una garantía vigente.
Pero si no tienes a mano el soporte con la licencia no te preocupes porque aquí tienes diferentes métodos para poder encontrar la clave o serial de nuestro Windows 10. Con esto podremos continuar en los capítulos y pasar a la reactivación.
4. Desactivar licencia Windows 10 para instalar en otro PC
Esta es la solución más práctica para evitar este tipo de problemas, y tenemos dos opciones para ello:
Para ejecutar esta tarea debemos acceder al administrador de tareas usando la opción Ejecutar como administrador y allí ingresaremos lo siguiente:
slmgr.vbs /upk
Podemos ver que se despliega un mensaje indicando que la clave ha sido desinstalada de forma correcta. Gracias a esto podemos usar esta clave en otro equipo sin ningún problema. Durante el proceso de instalación veremos la siguiente ventana:
Allí seleccionamos la opción I dont have a product key, pero si tenemos una licencia de Windows que hemos comprado en alguna tienda oficial si podemos agregarla allí para su respectiva validación. Los tipos de licencia que podemos encontrar son los siguientes:
5. Pasar licencia Windows 10 a otro PC
Vamos a ver los pasos para poder reactivar nuestra clave de producto en Windows 10 en el nuevo equipo.
Para reactivar la licencia ingresada en Windows 10 debemos acceder nuevamente al símbolo del sistema y allí ingresar lo siguiente:
slmgr.vbs /ipx (Licencia)
Ahora, debido a que la licencia de Windows proviene de otro equipo es recomendable que la misma sea reactivada vía telefónica o usando el centro de soporte. Para ello usaremos el comando Ejecutar con las siguientes teclas y en la ventana desplegada ingresamos lo siguiente:
+ R
slui.exe 4
Se desplegará la siguiente ventana donde definimos la ubicación física:
Pulsamos Siguiente y a continuación veremos la siguiente ventana. Allí podemos llamar al número indicado, proporcionar el ID de confirmación y esperar que la licencia sea activada por parte del personal de Microsoft.
6. Cambiar licencia Windows 10 a otro equipo
Como hemos dicho la licencia es el elemento fundamental para tener un Sistema Operativo activado y completo que nos permita acceder a sus múltiples opciones. También hemos visto las diferentes licencias de Windows10 pero, ¿conoces las diferentes versiones de Windows 10? Quizás en algún momento quieras cambiar de versión o mejorarla y necesites introducir un nuevo serial.
Ahora que sabemos si nos interesa esa nueva versión, si adquirimos otro nuevo serial por ese motivo o porque la nuestra está a punto de expirar, podemos desactivar la que tenemos y reactivar otra fácilmente. Los pasos sencillos los tienes a continuación:
7. Instalar Windows 10 sin licencia
Si después de todo te das cuenta que no tienes una licencia válida o que está caducada, debes saber que existe la posibilidad de instalar Windows 10 sin licencia.
Lo primero será iniciar nuestro PC desde un USB boot de Windows 10 que debemos crear
Una vez arranquemos desde él, pulsamos en "Siguiente" y después en "Instalar ahora".
Siguiendo los pasos llegaremos a esta ventana. Aquí se supone que hay que ingresar la clave o licencia pero en este caso pulsaremos sobre “No tengo clave de producto” para poder hacer la instalación sin clave.
Veremos que podemos seguir con el proceso de instalación de Windows 10
Veremos que una vez instalado nos aparecerá el aviso de que Windows 10 no está activado. Algunas funciones como la personalización podrás estar deshabilitadas por ello.
Si tienes una licencia en otro equipo procede a desactivarla:
Ahora entra en ejecutar desde el equipo nuevo con la siguiente combinación y pon el comando que te decimos:
+ R
SLUI 3
Ahora introduce la clave en el PC que queremos activar.
De este modo hemos podido pasar licencia Windows 10 a otro PC y así reutilizar licencia windows 10. De esta forma tendremos facilidad para reincorporar nuestra licencia si por ejemplo nuestro equipo falla y tenemos que formatearlo. Con este tutorial evitarás perder tu clave de producto y te enseña cómo reinstalarla. Tenerlo muy en cuenta que merece la pena conocer como hacerlo.

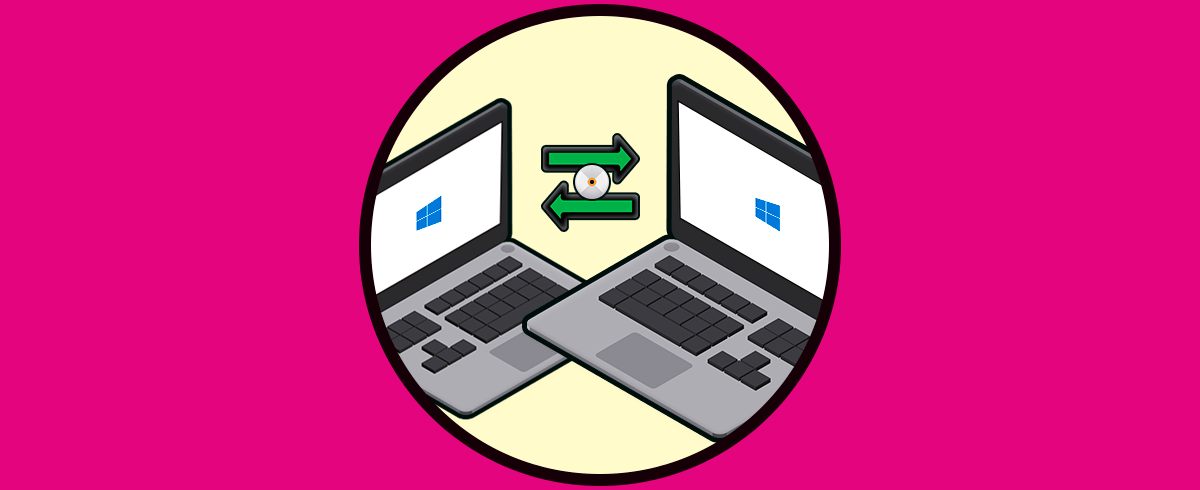

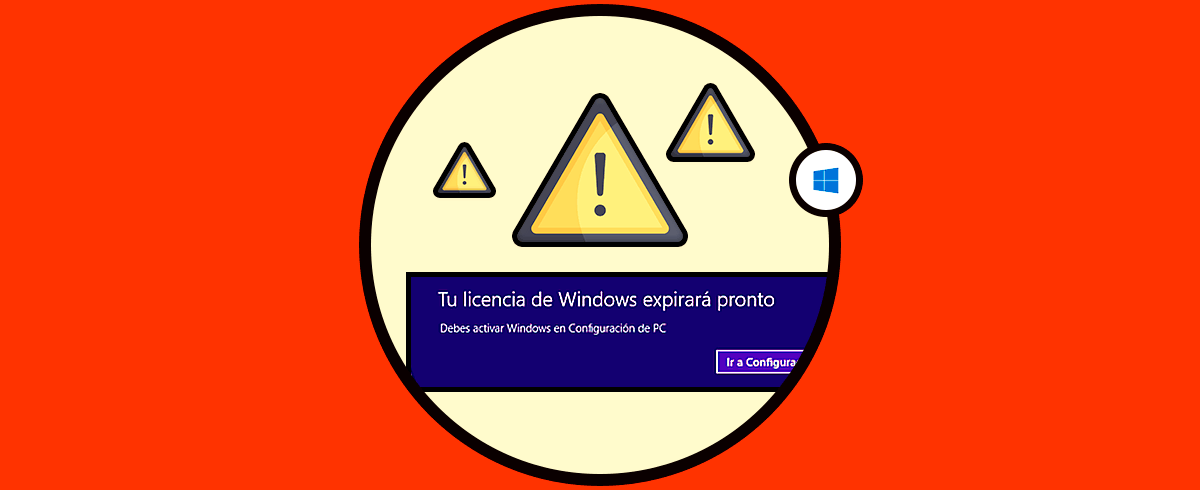
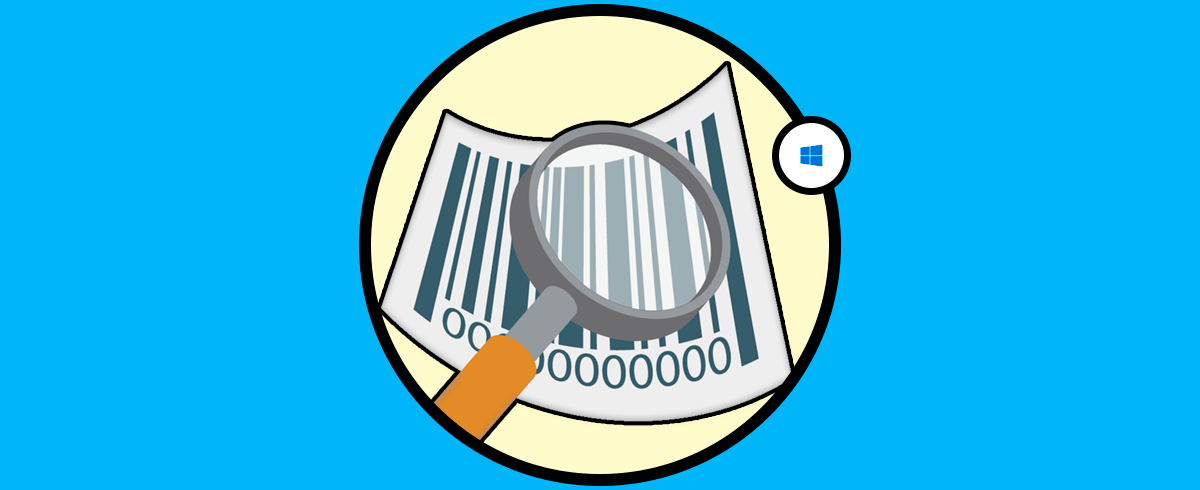
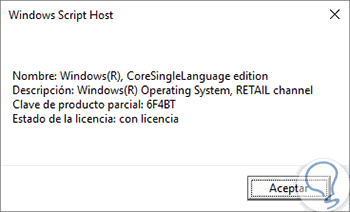
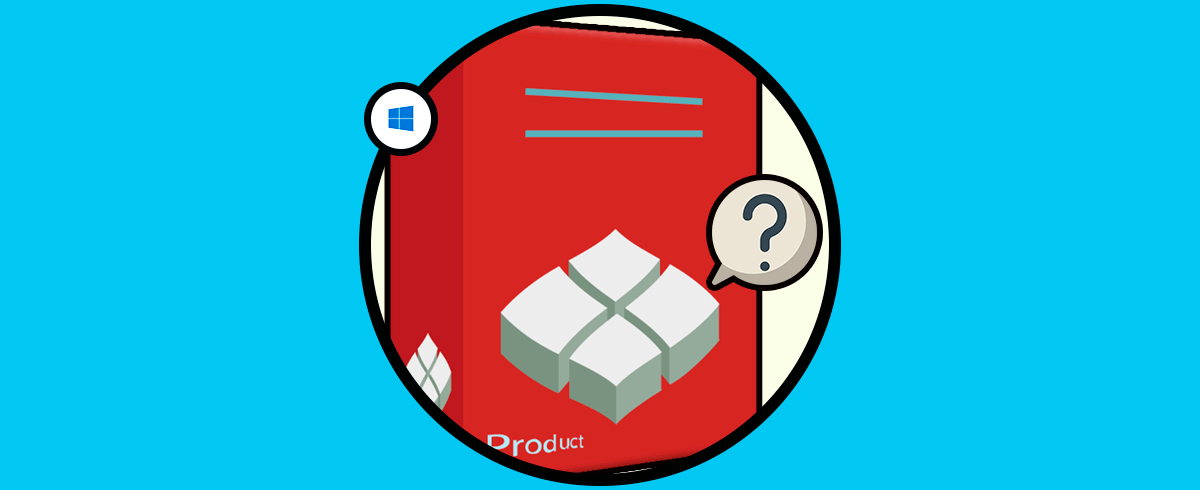
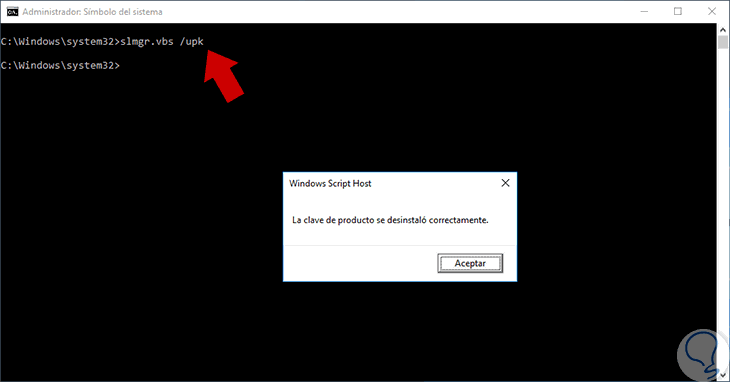
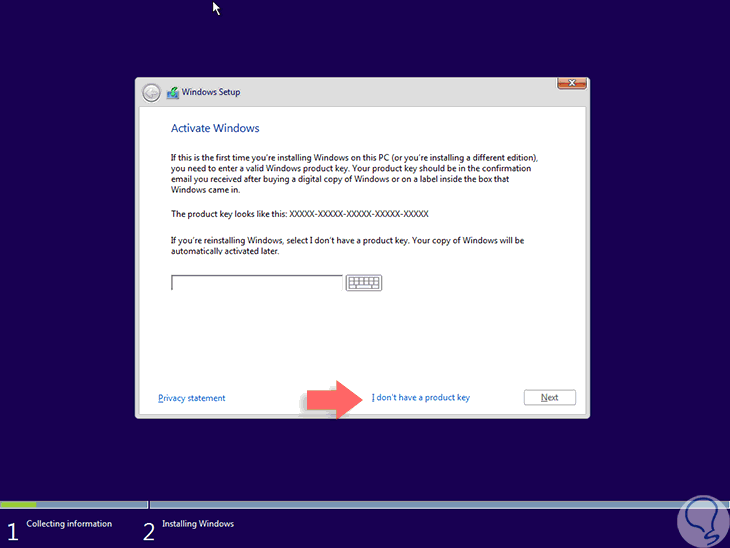

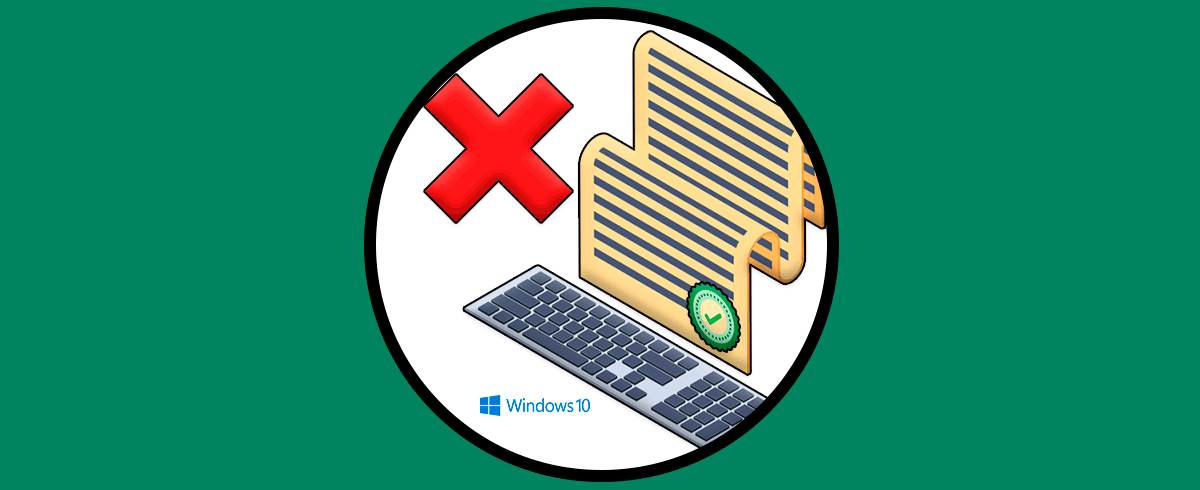
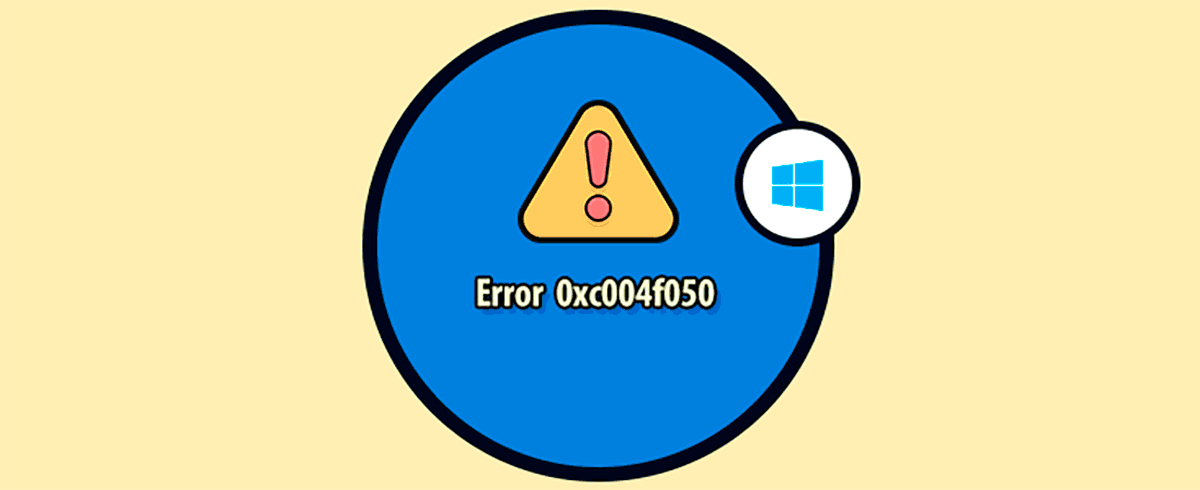
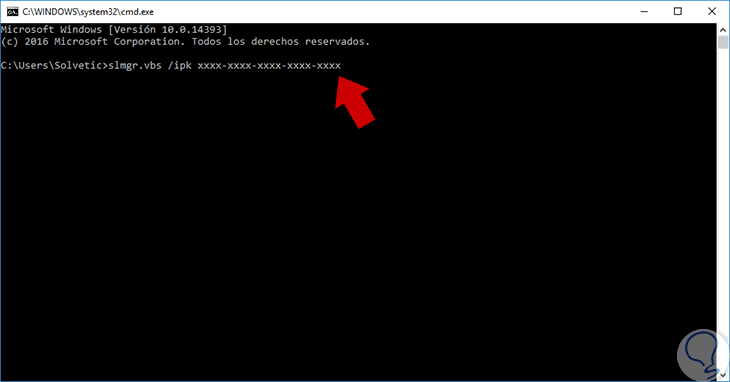
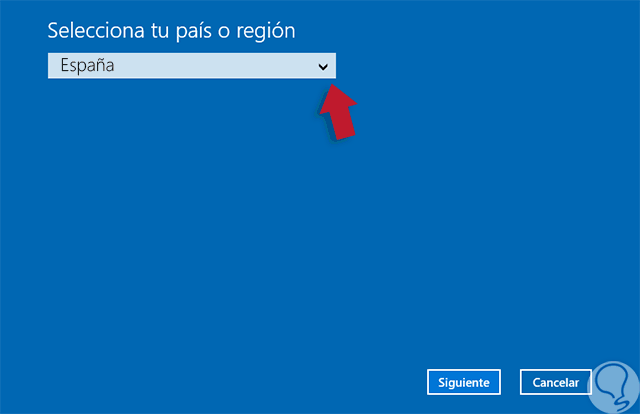
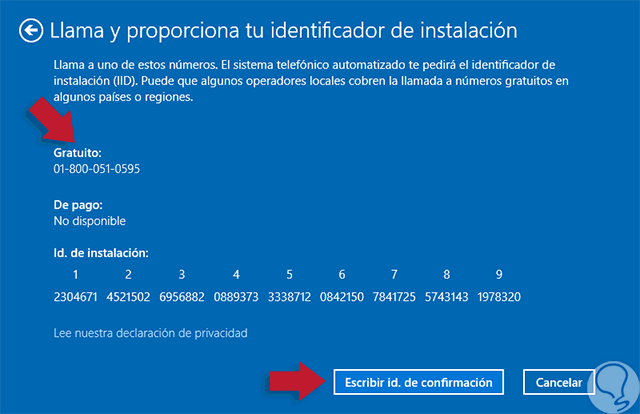
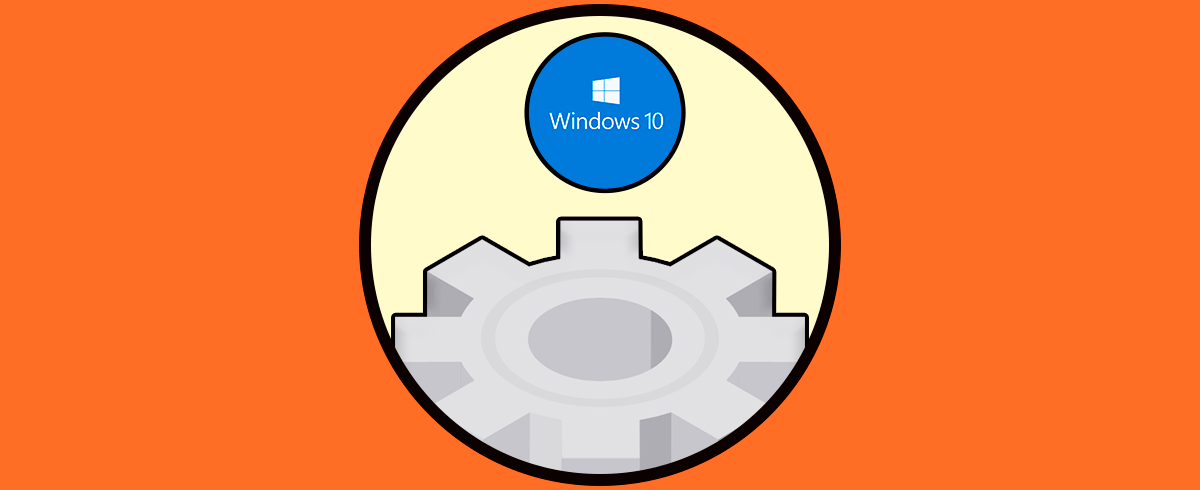
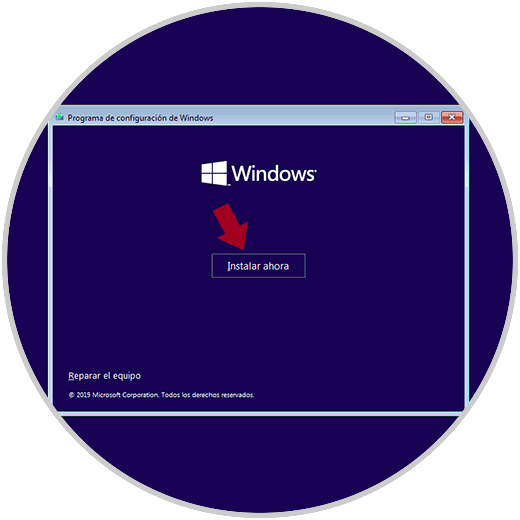
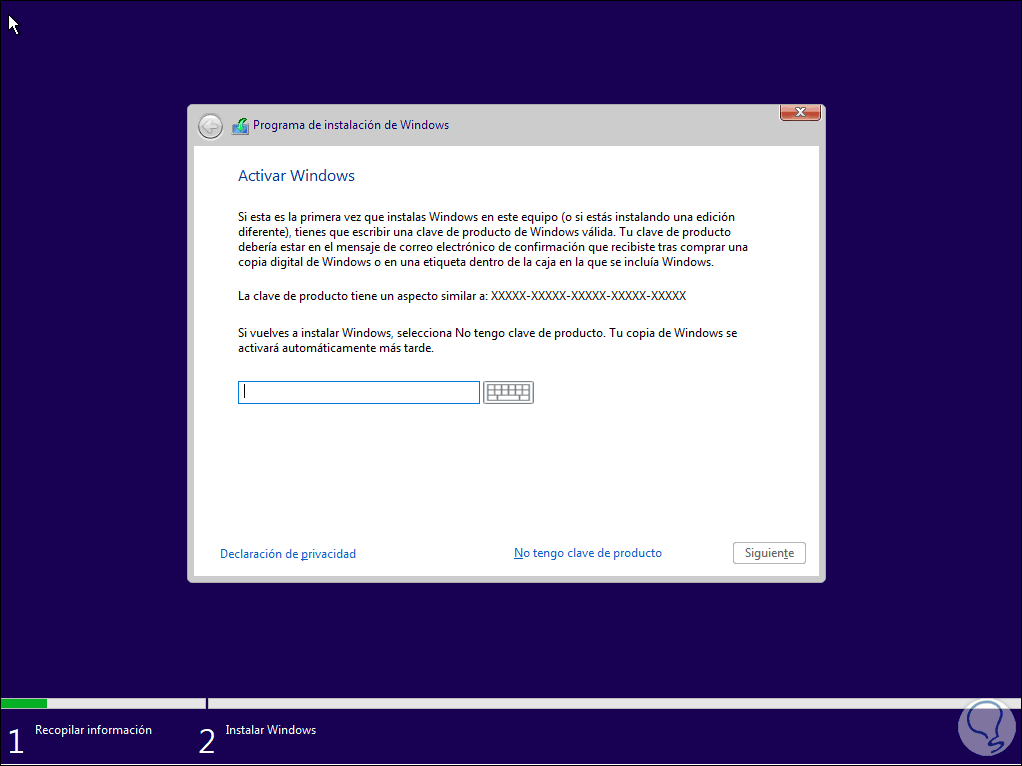
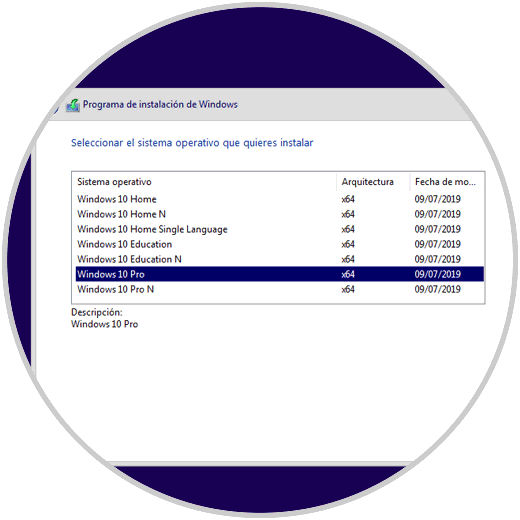
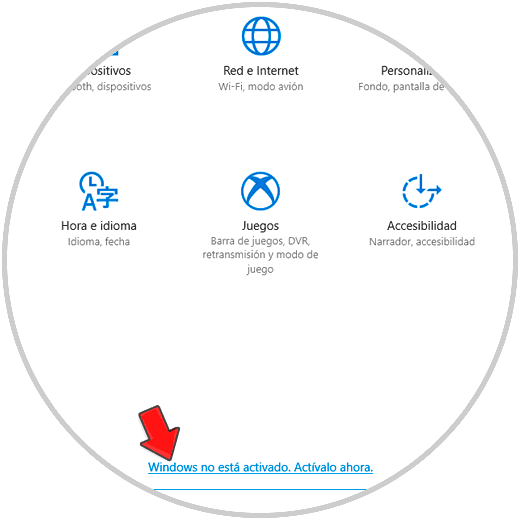
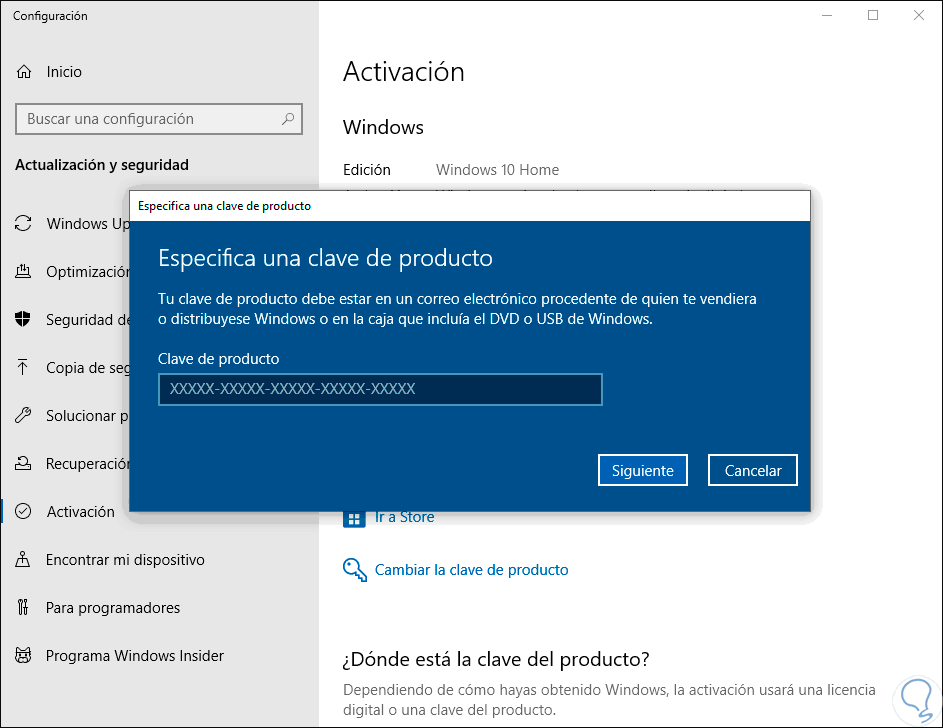



Genial porque tengo pensado cambiarme de pc y no había caído en esto jejeje