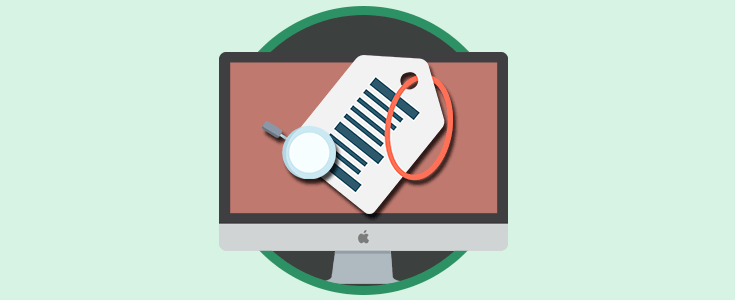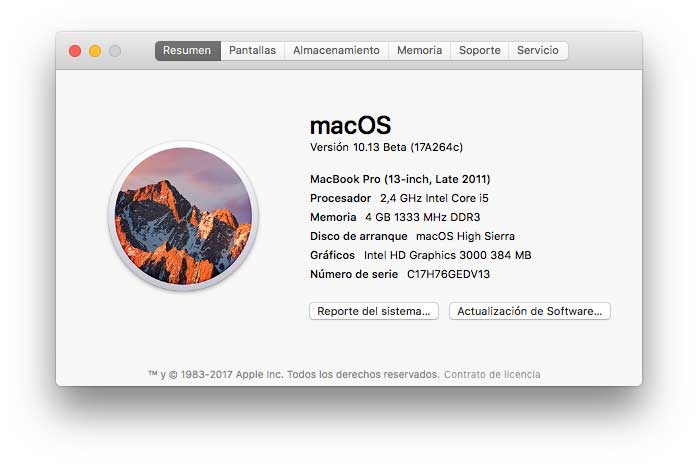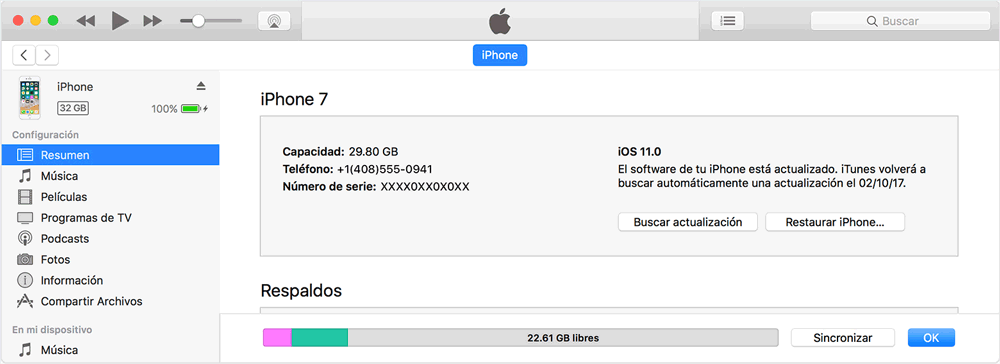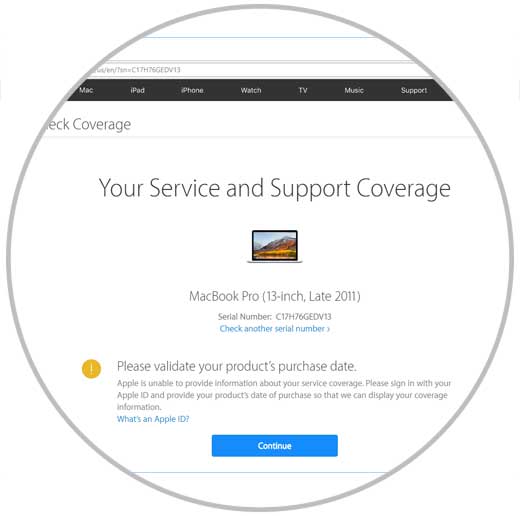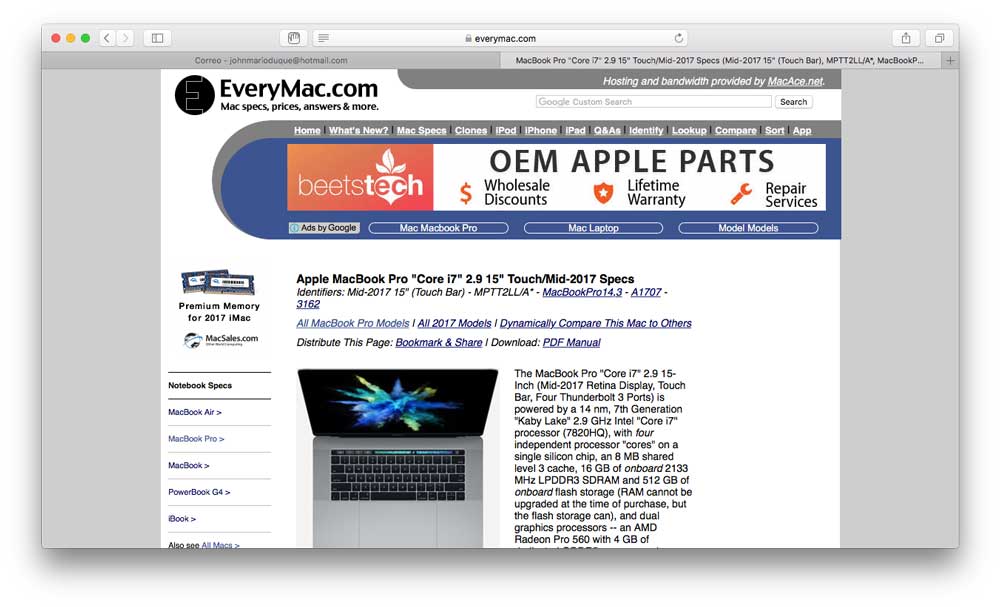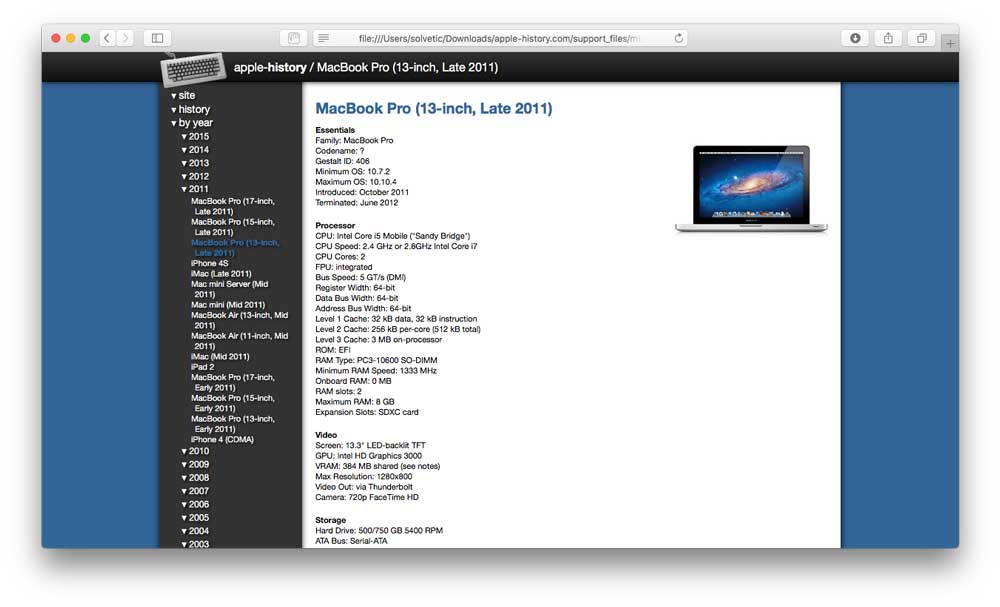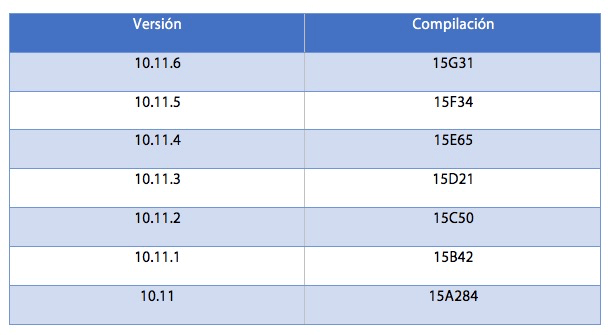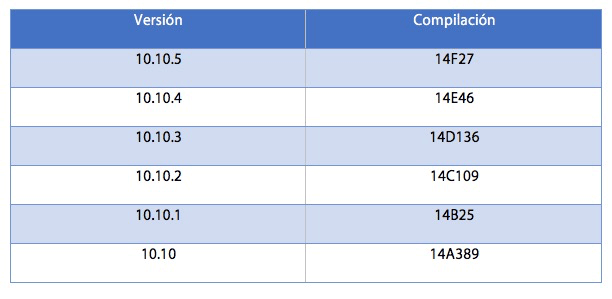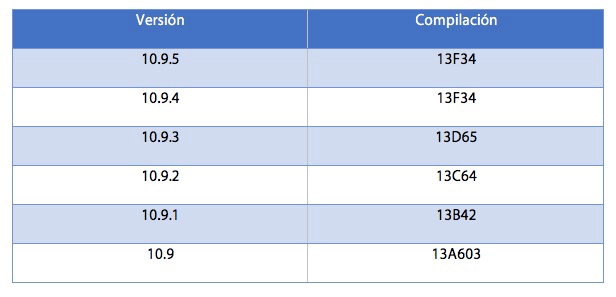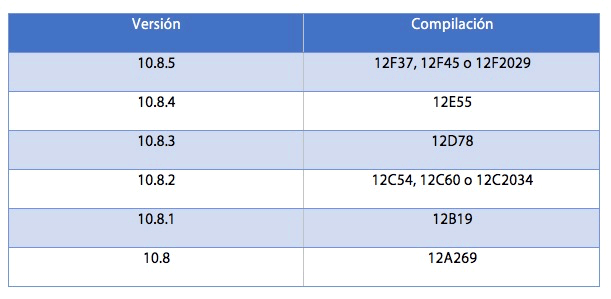Una de las marcas que mejor están posicionadas a nivel mundial es Apple, no solo por sus productos como el Apple Watch, iPhone, equipos Mac, etc, sino por su credibilidad, estabilidad y seguridad
Uno de los temas a los cuales se le resta importancia muchas veces, pero que puede ser definitivo al usar cualquier tipo de dispositivo Apple, es conocer detalles propios del equipo tal como su serie, año de fabricación y más.
Por ejemplo, con la nueva edición macOS High Sierra, muchos usuarios de equipos de mesa no tuvieron la oportunidad de realizar dicha actualización por razones simples, sus equipos no eran compatibles, en este caso conocer que el modelo de nuestro equipo es MacBook fabricado a mediados del 2009 o superior, MacBook Air del año 2010 o superior o MacBook Pro del año 2010 en adelante nos garantizaba que podíamos disfrutar de esta nueva versión.
- Compra de hardware para el equipo
- Soporte técnico
- Aplicación de garantías
- Tareas de soporte
- Control administrativo
- Compatibilidad de aplicaciones y más.
Pensando en estos aspectos, Solvetic hoy trae diversas formas, todas prácticas sobre como conocer estos detalles de nuestros equipos Mac, tanto móviles como de mesa, y así saber si podemos escalar la capacidad del equipo a nuevas funciones o no.
1Conocer detalles del equipo Mac con herramientas propias
El primer paso a dar consiste en usar las propias herramientas que el sistema nos ofrece ya que es un método seguro y totalmente funcional.
El modelo es el tipo de dispositivo que Apple ha desarrollado con una serie de características diferentes a los demás como tamaño de la pantalla, capacidad, resolución, etc.
En los equipos Mac tenemos diversas opciones para hallar este tipo de datos, las primeras opciones a usar son:
- En la superficie del producto
- En iTunes, si el producto cuenta con sincronización con iTunes
- En un equipo Mac, al seleccionar la opción Acerca de este Mac desde el menú Apple
- En dispositivos iPhone, iPad, iPod touch, iPod o Apple Watch, en la ruta Configuración / General / Información.
- Si disponemos del empaque original del producto, podemos consultar el código de barras para ver el número de serie asignado
- Si contamos con un iPhone, iPad, iPod touch o iPod, será posible obtener el número de serie en la pestaña Dispositivos en las preferencias de iTunes.
- Es posible buscar el número de serie del producto en el recibo o la factura del producto original si aún la conservamos.
En algunos dispositivos como los modelos iPhone 6, iPhone 6 Plus, iPhone SE o iPad y iPod touch, podremos encontrar el serial del equipo en la parte posterior.
- En primer lugar, conectar el dispositivo iOS al equipo
- Si iTunes no se inicia automáticamente, procedemos a abrirlo.
- Localizamos el dispositivo haremos clic en la pestaña Resumen para ver la información del mismo
- En el caso de iPhone, debemos dar clic en Número de teléfono para ver el IMEI/MEID y el ICCID. En un iPad (modelo Cellular), daremos clic en Número de serie para ver el CDN, el IMEI/MEID y el ICCI
Al ingresar estos datos veremos información detallada de la garantía, así como el tipo de dispositivo consultado:
Apple nos provee los siguientes enlaces para conocer en detalle cómo podemos acceder a esta información según el tipo de dispositivo usado:
2Conocer edad, modelo y número de serie Mac con herramientas de terceros
Si por alguna razon no tenemos acceso a los detalles de nuestro equipo siguiendo los pasos indicados, Apple nos recomienda dos sitios herramientas especiales para obtener la información detallada de nuestro equipo.
Basta con ir al siguiente enlace:
Alli podemos seleccionar el modelo de Mac deseado y obtener un completo y detallado resumen de todas las características, precios y opciones del equipo seleccionado:
Podemos visitar el siguiente enlace para comprobar su amplia base de datos:
3Versiones de macOS
Algo importante a tener en cuenta es saber las diferentes versiones de macOS ya que con ellas podemos determinar en que maquinas será posible instalar y sacar el máximo provecho de cada sistema, estas versiones son:
Esto es importante ya que, por regla general, Mac no ejecutará un sistema operativo Mac OS más antiguo que el que se incluye con ellos, solo están exentos los casos de virtualización. Algunas fechas a tener en cuenta para saber que versión de macOS puede ser ejecutada y en que maquinas son:
- MacBook Pro con touchpad
- MacBook Pro 13,x
- iMac 18,x
- MacBook 10,x
- MacBook Air 7,2
- iMac 16,x and 17,x
- Macbook 9,x
Hemos visto como contamos con opciones para conocer detalles de nuestros equipos y para saber qué sistema es compatible para su instalación y de este modo experimentar nuevas funcionalidades que han sido desarrolladas para mejorar nuestra experiencia como usuarios.