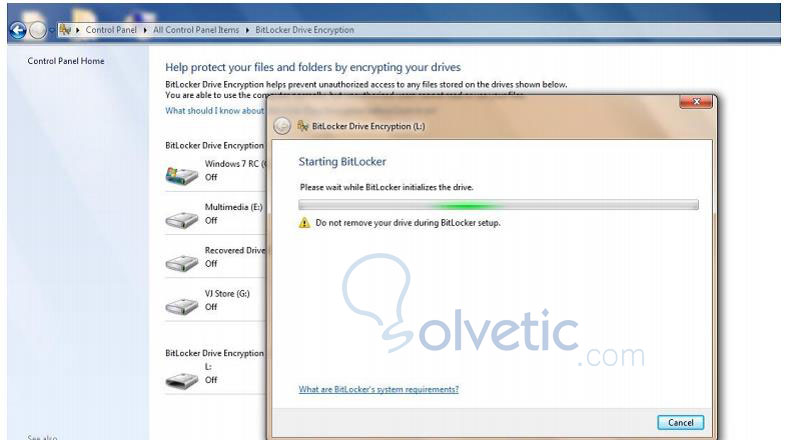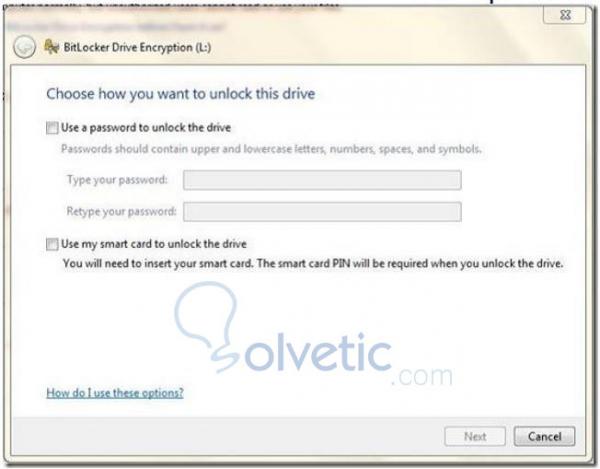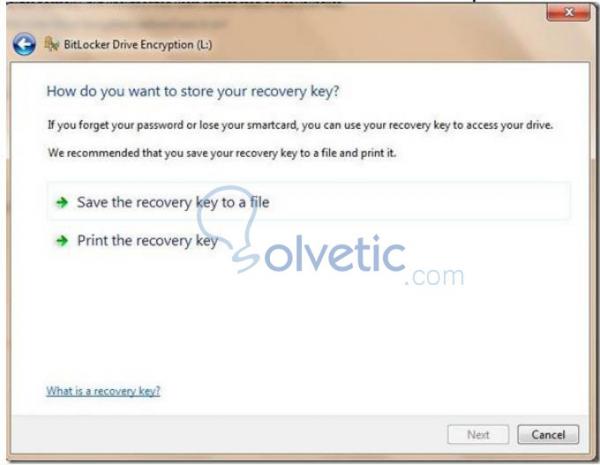A partir de Windows Vista, Windows viene con una característica de seguridad especial avanzada incorporada, llamada Bitlocker, esta característica lo que nos permite es encriptar los datos almacenados para protegerlos del robo o que sean vistos por personas no autorizadas de nuestra parte.
En Windows 7 tenemos una nueva característica que nos permite proteger también los datos de nuestras unidades de datos USB, que se denomina Bitlocker To Go, esta nos permite encriptar y proteger con contraseña el contenido de la unidad a la que le aplicamos la funcionalidad.
Durante el proceso de encriptamiento Windows 7 instala un lector especial en la unidad, de forma que cuando está es introducida en un PC con Windows XP o Vista, Bitlocker To Go toma el control y hace las gestiones necesarias para autenticar la contraseña haciendo que la unidad funcione en modo de solo lectura. Muy bien, ahora que ya sabemos un poco más sobre esta funcionalidad vamos a ver como la podemos utilizar.
Para crear una contraseña en una unidad USB debemos realizar los siguientes pasos:
Una vez finalizado todo esto, se nos pedirá la confirmación para proceder al cifrado de nuestra unidad de almacenamiento USB. Luego que el proceso está completado podemos utilizar nuestra unidad y cada vez que la insertemos en una PC nos pedirá nuestra contraseña para poder acceder a los datos y solo abrirá una vez que la contraseña correcta sea utilizada.
Cuando insertamos la unidad USB, veremos que aparece con un ícono de un candado cerrado, una vez que nos autenticamos, el ícono cambia a un candado abierto, dándonos la información contenida dentro de la misma.
En el caso de que tengamos que utilizar un PC con Windows Vista o Windows XP, igualmente se nos pedirá la contraseña, ya que como habíamos mencionado al inicio Bitlocker To Go se instala en la unidad y toma el control de su gestión de forma que los otros sistemas operativos no tienen inferencia dentro de esto.
En Windows 7 tenemos una nueva característica que nos permite proteger también los datos de nuestras unidades de datos USB, que se denomina Bitlocker To Go, esta nos permite encriptar y proteger con contraseña el contenido de la unidad a la que le aplicamos la funcionalidad.
Durante el proceso de encriptamiento Windows 7 instala un lector especial en la unidad, de forma que cuando está es introducida en un PC con Windows XP o Vista, Bitlocker To Go toma el control y hace las gestiones necesarias para autenticar la contraseña haciendo que la unidad funcione en modo de solo lectura. Muy bien, ahora que ya sabemos un poco más sobre esta funcionalidad vamos a ver como la podemos utilizar.
Para crear una contraseña en una unidad USB debemos realizar los siguientes pasos:
- Insertar una unidad de almacenamiento USB e ir al panel de control a la Opción de Cifrado de unidad con Bitlocker.
- Una vez ahí se inicializará Bitlocker to Go, no debemos preocuparnos por los datos que tengamos ya que no sufren riesgo de pérdida, sin embargo podemos realizar un respaldo antes solo para nuestra tranquilidad mental.
- Una vez terminada la inicialización, se nos pedirá que ingresemos una contraseña, dicha contraseña es la que nos servirá para poder acceder luego al contenido de la unidad de almacenamiento USB.
- Luego que establecemos nuestra contraseña, se nos pedirá una clave que nos servirá en caso que olvidemos la contraseña, poder recuperarla y no perder el acceso a nuestra unidad de almacenamiento USB, tendremos la posibilidad de salvar en un archivo dicha clave o de imprimirla.
Una vez finalizado todo esto, se nos pedirá la confirmación para proceder al cifrado de nuestra unidad de almacenamiento USB. Luego que el proceso está completado podemos utilizar nuestra unidad y cada vez que la insertemos en una PC nos pedirá nuestra contraseña para poder acceder a los datos y solo abrirá una vez que la contraseña correcta sea utilizada.
Cuando insertamos la unidad USB, veremos que aparece con un ícono de un candado cerrado, una vez que nos autenticamos, el ícono cambia a un candado abierto, dándonos la información contenida dentro de la misma.
En el caso de que tengamos que utilizar un PC con Windows Vista o Windows XP, igualmente se nos pedirá la contraseña, ya que como habíamos mencionado al inicio Bitlocker To Go se instala en la unidad y toma el control de su gestión de forma que los otros sistemas operativos no tienen inferencia dentro de esto.