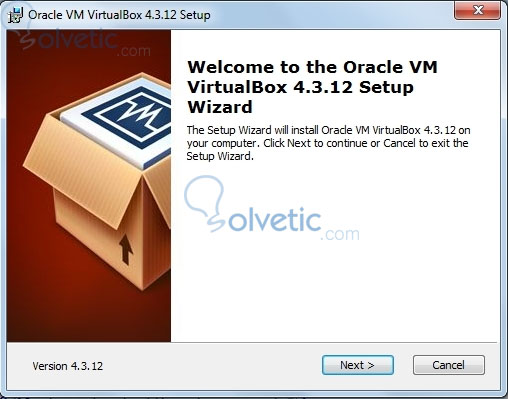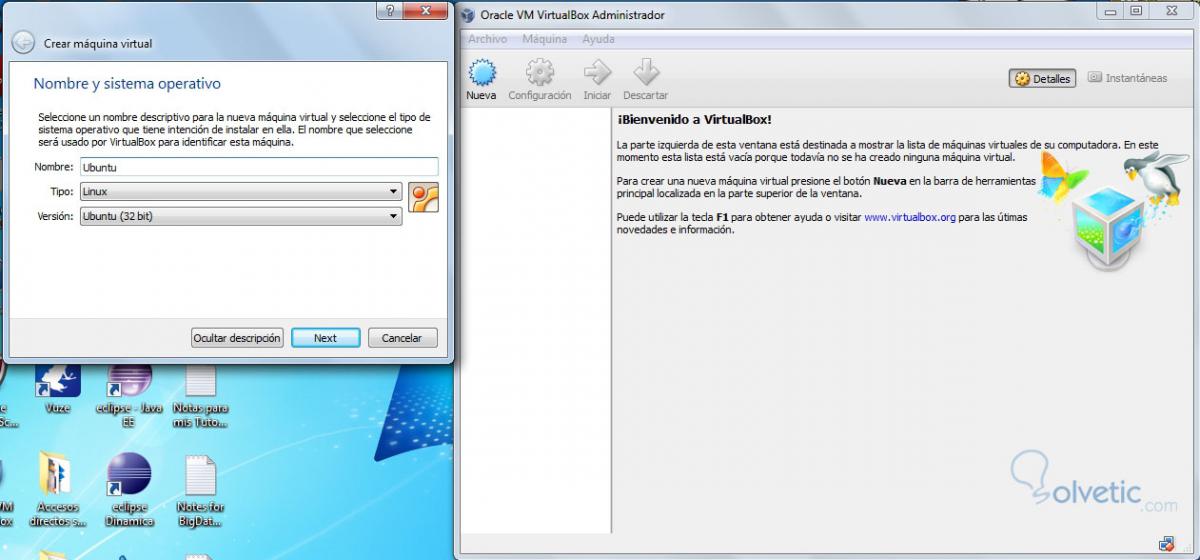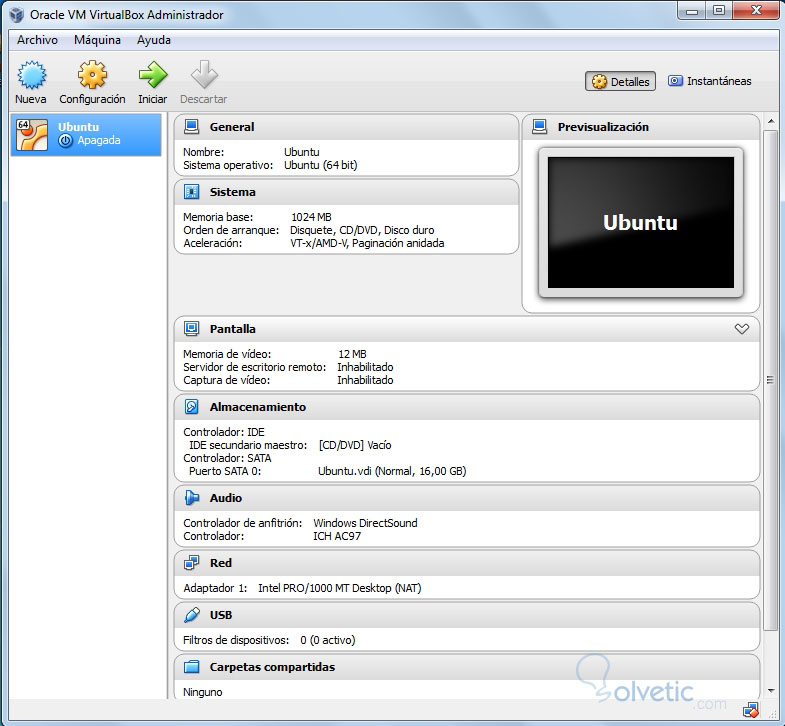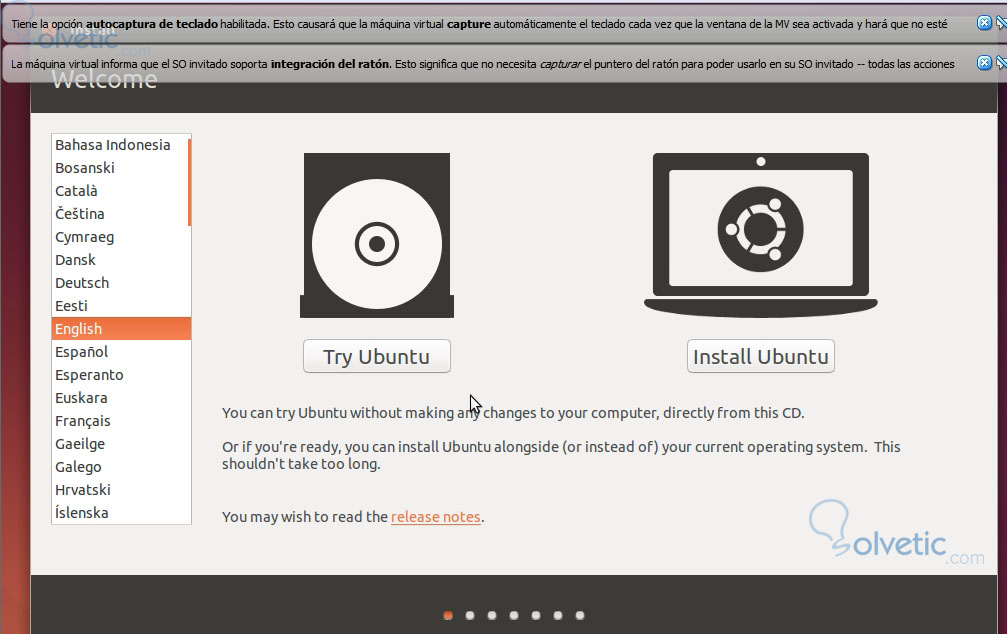Este tutorial asume que el lector sabe qué es un sistema operativo y qué caracteriza a un sistema UNIX y, consecuentemente, a un sistema Linux. En caso de no saberlo o requerir un repaso básico revisa este Tutorial.
Actualmente existen cientos de formas de instalar un sistema operativo en tu computadora. La forma en la que yo te recomiendo que lo instales (porque asumo que sólo tienes una computadora) es empleando un software de virtualización cualquiera.
Si prefieres instalar Ubuntu en tu computadora directamente salta hasta la sección Descargando Ubuntu.
En este tutorial emplearemos VirtualBox ya que (a pesar de haber sido comprados por Oracle) es OpenSource y te lo puedes descargar de esta página.
En la página tienes que escoger el sistema operativo “host” o “huésped” que vendría siendo el sistema operativo que actualmente usas en tu máquina (Puede ser Windows, Mac o Linux y te provoca probar otra distro de Linux). Una vez descargado corre el ejecutable y presiona “Next” (o “Siguiente”) y “Aceptar” a través del instalador para obtener la configuración por defecto del mismo.
Una vez instalado abre VirtualBox y verás una pantalla como la siguiente:
Al seleccionar “Nueva” estarás creando una nueva “Caja” o espacio virtual donde podrás instalar el sistema operativo que desees, en este caso vamos a seleccionar Linux y Ubuntu. Como mi computadora es un tanto viejita estaré instalando la versión de 64-bit de Ubuntu pero si tu procesador no tiene 4 o más núcleos, 8 GB de RAM, un TB de memoria y una tarjeta gráfica decente deberías instalar la de 32 bits. Luego seleccionas la cantidad de memoria RAM a asignar al SO Virtual (VirtualBox te recomienda 512 MB, yo voy a usar 1024 MB).
Una vez seleccionado el sistema operativo y la cantidad de memoria virtual puedes elegir usar un disco duro virtual existente (si tu computadora ya viene con uno), crear uno nuevo para asignarlo a esta caja o dejar que tu SO host se encargue de la asignación de memoria al SO virtual. Yo te recomiendo crear un disco duro virtual ya que le exige menos recursos a tu procesador.
Al elegir el tipo de disco duro deja el seleccionado por defecto (VDI) y dale a “Siguiente” donde te preguntarán si el tamaño del disco duro debería ser fijo o dinámico (y elegiré fijo para no exigirle tanto a mi procesador) y luego la cantidad de espacio que quieres en el disco duro, VirtualBox recomienda 8 GB y yo le voy a poner 16 GB. Finalmente toca esperar a que se cree el disco duro.
La configuración final debe verse algo así:
Ahora vamos a descargar Ubuntu de su página. Haz click donde dice “Ubuntu Desktop” y donde dice “Choose your flavour” escoge el que hayas decidido usar en tu caja virtual (32 bits o 64 bits) y haz click en “Download”. Luego Ubuntu te va a pedir que dones a través de PayPal o seguir adelante con la descarga sin donar (no es necesario donar para descargar Ubuntu pero eres libre de apoyar el proyecto). Y Listo! Descargaste Ubuntu!
Si vas a instalar Ubuntu directamente en tu computadora puedes seguir los pasos de este tutorial una vez descargada la imagen para crear un disco USB Booteable o quemar la imagen en un CD y saltar hasta la sección Instalando Ubuntu.
Selecciona la caja virtual que acabamos de crear y dale al botón de “Iniciar” que tiene la flecha verde. El mensaje posterior está terriblemente redactado pero esencialmente lo que tienes que hacer es hacer click en la carpeta y buscar el lugar donde descargaste la imagen de Ubuntu para arrancar desde allí y darle a “Iniciar”.
Una vez el sistema inicie (ya sea desde el disco USB o desde un CD/DVD o en la Caja Virtual)te va a mostrar esta pantalla:
Donde vamos a seleccionar el idioma que queramos (yo prefiero instalar las cosas en inglés) “Install Ubuntu” (aunque puedes probar Ubuntu sin instalarlo si eliges “Try Ubuntu”). Chequea ambas casillas si quieres poder usar Flash y tener los códecs MP3 de Fluendo MP3 desde el momento de la instalación o,si prefieres, posteriormente descarga VLC Media Player que es Open Source y tiene todos los códecs necesarios para reproducir audio y video.
En la siguiente pantalla te va a dar a escoger entre borrar el disco e instalar Ubuntu, encriptar la instalación o usar LVM, no nos vamos a complicar y vamos a Borrar el Disco e instalar Ubuntu ya que es el único sistema operativo que tenemos en nuestra caja virtual.
Luego te va a preguntar tu ubicación geográfica (Y la va a detectar de tu sistema huésped) y la distribución de tu teclado y, finalmente, te pedirá configurar el usuario que vayas a usar por defecto así como tu nombre y el de la computadora. Luego de esperar que finalice la configuración del sistema te va a pedir que reinicies el equipo para iniciar Ubuntu.
¡Y listo! ¡Has instalado Ubuntu en tu computadora! ¡Felicidades!, por favor no olviden dejar sus comentarios, existen múltiples otras distribuciones y formas de instalar Linux pero esta es la más sencilla y rápida en mi opinión, Hasta la próxima!
Primero que nada, ¿Cómo vamos a instalar Ubuntu?
Actualmente existen cientos de formas de instalar un sistema operativo en tu computadora. La forma en la que yo te recomiendo que lo instales (porque asumo que sólo tienes una computadora) es empleando un software de virtualización cualquiera.
Si prefieres instalar Ubuntu en tu computadora directamente salta hasta la sección Descargando Ubuntu.
En este tutorial emplearemos VirtualBox ya que (a pesar de haber sido comprados por Oracle) es OpenSource y te lo puedes descargar de esta página.
En la página tienes que escoger el sistema operativo “host” o “huésped” que vendría siendo el sistema operativo que actualmente usas en tu máquina (Puede ser Windows, Mac o Linux y te provoca probar otra distro de Linux). Una vez descargado corre el ejecutable y presiona “Next” (o “Siguiente”) y “Aceptar” a través del instalador para obtener la configuración por defecto del mismo.
Una vez instalado abre VirtualBox y verás una pantalla como la siguiente:
Pulsa en la imágen para agrandarla
Al seleccionar “Nueva” estarás creando una nueva “Caja” o espacio virtual donde podrás instalar el sistema operativo que desees, en este caso vamos a seleccionar Linux y Ubuntu. Como mi computadora es un tanto viejita estaré instalando la versión de 64-bit de Ubuntu pero si tu procesador no tiene 4 o más núcleos, 8 GB de RAM, un TB de memoria y una tarjeta gráfica decente deberías instalar la de 32 bits. Luego seleccionas la cantidad de memoria RAM a asignar al SO Virtual (VirtualBox te recomienda 512 MB, yo voy a usar 1024 MB).
Una vez seleccionado el sistema operativo y la cantidad de memoria virtual puedes elegir usar un disco duro virtual existente (si tu computadora ya viene con uno), crear uno nuevo para asignarlo a esta caja o dejar que tu SO host se encargue de la asignación de memoria al SO virtual. Yo te recomiendo crear un disco duro virtual ya que le exige menos recursos a tu procesador.
Al elegir el tipo de disco duro deja el seleccionado por defecto (VDI) y dale a “Siguiente” donde te preguntarán si el tamaño del disco duro debería ser fijo o dinámico (y elegiré fijo para no exigirle tanto a mi procesador) y luego la cantidad de espacio que quieres en el disco duro, VirtualBox recomienda 8 GB y yo le voy a poner 16 GB. Finalmente toca esperar a que se cree el disco duro.
La configuración final debe verse algo así:
Pulsa en la imágen para agrandarla
Descargando Ubuntu:
Ahora vamos a descargar Ubuntu de su página. Haz click donde dice “Ubuntu Desktop” y donde dice “Choose your flavour” escoge el que hayas decidido usar en tu caja virtual (32 bits o 64 bits) y haz click en “Download”. Luego Ubuntu te va a pedir que dones a través de PayPal o seguir adelante con la descarga sin donar (no es necesario donar para descargar Ubuntu pero eres libre de apoyar el proyecto). Y Listo! Descargaste Ubuntu!
Activando la Caja Virtual:
Si vas a instalar Ubuntu directamente en tu computadora puedes seguir los pasos de este tutorial una vez descargada la imagen para crear un disco USB Booteable o quemar la imagen en un CD y saltar hasta la sección Instalando Ubuntu.
Selecciona la caja virtual que acabamos de crear y dale al botón de “Iniciar” que tiene la flecha verde. El mensaje posterior está terriblemente redactado pero esencialmente lo que tienes que hacer es hacer click en la carpeta y buscar el lugar donde descargaste la imagen de Ubuntu para arrancar desde allí y darle a “Iniciar”.
Instalando Ubuntu:
Una vez el sistema inicie (ya sea desde el disco USB o desde un CD/DVD o en la Caja Virtual)te va a mostrar esta pantalla:
Pulsa en la imágen para agrandarla
Donde vamos a seleccionar el idioma que queramos (yo prefiero instalar las cosas en inglés) “Install Ubuntu” (aunque puedes probar Ubuntu sin instalarlo si eliges “Try Ubuntu”). Chequea ambas casillas si quieres poder usar Flash y tener los códecs MP3 de Fluendo MP3 desde el momento de la instalación o,si prefieres, posteriormente descarga VLC Media Player que es Open Source y tiene todos los códecs necesarios para reproducir audio y video.
En la siguiente pantalla te va a dar a escoger entre borrar el disco e instalar Ubuntu, encriptar la instalación o usar LVM, no nos vamos a complicar y vamos a Borrar el Disco e instalar Ubuntu ya que es el único sistema operativo que tenemos en nuestra caja virtual.
Luego te va a preguntar tu ubicación geográfica (Y la va a detectar de tu sistema huésped) y la distribución de tu teclado y, finalmente, te pedirá configurar el usuario que vayas a usar por defecto así como tu nombre y el de la computadora. Luego de esperar que finalice la configuración del sistema te va a pedir que reinicies el equipo para iniciar Ubuntu.
¡Y listo! ¡Has instalado Ubuntu en tu computadora! ¡Felicidades!, por favor no olviden dejar sus comentarios, existen múltiples otras distribuciones y formas de instalar Linux pero esta es la más sencilla y rápida en mi opinión, Hasta la próxima!