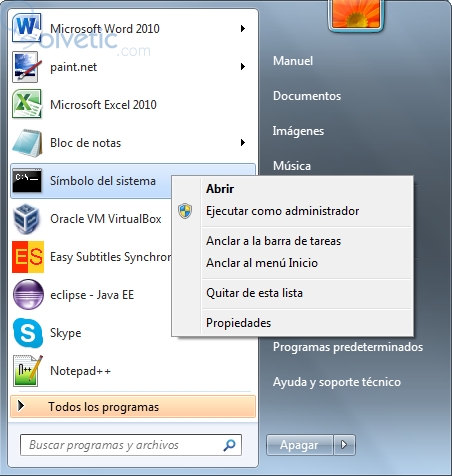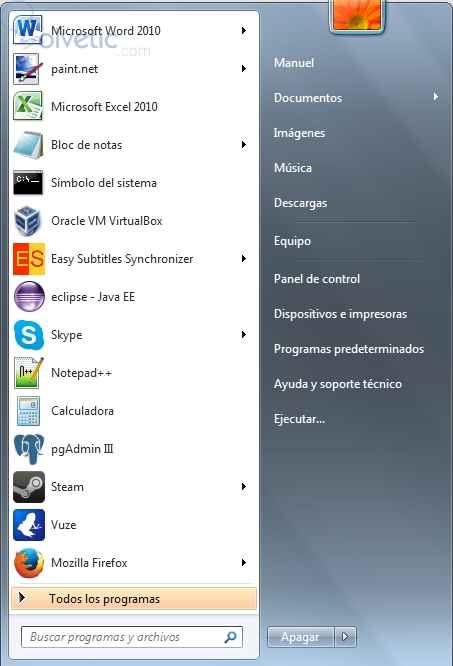Ya en un tutorial anterior hablamos del menú de Inicio, qué es y cómo está compuesto, así como las características básicas del mismo. En este tutorial veremos algunas acciones que podemos tomar para personalizarlo.
Mencionamos anteriormente que los íconos de los programas que usamos con frecuencia van apareciendo secuencialmente en el menú de Inicio. Adicionalmente, si así lo prefieres, puedes anclar un ícono de programa que uses con frecuencia para que siempre esté en el menú. Para ello, sólo debes hacer click derecho en el ícono del programa y seleccionar la opción “Anclar al menú de inicio”.
Como puedes ver en la imagen anterior, también puedes seleccionar “Anclar a la barra de tareas” y se verá el ícono anclado allí también.
Aunque no puedes separar el ícono de inicio de la barra de tareas, es posible mover la barra de tareas a cualquiera de los bordes de la pantalla y, con ella, el ícono de inicio.
Para modificar las opciones presentadas debes entrar en el menú de personalización de la barra de tareas y el menú de inicio. Para ello, abre el Panel de Control y selecciona “Barra de tareas y menú de inicio” en las opciones o, alternativamente, haz click derecho en la barra de tareas y selecciona “Propiedades”.
Cualquiera de estas 2 opciones te va a llevar al mismo menú de configuración donde debes elegir la pestaña que dice Menú de Inicio. Dentro de esta pestaña haz click en el botón “Personalizar…” y verás una gran lista que contiene todos los íconos que puedes tener en el Panel derecho de tu menú de Inicio, desde Documentos hasta Herramientas del sistema. Cada una de estas opciones puede ser agregada como un menú (lo cual hará que puedas navegar dentro de la carpeta desde el menú) o como un vínculo (lo cual abrirá la carpeta en una ventana nueva). También, al final de la lista, podrás seleccionar cuántos accesos directos recientes se van a presentar en el Menú de Inicio (Lo cual causará que cambie el tamaño del menú).
Espero no haberte mareado con el uso excesivo de la palabra “Menú” y haberte ayudado a navegar las pantallas para la configuración del Menú de Inicio. No olviden dejar sus comentarios ¡Hasta la próxima!
Anclar un ícono de programa en el menú
Mencionamos anteriormente que los íconos de los programas que usamos con frecuencia van apareciendo secuencialmente en el menú de Inicio. Adicionalmente, si así lo prefieres, puedes anclar un ícono de programa que uses con frecuencia para que siempre esté en el menú. Para ello, sólo debes hacer click derecho en el ícono del programa y seleccionar la opción “Anclar al menú de inicio”.
Notas:
Para desanclar un ícono del menú de inicio, hazle click derecho y selecciona “Desanclar del Menú de Inicio”.
Para cambiar el orden de los íconos que tienes anclados sólo tienes que arrastrarlos hasta la posición que desees.
Para remover un ícono del menú de inicio (de los que no están anclados a él) debes hacer click derecho sobre el mismo y seleccionar “Quitar de esta Lista”.
Remover un ícono del menú de inicio NO lo elimina de tu computadora.
Para cambiar el orden de los íconos que tienes anclados sólo tienes que arrastrarlos hasta la posición que desees.
Para remover un ícono del menú de inicio (de los que no están anclados a él) debes hacer click derecho sobre el mismo y seleccionar “Quitar de esta Lista”.
Remover un ícono del menú de inicio NO lo elimina de tu computadora.
Como puedes ver en la imagen anterior, también puedes seleccionar “Anclar a la barra de tareas” y se verá el ícono anclado allí también.
Mover el ícono de Inicio
Aunque no puedes separar el ícono de inicio de la barra de tareas, es posible mover la barra de tareas a cualquiera de los bordes de la pantalla y, con ella, el ícono de inicio.
- Primero que nada, debes revisar si la barra de tareas está anclada en su posición (que usualmente es el borde inferior), para ello haz click derecho en cualquier posición de la barra de tareas y verifica si la opción “Bloquear la barra de tareas” tiene un visto bueno al lado, de ser así, haz click en esa opción para desbloquearla.
- Una vez desbloqueada la barra de tareas, presiona y mantén presionado el click izquierdo sobre la barra de tareas y arrástrala al borde que mejor te parezca.
- Si quieres que la barra de tareas permanezca inmóvil en su nueva ubicación haz click derecho sobre ella y selecciona “Bloquear la barra de tareas”.
Modificar las opciones presentadas en el Menú
Para modificar las opciones presentadas debes entrar en el menú de personalización de la barra de tareas y el menú de inicio. Para ello, abre el Panel de Control y selecciona “Barra de tareas y menú de inicio” en las opciones o, alternativamente, haz click derecho en la barra de tareas y selecciona “Propiedades”.
Cualquiera de estas 2 opciones te va a llevar al mismo menú de configuración donde debes elegir la pestaña que dice Menú de Inicio. Dentro de esta pestaña haz click en el botón “Personalizar…” y verás una gran lista que contiene todos los íconos que puedes tener en el Panel derecho de tu menú de Inicio, desde Documentos hasta Herramientas del sistema. Cada una de estas opciones puede ser agregada como un menú (lo cual hará que puedas navegar dentro de la carpeta desde el menú) o como un vínculo (lo cual abrirá la carpeta en una ventana nueva). También, al final de la lista, podrás seleccionar cuántos accesos directos recientes se van a presentar en el Menú de Inicio (Lo cual causará que cambie el tamaño del menú).
Notas
Recuerda que una vez realizadas las modificaciones debes seleccionar “Aceptar” y luego otra vez “Aceptar” para que los cambios surtan efecto.
Si quieres restaurar el menú de inicio a su distribución original presiona el botón “Usar configuración predeterminada” en el menú de personalización del Menú de Inicio.
Si quieres restaurar el menú de inicio a su distribución original presiona el botón “Usar configuración predeterminada” en el menú de personalización del Menú de Inicio.
Espero no haberte mareado con el uso excesivo de la palabra “Menú” y haberte ayudado a navegar las pantallas para la configuración del Menú de Inicio. No olviden dejar sus comentarios ¡Hasta la próxima!