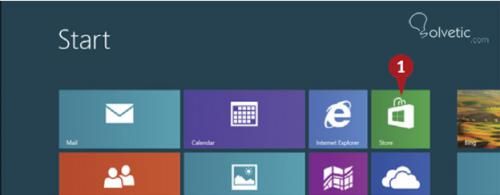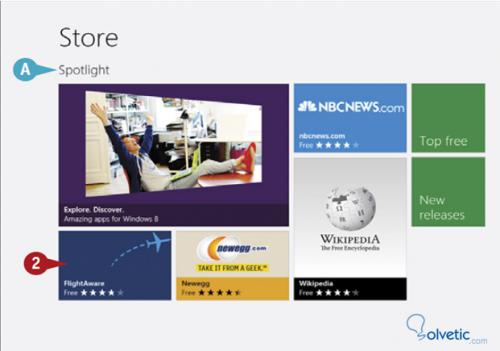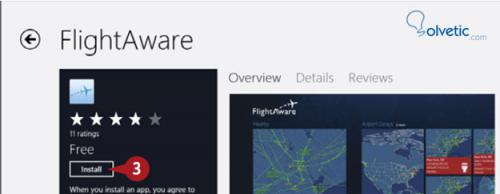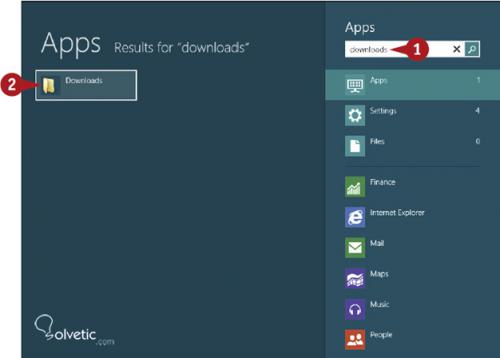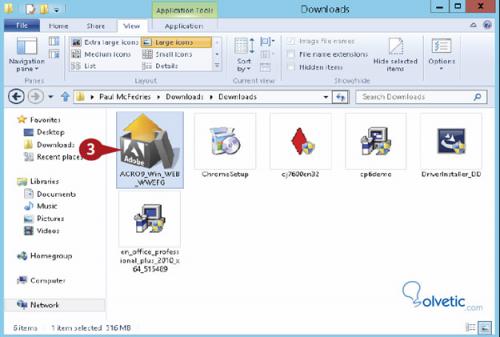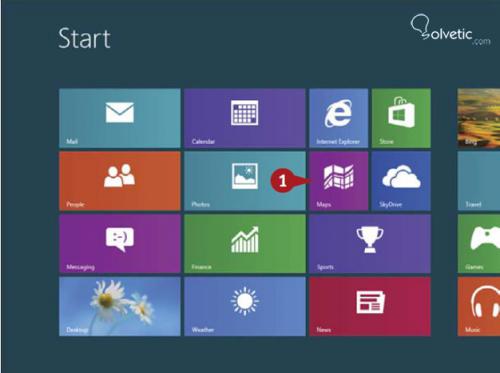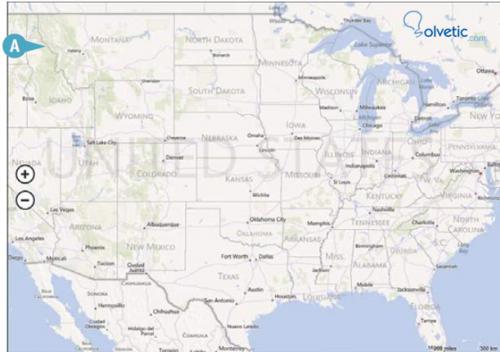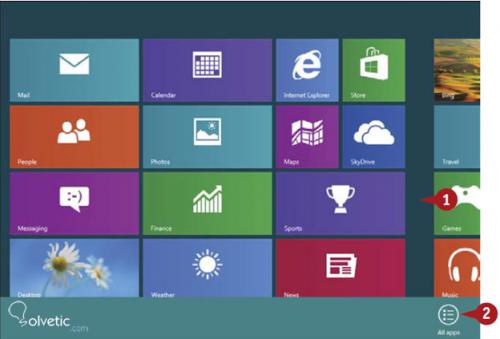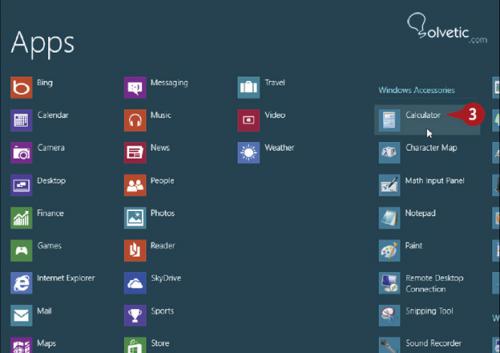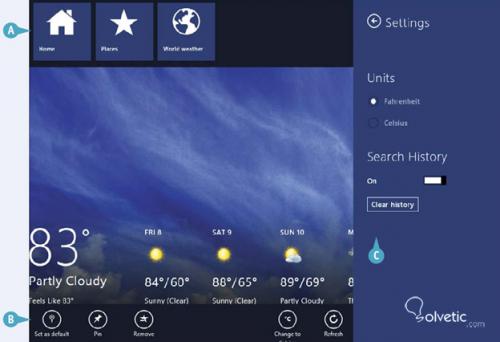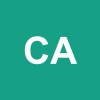Si Windows 8 no viene con alguna aplicación que necesites, puedes obtenerla directamente e instalarla en tu computador, como inicies el proceso de instalación depende como hayas obtenido la aplicación, sí de Windows Store o fue descargada de Internet, veamos los dos escenarios.
Instalación desde Windows Store
Si deseamos cerrarla presionamos Alt + F4.
Usando la pantalla de las Aplicaciones
Interfaz de las aplicaciones de Windows 8
Ya hemos visto como instalar una aplicación, como localizarla y ejecutarla, por último veamos la interfaz de una aplicación de Windows 8 y todas las funcionalidades que la misma trae consigo.
En este tutorial usaremos la aplicación del clima para explicar todos los detalles.
Sí queremos aumentar las funcionalidades de nuestro ordenador podemos instalar unas cuantas aplicaciones que hagan nuestras tareas diarias mucho más sencillas y con esto, sin duda alguna, poder sacarle el máximo provecho a Windows 8.
Instalación desde Windows Store
- [color=#FF0000]1-[/color] En la pantalla de inicio hacemos click en Store. Para instalar desde Windows Store necesitamos una cuenta de Microsoft.
- Nos aparece Windows Store
- [color=#FF0000]2-[/color] Hacemos click en la aplicación que deseamos instalar.
- [color=#AFEEEE]A-[/color] Si no ves la aplicación que deseas instalar, hacemos click en la categoría y luego hacemos click en la aplicación.
- [color=#FF0000]3-[/color] Click en Install y Windows 8 hará el resto.
- [color=#FF0000]1- [/color]En la pantalla de inicio escribimos downloads.
- [color=#FF0000]2-[/color] Hacemos click en el ícono.
- [color=#ff0000]3-[/color] Hacemos doble-click en el archivo. La instalación de la aplicación comenzara.
- [color=#ff0000]4-[/color] Seguimos las instrucciones de la aplicación.
- [color=#FF0000]5-[/color] En la pantalla de inicio hacemos click en la aplicación.
- [color=#FF0000]6-[/color] Nos mostrará la aplicación, es importante mencionar que las aplicaciones a diferencia de los programas toman control de toda la pantalla del computador.
Si deseamos cerrarla presionamos Alt + F4.
Usando la pantalla de las Aplicaciones
- [color=#FF0000]1-[/color] Hacemos click derecho en algún libre en la pantalla de inicio.
- [color=#ff0000]2-[/color] Luego de esto se desplegará una barra inferior, hacemos click en All apps.
- [color=#FF0000]3-[/color] Luego presionamos la aplicación que deseamos ejecutar, en este ejemplo la Calculadora.
Interfaz de las aplicaciones de Windows 8
Ya hemos visto como instalar una aplicación, como localizarla y ejecutarla, por último veamos la interfaz de una aplicación de Windows 8 y todas las funcionalidades que la misma trae consigo.
En este tutorial usaremos la aplicación del clima para explicar todos los detalles.
- [color=#add8e6]A-[/color] Barra de Herramientas:
- [color=#add8e6]B-[/color] Barra de la Aplicación:
- [color=#add8e6]C-[/color] Ajustes:
Sí queremos aumentar las funcionalidades de nuestro ordenador podemos instalar unas cuantas aplicaciones que hagan nuestras tareas diarias mucho más sencillas y con esto, sin duda alguna, poder sacarle el máximo provecho a Windows 8.